Mensajes de LinkedIn: lo que los especialistas en marketing deben saber: examinador de redes sociales
Linkedin / / March 02, 2021
¿Quiere una forma más personal de comunicarse con las personas en LinkedIn? ¿Sabías que la mensajería de LinkedIn ha evolucionado?
En este artículo, descubrirás cómo usar los mensajes de LinkedIn para enviar mensajes de texto, video y voz a personas o grupos en LinkedIn, y cómo administrar tu bandeja de entrada de mensajes de LinkedIn.
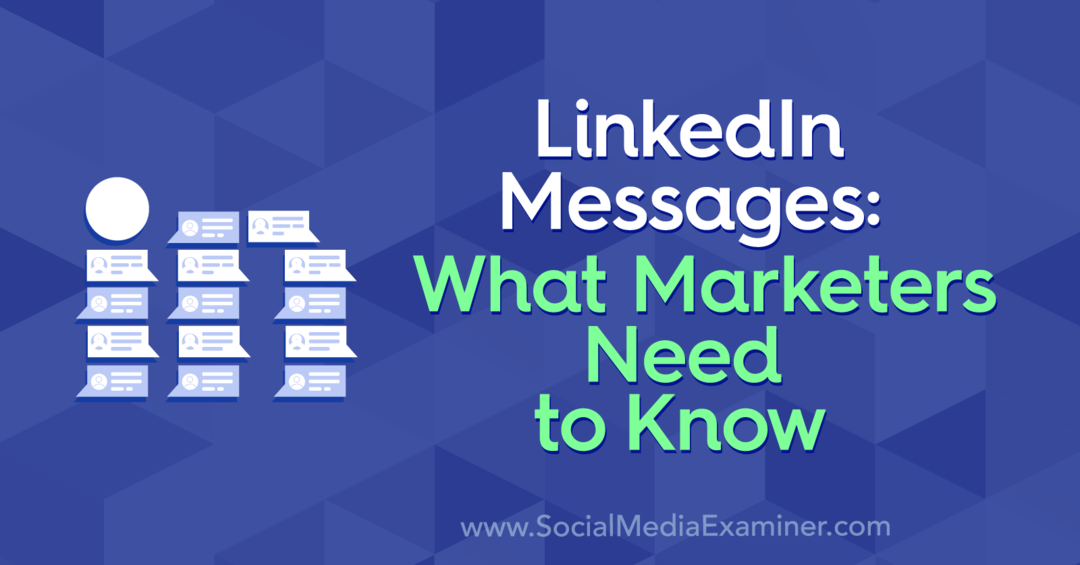
Mensajes de LinkedIn: novedades
La mensajería de LinkedIn ha existido por un tiempo, pero las nuevas funciones están evolucionando para hacer que los mensajes sean más valiosos.
Por ejemplo, LinkedIn Messages ahora te permite enviar un mensaje a cualquiera de tus compañeros de trabajo o personas con las que estás en un grupo o evento, sin importar si eres conexiones oficiales de LinkedIn. Además, si recibe una solicitud de mensaje de alguien que no está en su red de LinkedIn, puede optar por aceptarla o rechazarla de forma privada.
A continuación, le mostramos cómo aprovechar al máximo estas y otras características y funcionalidades nuevas.
Gestión de mensajes de LinkedIn
# 1: Configurar respuestas inteligentes para mensajes de LinkedIn
La mayoría de los mensajes que las personas envían (y reciben) en LinkedIn son de texto.
LinkedIn ha introducido Respuestas inteligentes para ayudarlo a administrar los mensajes durante un día ajetreado. Funciona con inteligencia artificial y rellena previamente las respuestas sugeridas. Si hace clic en una de estas opciones, se envía de inmediato. Las respuestas más comunes que se muestran son el icono de pulgar hacia arriba, No estoy seguro y Gracias.
Las sugerencias se basan en el tono de su conversación. En este ejemplo, el mensaje es amigable y entusiasta, por lo que las respuestas inteligentes sugeridas son informales.
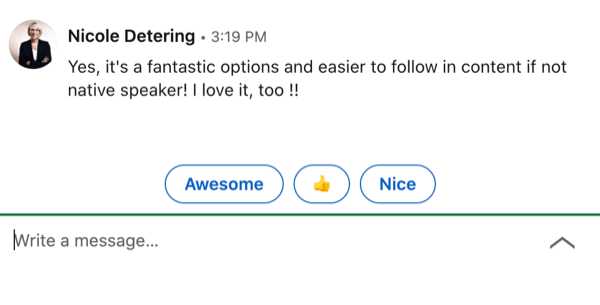
También hay sugerencias de respuestas más formales.
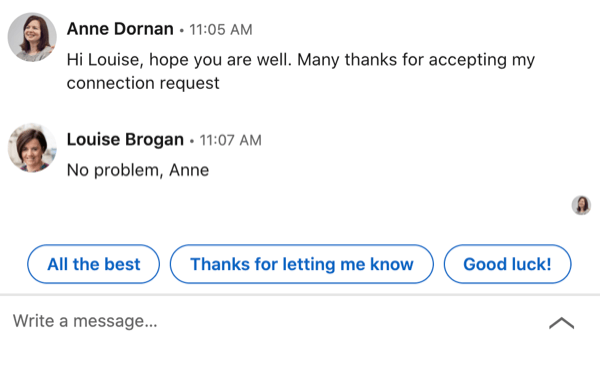
Puede activar o desactivar Respuestas inteligentes en su configuración. Haga clic en el icono Yo en la parte superior de la pantalla de inicio y seleccione Configuración y privacidad.
En la página siguiente, seleccione la pestaña Comunicaciones en el menú de la izquierda y luego active la opción Responder sugerencias para elegir su preferencia.
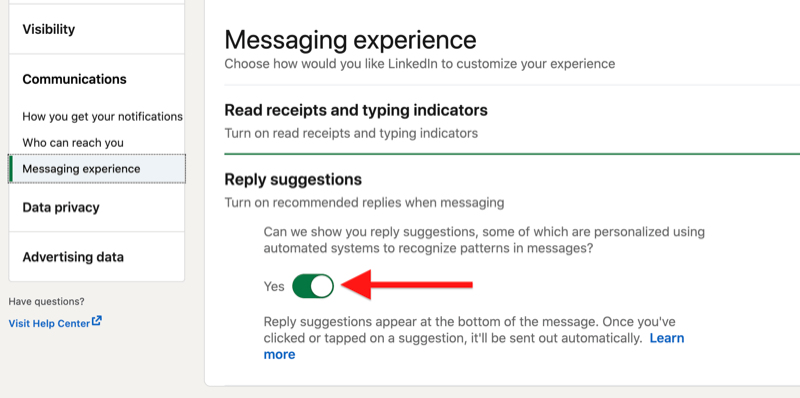
Si es un usuario de LinkedIn Premium, tiene la opción de utilizar Respuestas rápidas a los mensajes InMail. A diferencia de las Respuestas inteligentes, que están dirigidas por máquinas, solo hay dos opciones para las Respuestas rápidas: "Sí, me interesa" y "No, gracias".
# 2: Reciba notificaciones por correo electrónico para los mensajes de LinkedIn
LinkedIn te permite elegir si deseas recibir notificaciones por correo electrónico sobre tus mensajes.
Para configurar sus preferencias, vaya a Configuración y privacidad en el menú Yo. En la pestaña Comunicaciones, seleccione Correo electrónico y luego Conversaciones.
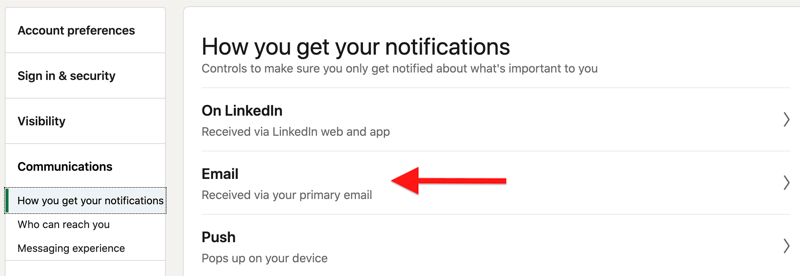
Puede establecer la frecuencia de notificación en ninguna, individualmente, resumen semanal o recomendada.

# 3: filtrar y administrar conversaciones de mensajes de LinkedIn
Para administrar su bandeja de entrada de LinkedIn, haga clic en la pestaña Mensajería en la parte superior de la página.
Si desea filtrar sus mensajes existentes, haga clic en el icono de Filtro y elija Todos los mensajes, Archivados, Mis conexiones, No leídos, InMail o Spam.
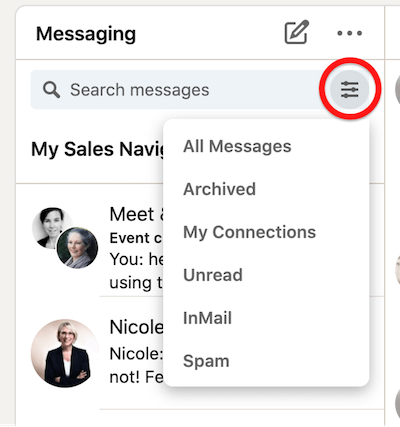
Cuando hace clic en un mensaje, puede elegir marcar el mensaje como no leído, eliminarlo o archivarlo.
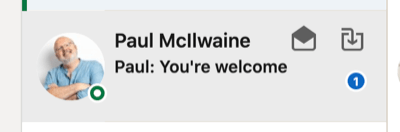
Para archivar o eliminar varios mensajes de LinkedIn al mismo tiempo, haga clic en el icono de tres puntos y seleccione Administrar conversaciones en el menú desplegable.
A continuación, seleccione los mensajes que desea administrar y elija Marcar como no leído, Eliminar o Archivar.
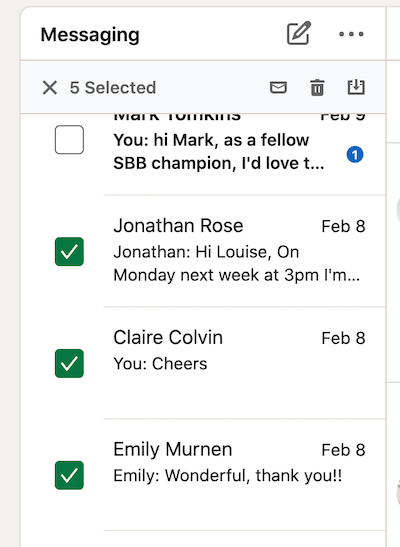
# 4: silenciar o eliminar una conversación de mensajes de LinkedIn
Para silenciar o reactivar una conversación en LinkedIn, seleccione el mensaje y luego haga clic en el ícono de tres puntos en la esquina superior derecha. En el menú desplegable, seleccione Silenciar.
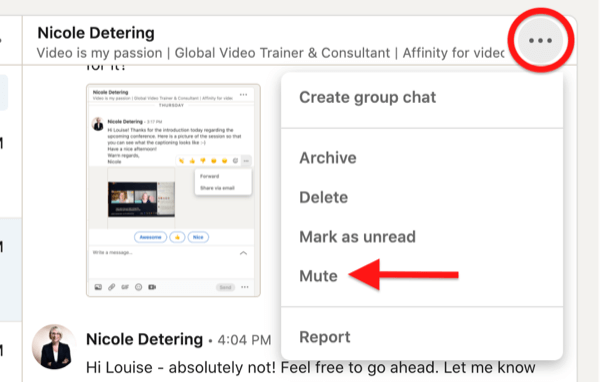
Para activar el sonido de la conversación, simplemente elija la opción de activar el sonido.
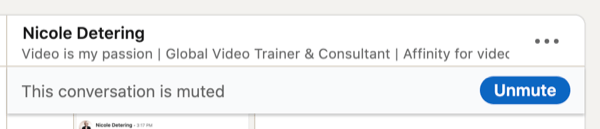
Si elige eliminar una conversación en LinkedIn, esta decisión es irreversible.
# 5: Informar mensajes de LinkedIn
Si ha recibido un mensaje abusivo o no deseado, puede denunciarlo a LinkedIn.
LinkedIn tiene una función de advertencia de spam incorporada. Si un mensaje se ha marcado como potencialmente inapropiado, LinkedIn agregará esta advertencia: "Este mensaje puede contener contenido no deseado o dañino". Si el mensaje es inapropiado, puede denunciarlo. También puede marcarlo como "Contenido seguro".
Si lo informa, aparecerá una ventana emergente con los motivos para informar el mensaje. Tenga en cuenta que aún puede informar un mensaje inapropiado si el remitente lo ha eliminado.
# 6: reaccionar, reenviar o compartir mensajes de LinkedIn
Para reenviar o compartir un mensaje de LinkedIn en el escritorio, coloque el cursor sobre el mensaje hasta que aparezca una ventana emergente con opciones para reaccionar o compartirlo.
Para reaccionar al mensaje, elija una de las reacciones emoji.
Para reenviar el mensaje a alguien en su red de LinkedIn, haga clic en el icono de tres puntos en la ventana emergente y seleccione el mensaje para reenviarlo dentro de LinkedIn. También encontrarás la opción de compartirlo a través de Email.
Al reenviar un mensaje a otra conexión en LinkedIn, aparecerá una ventana de mensaje. Agregue a la persona a la que desea enviar el mensaje. Cuando empiece a escribir, LinkedIn compartirá una lista de los nombres de sus conexiones para seleccionar. Puede enviar un mensaje a un grupo de personas agregando varios nombres.
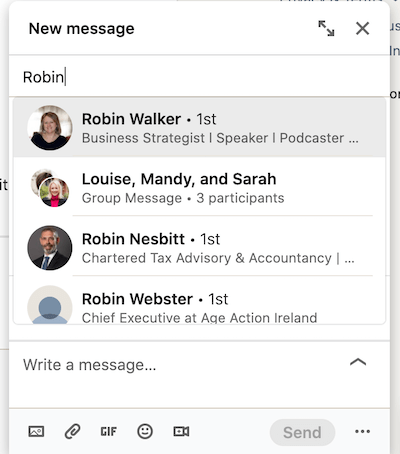
El mensaje que está reenviando se establecerá como un tema en línea. Una práctica recomendada es incluir una nota sobre por qué está reenviando este mensaje a su contacto.
Para compartir un mensaje de LinkedIn por correo electrónico, seleccione la opción Compartir por correo electrónico. Su proveedor de correo electrónico asociado se abrirá con un mensaje rellenado previamente:
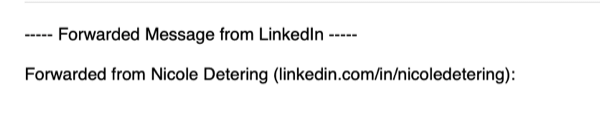
Nota: La capacidad de enviar un mensaje a alguien por correo electrónico depende de su configuración de notificación de correo electrónico personal dentro de las opciones de Configuración y privacidad de LinkedIn.
Tenga en cuenta que los mensajes de LinkedIn solo se pueden reenviar una vez. Por ejemplo, si reenvío un mensaje a Nicole, ella no podrá reenviarlo a una tercera persona.
Envío de mensajes de LinkedIn
# 7: enviar mensajes InMail de LinkedIn
LinkedIn tiene una función premium para mensajería llamada InMail, que le permite enviar un mensaje a personas que no están en su red. Los usuarios Premium tienen una cantidad determinada de créditos InMail cada mes, según el plan de pago que tengan. Estos créditos son válidos por 90 días y se transferirán al mes siguiente hasta que expire el período de 90 días. Si alguien acepta su solicitud de InMail, recibirá un crédito en su cuenta de InMail.
Si no tiene una cuenta de LinkedIn Premium, pero la persona con Premium ha configurado su cuenta en Open Profile, puede enviarle un mensaje de LinkedIn.
InMail se diferencia de un mensaje normal, ya que puede agregar un título / asunto de hasta 200 caracteres y el mensaje puede tener hasta 2000 caracteres. El destinatario del InMail verá su mensaje y podrá elegir seleccionar "Sí, interesado" o "No, gracias".
Puede configurar su propia cuenta de LinkedIn para evitar que alguien le envíe mensajes InMail desactivando esta función dentro de su Configuración y privacidad.
# 8: compartir una publicación a través de la mensajería de LinkedIn
Si ves una publicación en tu fuente de noticias de LinkedIn y quieres compartirla con alguien de tu red usando Mensajes de LinkedIn, haz clic en la opción Enviar debajo de la publicación.
Talleres de marketing en redes sociales (formación online)

¿Quiere mejorar su marketing orgánico y de pago en Instagram, Facebook, YouTube o LinkedIn y asegurar su futuro? Prepárese para recibir asesoramiento de 14 de los mejores profesionales de marketing social del mundo en la formación en marketing social más completa que hemos ofrecido. Recibirá instrucciones en vivo paso a paso para que pueda aumentar su alcance, crear un compromiso increíble y vender más con las redes sociales. Conviértase en el héroe del marketing para su empresa y sus clientes a medida que implementa estrategias que obtienen resultados comprobados. Este es un evento de capacitación en línea en vivo de sus amigos en Social Media Examiner.
¡ÚNETE AHORA AL EVENTO!Aparecerá una ventana emergente de mensaje nuevo donde podrá redactar su mensaje. Tenga en cuenta que si el póster original ha configurado su publicación para que la vean solo las conexiones, no podrá compartirla en un mensaje.

Si no desea que su red comparta sus publicaciones en un mensaje con alguien fuera de su red, elija su configuración cuando cree la publicación.
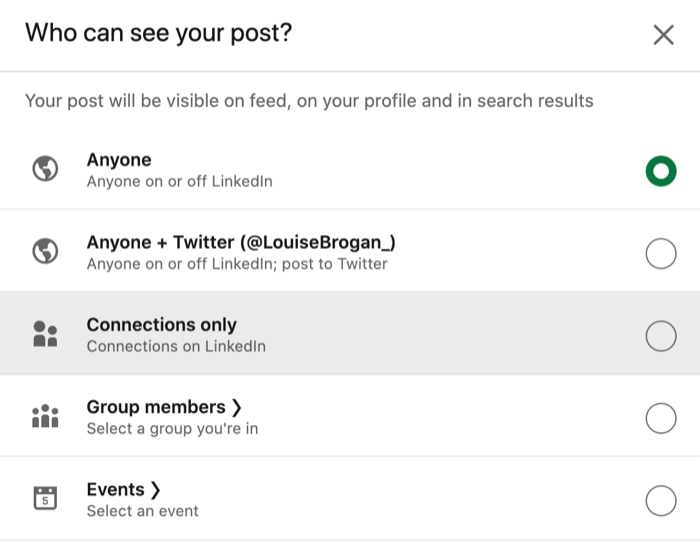
# 9: agregar un archivo adjunto a un mensaje de LinkedIn
Puede agregar varios tipos de archivos como archivos adjuntos a los mensajes de LinkedIn, incluidos documentos (como PDF y presentaciones), fotos, videos, GIF y emojis. Los archivos adjuntos pueden tener un tamaño de hasta 20 MB.
Para agregar un archivo adjunto a un mensaje de LinkedIn, haga clic en el icono del clip o arrastre y suelte su archivo en el cuadro de mensaje. Para agregar una imagen, haga clic en el icono de la imagen.
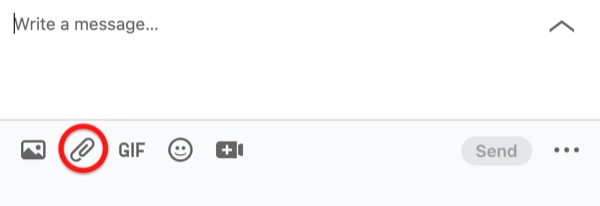
# 10: envía un mensaje de voz de LinkedIn
LinkedIn ahora te permite enviar mensajes de voz a través del Aplicación móvil de LinkedIn a tus conexiones de primer grado. El mensaje puede tener hasta 1 minuto de duración y, después de grabarlo, tendrá la opción de enviarlo o eliminarlo.
Para enviar un mensaje de voz, toque el ícono de Mensajería en la parte superior derecha de la pantalla de su aplicación móvil o seleccione la persona a la que desea enviar su mensaje.
A continuación, seleccione la opción de micrófono. Mantenga presionado el micrófono para grabar su mensaje.
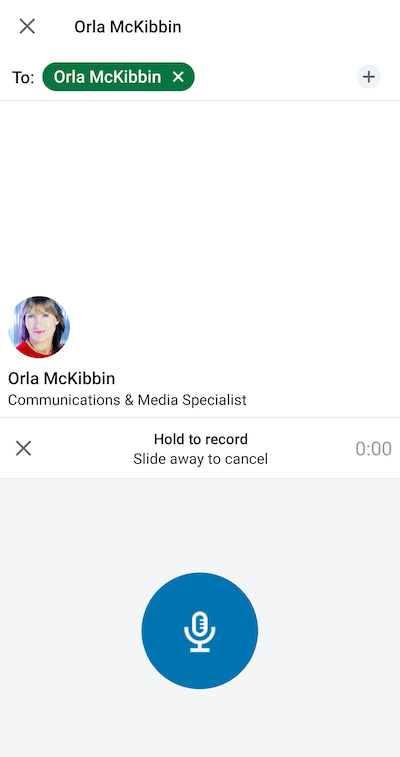
Una ventana emergente lo invitará a enviar o cancelar su mensaje.
Para escuchar un mensaje de voz que recibió (o uno que envió), toque la barra azul y presione el botón de reproducción para escuchar.
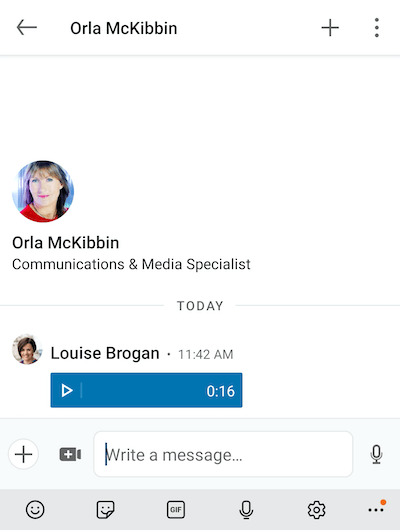
# 11: Envíe un mensaje de video de LinkedIn
Puede enviar un video directamente desde la aplicación móvil de LinkedIn o adjuntar un video pregrabado y enviarlo tanto a través del escritorio como del dispositivo móvil.
Para crear un video y enviarlo directamente a través de Mensajes de LinkedIn, use la aplicación móvil. Toque el signo más en la parte inferior izquierda de la pantalla y seleccione Video en el menú emergente.
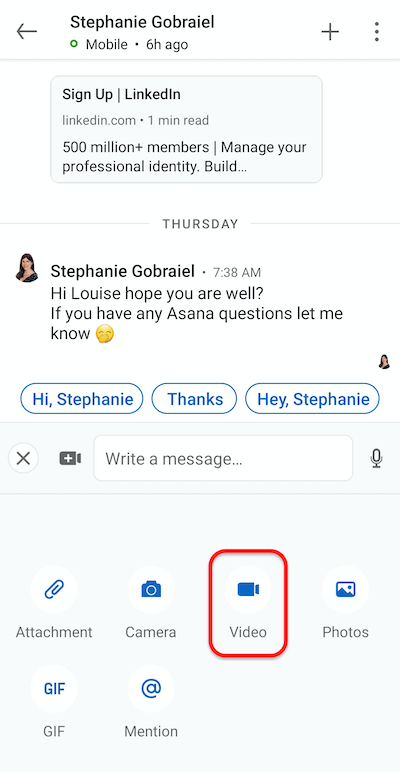
Entonces se abrirá la pantalla de su cámara. Elija si desea grabarse a sí mismo o girar la cámara para grabar lo que está mirando.
En la parte superior de la pantalla, verá opciones para agregar calcomanías al video. Estos son similares a los que usas en el interior. Historias de LinkedIn. Hay dos categorías amplias de pegatinas: Comunidad y eventos, y Estado actual.
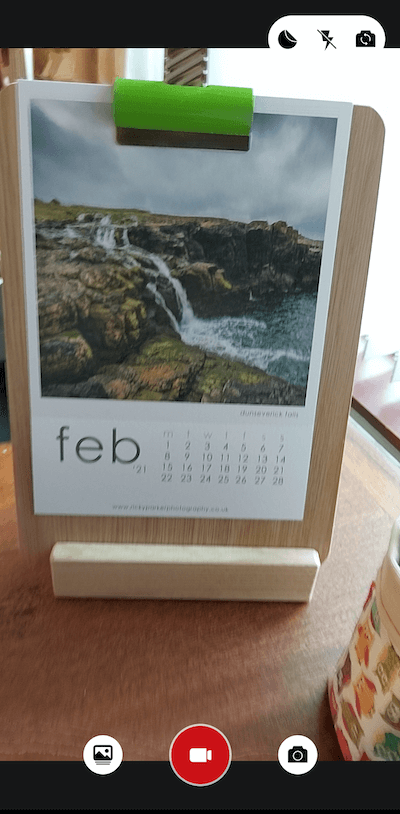
Para comenzar a grabar, presione el botón rojo de la cámara en la parte inferior de la pantalla. Si está enviando un mensaje de video, debe grabar durante más de 3 segundos.
Una vez que su video esté completo, toque la flecha azul en la parte inferior de la pantalla para enviarlo. Actualmente, no puedes agregar ningún texto para enviar junto con este video a menos que escribas un mensaje nuevo. El video se envía instantáneamente.

Nota: Si no está conectado con alguien, no puede enviarle un mensaje de video personalizado. Deben incluirse en una conversación de mensajes grupales.
Opciones de mensajería grupal a través de mensajes de LinkedIn
# 12: Envíe enlaces de videoconferencias con mensajes de LinkedIn
LinkedIn se ha integrado con Zoom, Blue Jeans y MS Teams para agregar la capacidad de crear una llamada de videoconferencia programada o instantánea a través de Mensajes. LinkedIn no aloja las videollamadas en la plataforma, por lo que debe tener una cuenta existente o abrir una.
Para enviar una solicitud de videoconferencia a través de un mensaje de LinkedIn, abra Mensajería en el dispositivo móvil o computadora de escritorio y haga clic en el ícono Video Meeting.
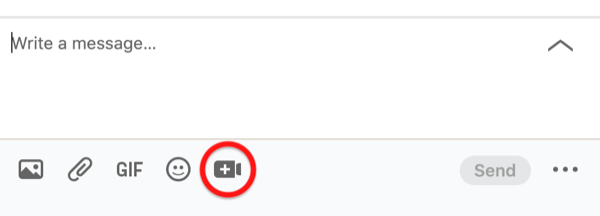
A continuación, elija su proveedor de videoconferencia e inicie sesión si se le solicita.
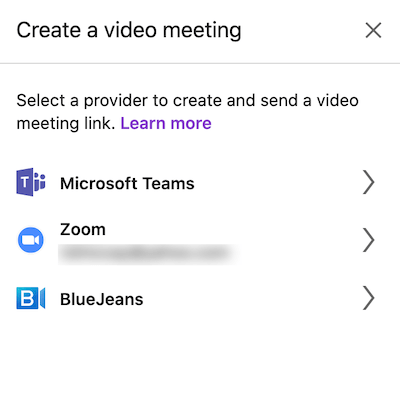
Una vez que haya seleccionado su proveedor, elija si desea tener una reunión instantánea o programar una. El enlace de su reunión aparecerá en su conversación de mensajes.
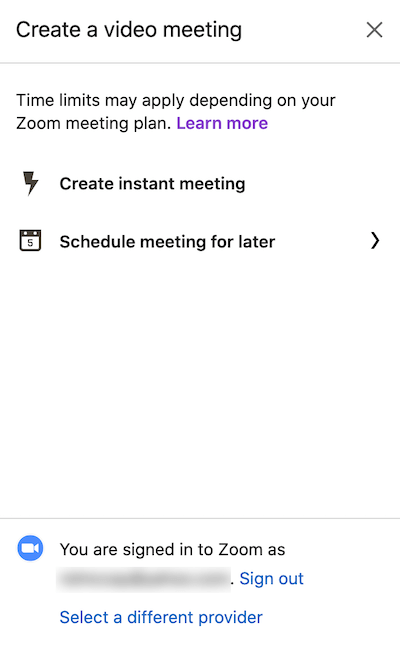
# 13: Crea un chat grupal de mensajes de LinkedIn
LinkedIn te permite crear un chat grupal con varios miembros de tu red.
Para comenzar, haga clic en Mensajería y luego en el ícono de tres puntos en la parte superior derecha. En el menú desplegable, seleccione Nueva conversación grupal.
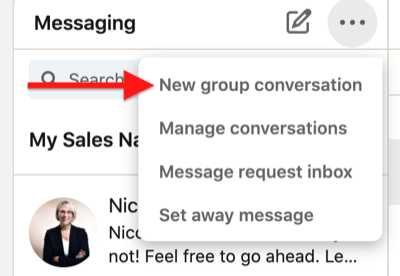
A continuación, agregue los nombres de las conexiones que desea agregar al chat grupal.
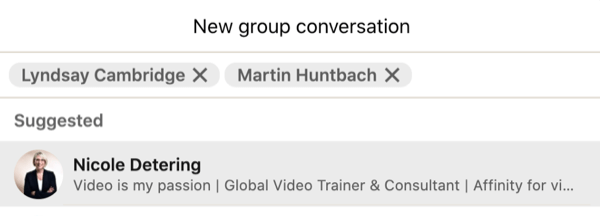
En la parte inferior de la ventana, también puede agregar un nombre para su chat grupal (esto es opcional).
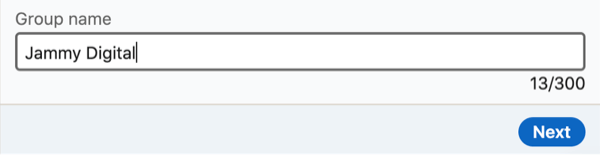
Cuando haya terminado, haga clic en el botón Siguiente.
Puede agregar hasta 50 miembros en un chat grupal de LinkedIn. Todos en el chat grupal pueden agregar o eliminar miembros y editar el nombre de la conversación.
LinkedIn recomienda que utilice esta función de forma adecuada para conectar comunidades. Los miembros pueden irse y / o informar sobre la actividad del grupo.
Para salir de un chat grupal, haga clic en el ícono de tres puntos en la parte superior derecha y elija Salir de la conversación.
Si desea agregar a alguien a una conversación existente de LinkedIn, seleccione Crear chat grupal en el menú.
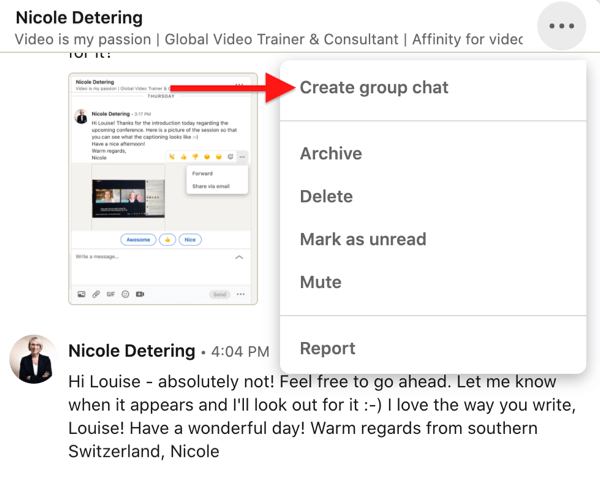
# 14: Inicie un chat de evento de mensajes de LinkedIn
Eventos de LinkedIn ahora tiene una función en la que puede crear un chat con otros miembros que asistan al mismo evento.
Si está organizando un seminario web o asistiendo a una conferencia que tiene un evento de LinkedIn creado a su alrededor, esta es una buena manera de interactuar con otros asistentes. Puede configurar el chat del evento antes de la fecha real del evento y también hacer un seguimiento de los asistentes durante y después de que finalice el evento.
Como anfitrión de un evento, anime a sus asistentes a usar el chat.
Para encontrar el chat del evento, haga clic en el evento al que asiste o organiza. En la columna de la izquierda, haga clic en Chat.
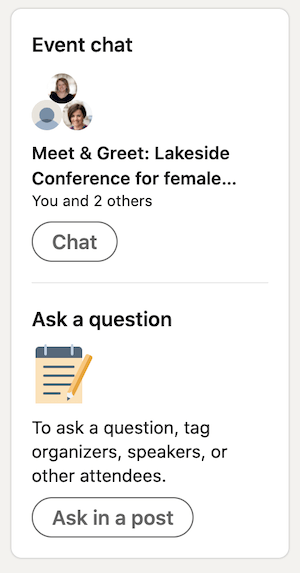
Conclusión
LinkedIn Messages tiene muchas características para ayudarlo a desarrollar su red existente y fortalecer las relaciones. El envío de mensajes de video o audio puede ayudar a que su mensaje se destaque y comenzar chats grupales o de eventos ayudará a ampliar su mensaje. El uso de más funciones disponibles en los mensajes de LinkedIn debería ayudar a que sea una herramienta valiosa para su negocio.
¿Qué piensas? ¿Está inspirado para probar algunas de estas funciones de mensajes de LinkedIn? Comparta sus pensamientos en los comentarios a continuación.
Más artículos sobre marketing de LinkedIn:
- Descubra cómo mejorar su marketing de LinkedIn con video.
- Descubra cómo gestionar su presencia en LinkedIn en 10 minutos al día.
- Aprenda a crear anuncios de contenido patrocinado por LinkedIn.


