Cómo crear y personalizar un gráfico en Google Sheets
Hojas De Google Google Héroe / / January 25, 2021
Ultima actualización en

A veces, una hoja de cálculo puede contener una enorme cantidad de datos. Entonces, cuando llegue el momento de analizar esos datos o comparte la hoja con otra persona, puede resultar abrumador. Sin embargo, una herramienta como un gráfico o una tabla no solo muestra sus datos en una forma única, sino que también le permite llamar a ciertos datos para obtener una imagen más clara en medio del caos.
Al igual que Microsoft Excel, Google Sheets ofrece una función útil para crear un gráfico fácilmente. Puede elegir entre varios tipos de gráficos y personalizar completamente el gráfico para obtener la apariencia ideal.
Crea un gráfico en Google Sheets
Si tiene datos que encajarían perfectamente en un gráfico, diríjase a Hojas de cálculo de Google, inicie sesión y abra su hoja de cálculo. Siga estos pasos para crear el gráfico.
- Seleccionar los datos para el gráfico. Puede hacer esto arrastrando las celdas que desea usar.
- Hacer clic Insertar > Gráfico del menú.
- Inmediatamente verá su gráfico, usando un estilo sugerido. Y el Editor de gráficos se abrirá a la derecha. Entonces puedes hacer clic en el Tipo de gráfico lista desplegable y elija un estilo diferente como una línea, área, barra o gráfico circular.
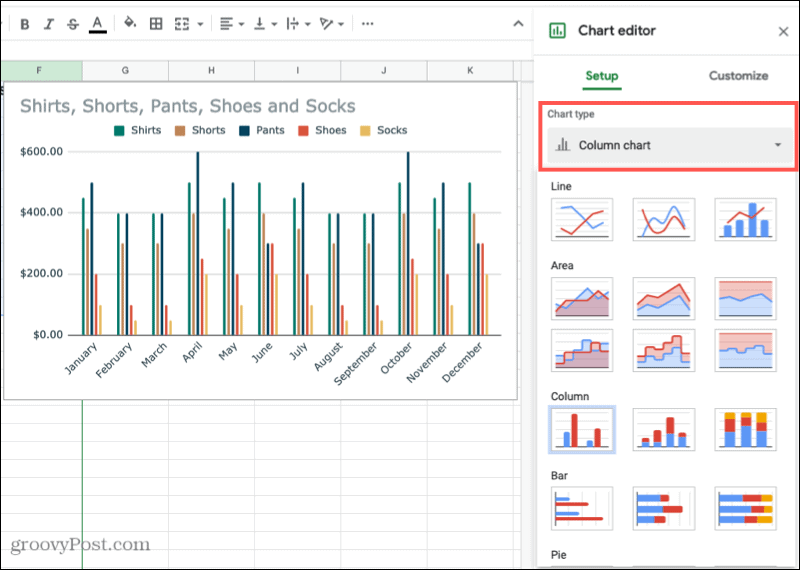
Dependiendo del tipo de gráfico que utilice, las opciones de configuración restantes en el Editor de gráficos variarán. Por ejemplo, si elige un gráfico de columna, área o cascada, puede aplicar Apilado.
Rango de datos
Para todos los tipos de gráficos, puede ver el Rango de datos. Entonces, si necesita hacer un ajuste o desea agregar otro rango, haga clic en el Seleccionar rango de datos icono.
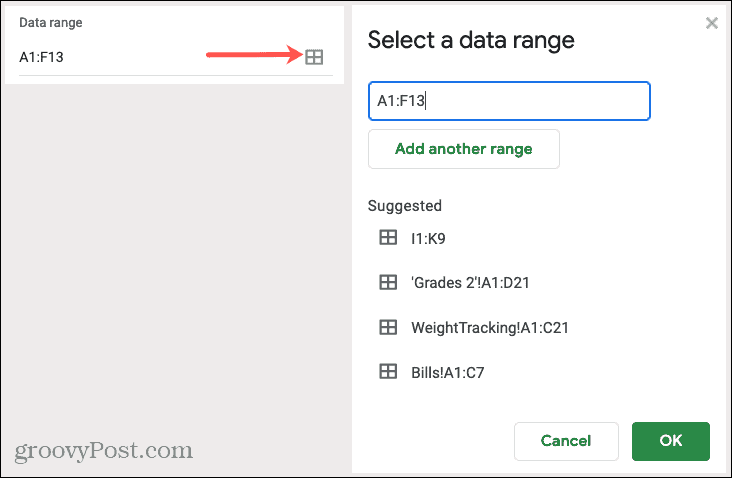
Eje y agregado
Puede eliminar o agregar etiquetas al eje X o Y haciendo clic en el Opciones (tres puntos) a la derecha de ese elemento. Si tu quisieras Agregar los datos, marque esa casilla y luego elija promedio, suma, recuento u otra opción en la lista desplegable.
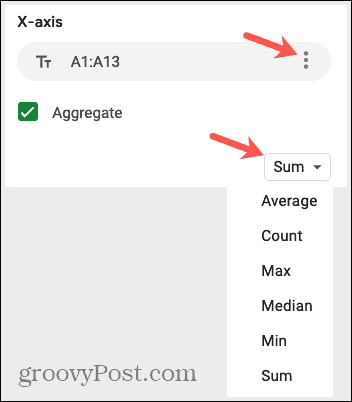
Serie
Tiene opciones para eliminar una serie o agregar etiquetas haciendo clic en el tres puntos a la derecha de uno. O puede hacer clic Agregar serie al final de la lista para obtener datos adicionales.
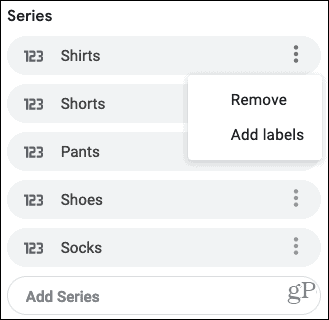
Otras opciones
En la parte inferior del Editor de gráficos, también tiene la capacidad de cambiar filas y columnas, usar la fila 1 como encabezados de gráfico y usar la columna A como etiquetas. Simplemente marque las casillas junto a los elementos que desea aplicar.
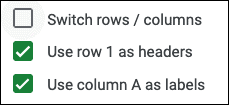
Mover o cambiar el tamaño
- A moverse su gráfico a un lugar diferente en su hoja, simplemente agárrelo y arrástrelo donde lo desee.
- A cambiar el tamaño su gráfico, selecciónelo y arrástrelo desde una de las esquinas o bordes.
Personaliza tu gráfico
Una vez que cree su gráfico y organice los datos como desee, tiene formas de personalizar el gráfico. Esto le permite aplicar cambios a la apariencia como color, estilo y líneas de cuadrícula.
Si ya cerró el editor de gráficos, puede volver a abrirlo fácilmente. Haga clic en el tres puntos en la parte superior derecha del gráfico y seleccione Editar gráfico.
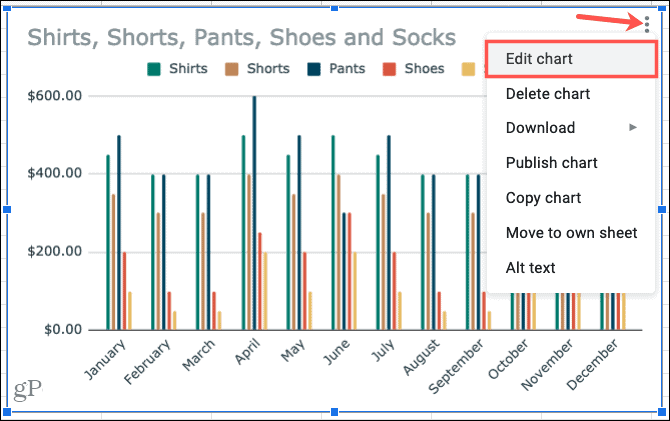
En el editor de gráficos, haga clic en el Personalizar pestaña en la parte superior. Verá varias opciones para cambiar la apariencia de su gráfico, cada una puede contraerse o expandirse. Estas opciones varían según el tipo de gráfico.
Estilo de gráfico: Cambia el color de fondo, la fuente, el borde y el aspecto general.
Títulos de gráficos y ejes: Agregue texto para el título del gráfico, subtítulos, títulos de eje horizontal o vertical. Luego, elija el estilo, tamaño, formato y color de fuente para los que usa.
Serie: Formatee la posición del eje y el punto de datos y seleccione colores para los elementos de la serie.
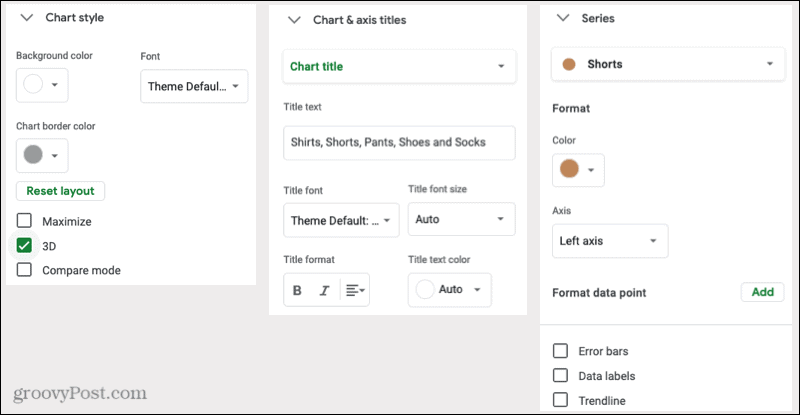
Leyenda: Agregue, elimine y coloque la leyenda en el gráfico. También puede formatear la fuente.
Eje horizontal y Eje vertical: Ajusta el estilo, tamaño, formato y color de la fuente para el eje seleccionado. También tiene opciones para inclinar las etiquetas en el eje horizontal y elegir un factor de escala para el eje vertical.
Gridlines y ticks: Elija los tipos de espaciado y recuentos, agregue marcas mayores y menores y elija el color de la línea de cuadrícula.
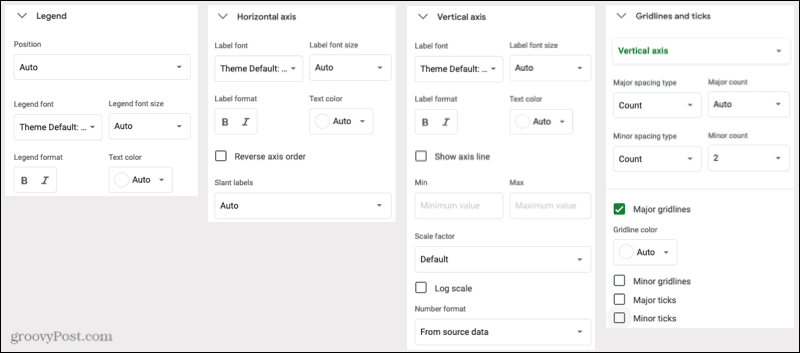
Nuevamente, las opciones de la sección Personalizar del Editor de gráficos dependen del gráfico que utilice. Entonces, si elige un gráfico circular, por ejemplo, puede agregar un agujero de rosquilla y seleccionar su tamaño.
Consejo para ahorrar tiempo: ¿No está seguro de a qué sección del editor de gráficos necesita acceder para una parte particular del gráfico? Asegúrese de que el Editor de gráficos esté abierto y luego haga clic en el elemento directamente en el gráfico. Esta acción mostrará el área correspondiente ampliada en el Editor de gráficos para realizar sus ediciones.
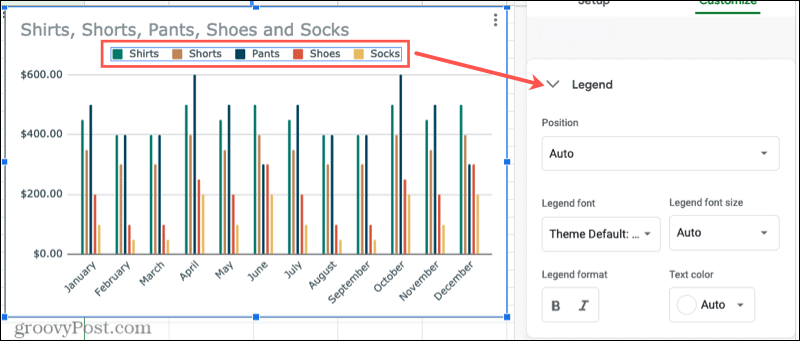
Crear un gráfico en Google Sheets para visualización de datos
Si desea llamar la atención sobre datos particulares o simplemente ver sus datos de una manera visualmente agradable, cree un gráfico en Google Sheets. Tiene total flexibilidad con el aspecto de su gráfico y los datos que muestra.
¿Necesita un poco de ayuda con gráficos en Microsoft Excel? Eche un vistazo a nuestro tutorial para crear un Diagrama de Gantt en Excel. O vea cómo crear un gráfico circular en Excel 2010 si está ejecutando una versión anterior de Office.
Su guía para compartir documentos en documentos, hojas de cálculo y presentaciones de Google
Puede colaborar fácilmente con las aplicaciones web de Google. Aquí está su guía para compartir en Documentos, Hojas de cálculo y Presentaciones de Google con los permisos ...



