Cómo usar la vista de lector en su navegador de escritorio
Héroe / / March 17, 2020
Ultima actualización en

¿Te distraen todos los anuncios, pancartas y videos en las páginas web cuando todo lo que quieres hacer es leer un artículo? Elimine estas distracciones con Reader View en su navegador de escritorio.
Muchos sitios web que visita lo bombardean con pancartas, anuncios, videos y otras cosas no relacionadas con la distracción cuando todo lo que quiere hacer es leer un artículo. Pero si encuentra que todas las cosas adicionales en las páginas web lo distraen demasiado, puede acceder a la "vista del lector" en su navegador para simplificar las páginas web y mejorar su legibilidad. Los anuncios, pancartas, videos y otros elementos de distracción en la página web se eliminan, dejándolo solo con el contenido que le interesa.
Hoy, le mostraremos cómo usar la vista de lector en las versiones de escritorio de Chrome, Firefox, Vivaldi, Edge y Opera.
Cromo
Chrome tiene una vista de lector incorporada llamada Página de destilación, pero está oculto Debe habilitarlo personalizando el acceso directo de Chrome.
Es posible que desee hacer una copia del acceso directo de Chrome antes de cambiarlo. De esa manera, aún puede abrir Chrome sin esa opción si lo desea.
Haga clic con el botón derecho en el acceso directo de Chrome que desea usar para habilitar Página de destilación opción y seleccione Propiedades. Si hace clic con el botón derecho en un acceso directo de Chrome en la barra de tareas, asegúrese de que Chrome esté cerrado y luego presione Cambio al hacer clic derecho en el acceso directo.
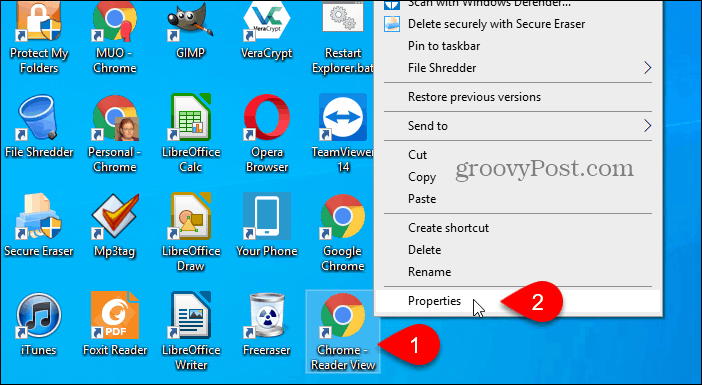
En el Objetivo campo en el Atajo pestaña en el Propiedades cuadro de diálogo, agregue el siguiente texto al final de la ruta.
–Enable-dom-distiller
Por ejemplo, nuestro completo Objetivo es como sigue:
"C: \ Archivos de programa (x86) \ Google \ Chrome \ Application \ chrome.exe" –enable-dom-distiller
Hacer clic Okay.
Si ve un cuadro de diálogo de confirmación que requiere permiso del administrador para cambiar la configuración, haga clic en Seguir.
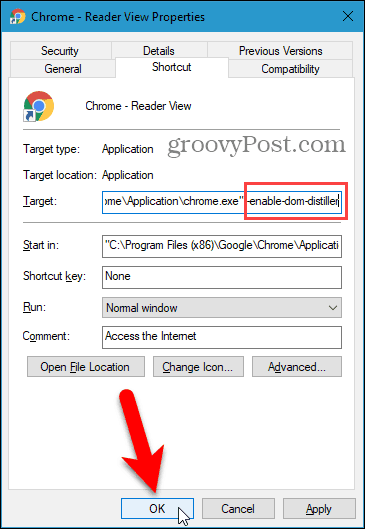
Asegúrese de que Chrome esté completamente cerrado, incluidos los procesos que se ejecutan en la bandeja del sistema. Si ve Chrome en la bandeja del sistema, haga clic derecho en el icono y seleccione Salida.
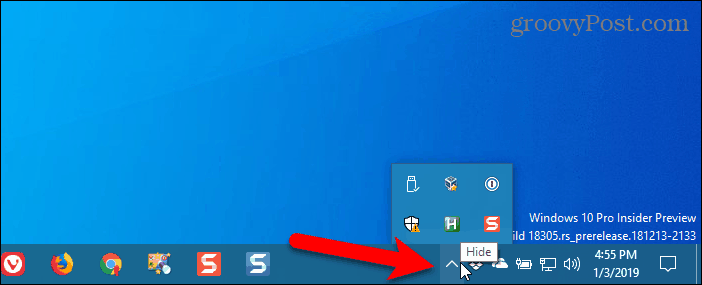
Use el acceso directo personalizado para abrir Chrome e ir a la página web que desea leer.
Haga clic en el menú de Chrome (tres puntos verticales) en la esquina superior derecha de la ventana y seleccione Página de destilación.
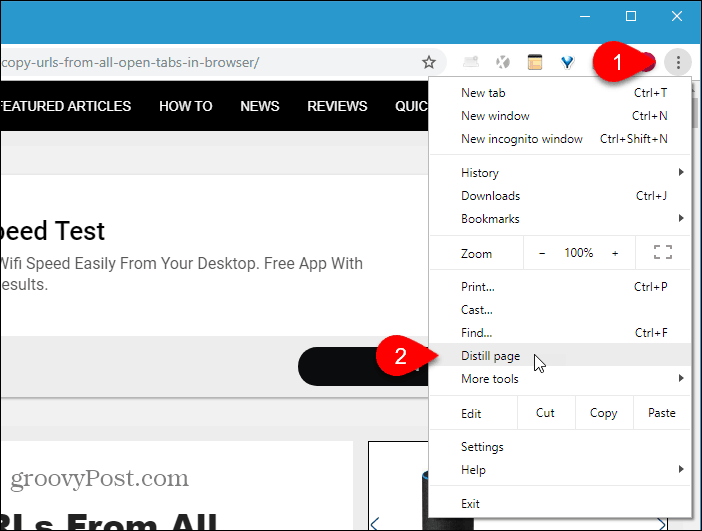
Se eliminan todos los elementos adicionales en la página, como anuncios, barras laterales, pancartas, videos y ventanas emergentes, dejándolo solo con el contenido que desea leer, incluidas las imágenes y los enlaces en el artículo.
No hay forma de deshabilitar el Página de destilación opción. Para ver nuevamente la página web normal, haga clic en atrás botón en el lado izquierdo de la barra de direcciones. Actualizar la página web no la devolverá a la vista normal.
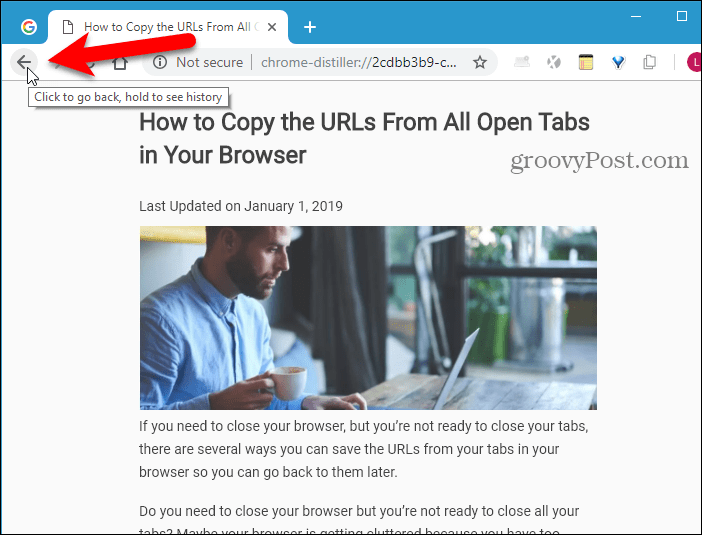
Si prefiere no usar un acceso directo por separado para obtener Reader View en Chrome, o está usando Chrome en una Mac o en Linux, puede instalar una extensión para obtener esta funcionalidad. Aquí hay algunos que puedes probar:
- Vista de lector
- Acabo de leer
- Modo de lectura de destilador DOM
Firefox
La vista del lector en Firefox está integrada en la barra de direcciones.
Vaya a la página web que desea leer y haga clic en el Alternar vista de lector icono en la barra de direcciones o presione F9.
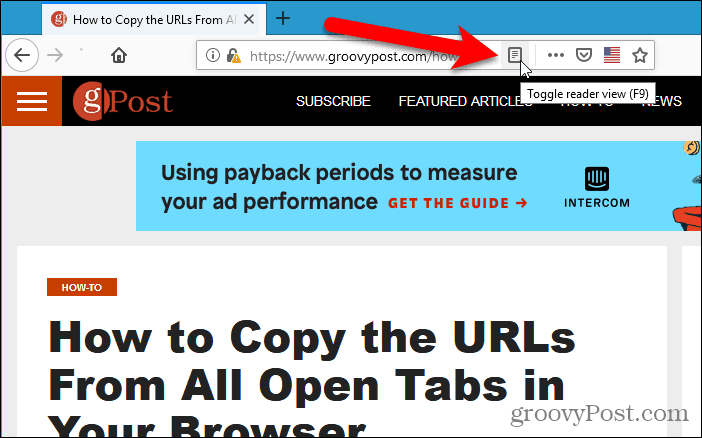
los Alternar vista de lector el ícono se vuelve azul y Firefox elimina todos los elementos adicionales en la página y centra el texto y las imágenes en el artículo para una mejor legibilidad.
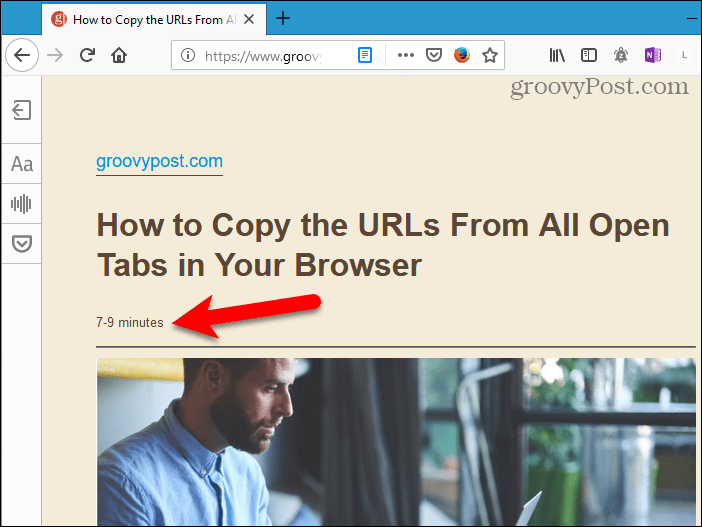
Cuando está en la vista de lectura, aparece una barra de herramientas en el lado izquierdo de la pestaña. El botón superior le permite desactivar la vista de lectura. Haciendo clic en el azul Alternar vista de lectura El icono también lo apagará.
El botón con letras en la barra de herramientas de la vista de lectura le permite ajustar el estilo de fuente, el tamaño de fuente, los márgenes, el espaciado y el color de fondo.
El siguiente botón habilita la narración de audio y el botón inferior guarda la página en Pocket para leerla más tarde.
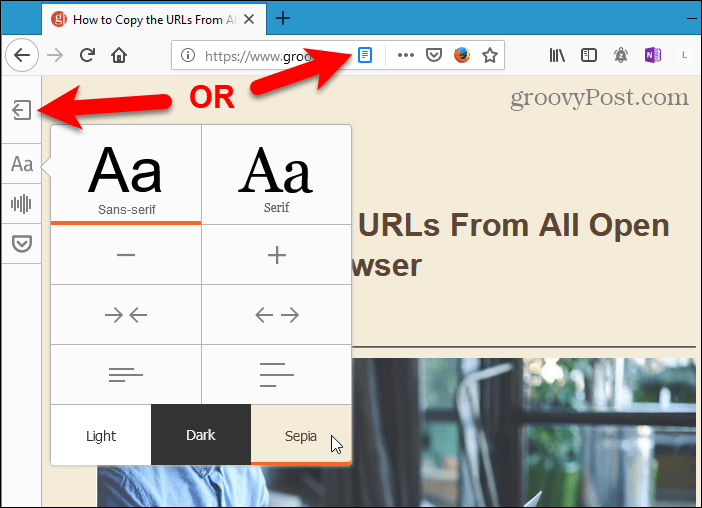
Vivaldi
Al igual que Firefox, Vivaldi incluye una función de Vista de lector en la barra de direcciones.
Vaya a la página web que desea leer y haga clic en el Vista de lector icono en la barra de direcciones.
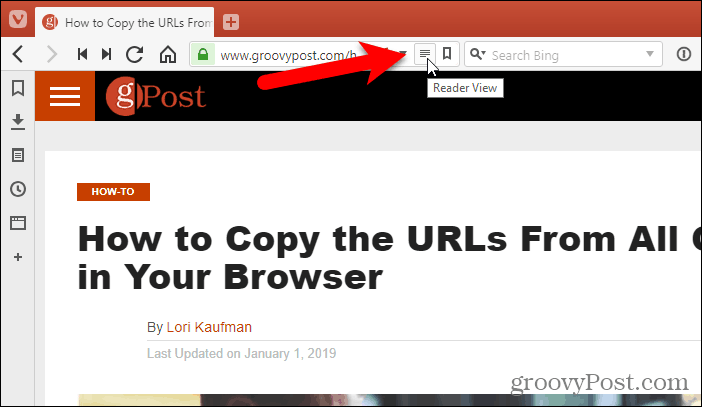
los Vista de lector el ícono se vuelve azul y Vivaldi elimina todos los elementos adicionales en la página y centra el texto y las imágenes en el artículo para una mejor legibilidad.
Para desactivar la Vista del lector, haga clic en el Vista de lector icono de nuevo.
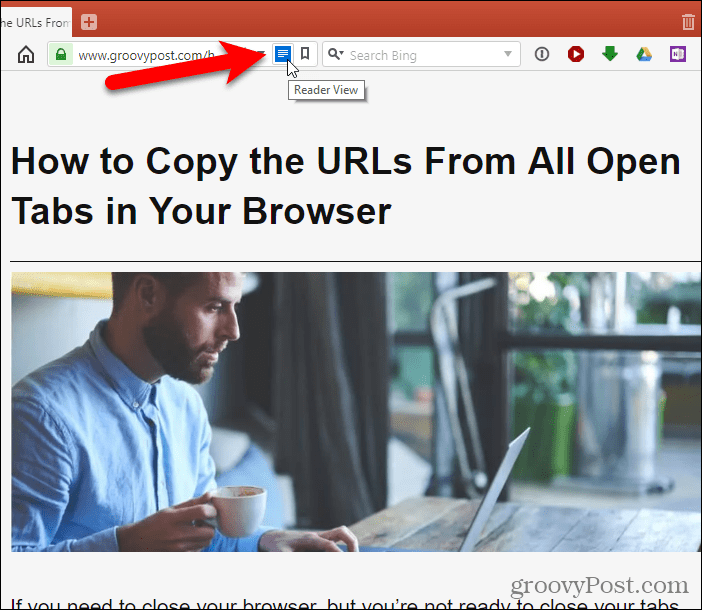
Borde
Edge también incluye una vista de lectura incorporada en la barra de direcciones.
Vaya a la página web que desea leer y haga clic en el Vista de lectura icono en la barra de direcciones o presione Ctrl + Shift + R.
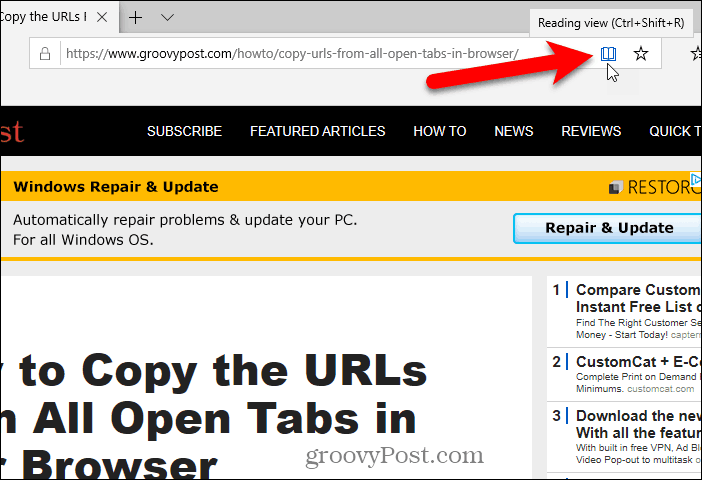
los Vista de lectura el ícono se vuelve azul y Edge elimina todos los elementos adicionales en la página y centra el texto y las imágenes en el artículo para una mejor legibilidad.
Al igual que Firefox, Edge agrega un tiempo de lectura estimado debajo del título. Pero también agrega un enlace al artículo.
Si la ventana de su navegador es lo suficientemente ancha, verá dos páginas una al lado de la otra. Y cuando te desplazas con la rueda del mouse, las páginas pasarán como un libro. También puede usar las flechas a cada lado de la ventana para pasar las páginas.

Al hacer clic en cualquier parte del artículo en la vista de lectura, se muestra una barra de herramientas flotante con opciones. Puede personalizar el aspecto de la vista de lectura cambiando el tamaño del texto y aplicando un tema de página.
Además, también puede leer el texto en voz alta, acceder a las herramientas de gramática (que deben descargarse), imprimir la página, ingresar al modo de pantalla completa.
Para desactivar la vista de lectura, haga clic en el Vista de lectura icono de nuevo.
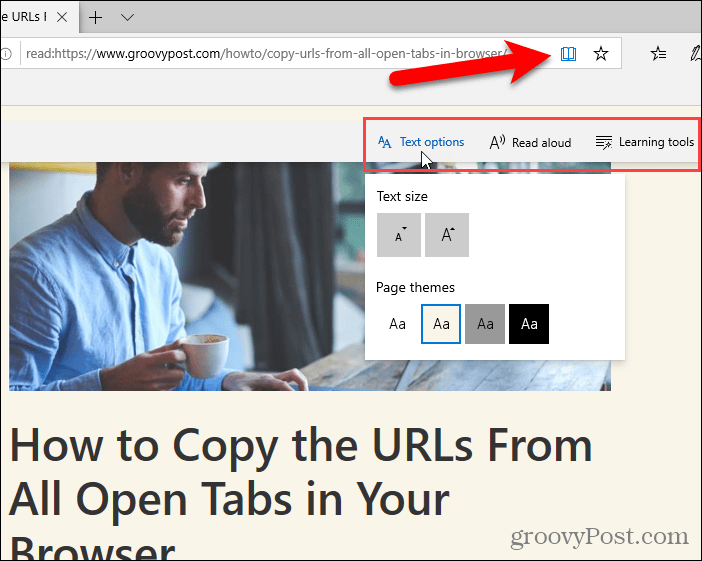
Ópera
Opera no tiene una vista de lector incorporada, pero puede instalar una extensión para agregar la función.
Instale la extensión Reader View. Agrega un Vista de lector icono a la derecha de la barra de direcciones.
Luego, vaya a la página web que desea leer y haga clic en Vista de lector icono en la barra de direcciones.
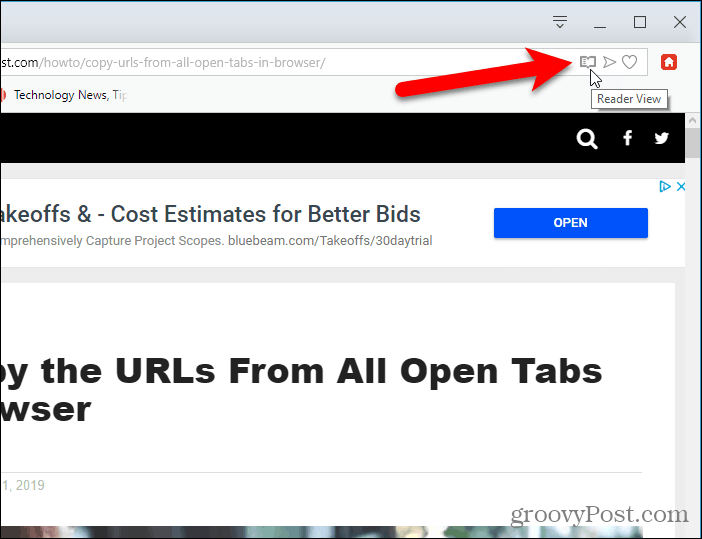
los Vista de lector El icono se vuelve rojo y la extensión elimina todos los elementos adicionales de la página. Reader View agrega la URL del artículo como un enlace sobre el título y el tiempo de lectura estimado se muestra debajo del título.
Para desactivar la Vista del lector, haga clic en el Vista de lector icono de nuevo.
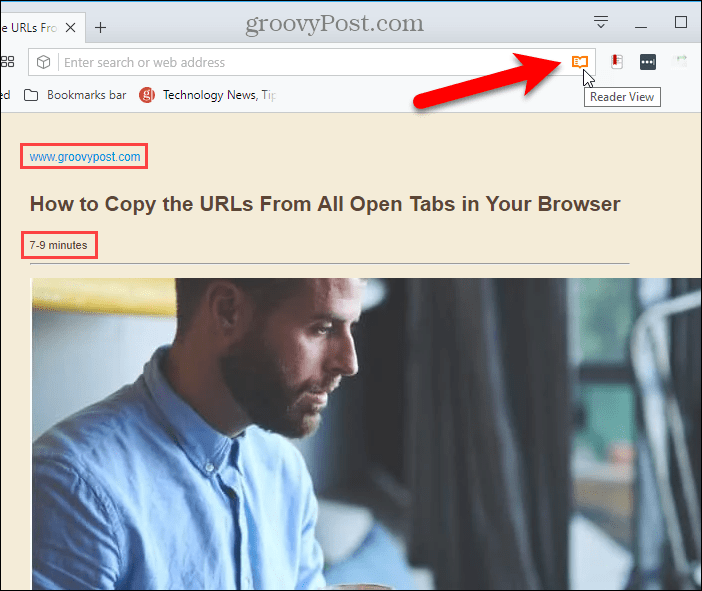
La primera vez que enciende Reader View, aparece un mensaje en la parte superior de la página que dice que puede seleccionar contenido en la página antes de encender Reader View. Puede usar este método en páginas en las que la Vista del lector no detecta el contenido correcto.
La extensión también agrega una barra de herramientas en el lado izquierdo de la pestaña que proporciona una forma de desactivar la Vista del lector, cambiar opciones de apariencia como el estilo de fuente y el tamaño y el color de fondo, imprimir la página, guardar la página y leer la página en voz alta.
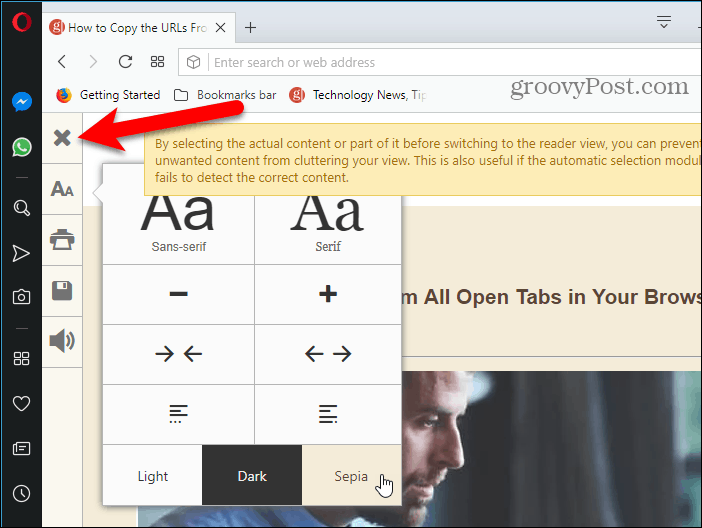
Vista del lector en otros dispositivos
También hemos cubierto usando la vista de lector en Safari en macOS e iOS y en Chrome en Android.
Imagen de cortesía cortesía - iStockPhoto.com
