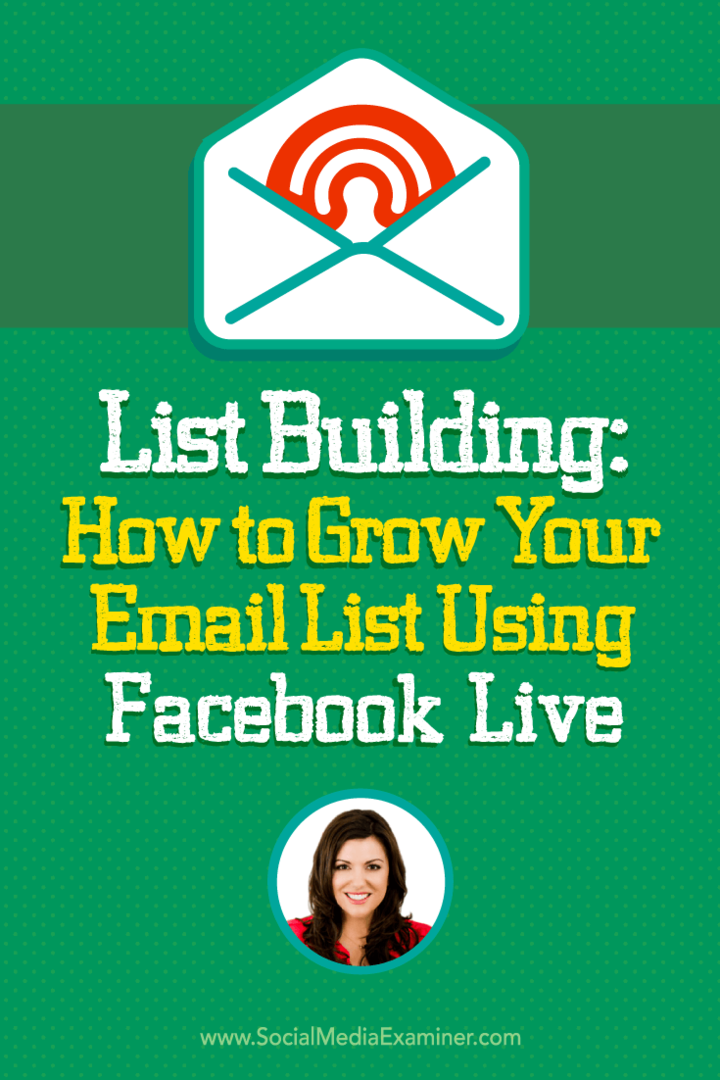Cómo curvar texto en Word
Oficina De Microsoft Microsoft Word Palabra / / January 25, 2021
Ultima actualización en

Un documento de Word típico tiene un diseño estándar, donde el texto en sí es el elemento más esencial, independientemente del formato. Por supuesto, si desea crear tipos de documentos más variados, puede formatear el texto cambiar fuentes o cambiando el diseño con sangrías de texto y más.
Sin embargo, si desea que parte de su texto se destaque sobre el resto, es posible que desee agregar efectos especiales. WordArt es una forma de hacer esto, lo que le permite curvar parte de su texto en Word. Si desea saber cómo curvar texto en Word, esto es lo que debe hacer.
Agregar curvas al texto en Word
Hay un par de formas de agregar curvas al texto en Word. El primer método es también agregar un efecto de curva preestablecido a su texto, con varios efectos de curva que siguen diferentes caminos. Estos efectos curvan el texto hacia arriba, hacia abajo o crean un efecto de círculo.
Para agregar texto curvo a un documento de Word, abra su documento y presione el
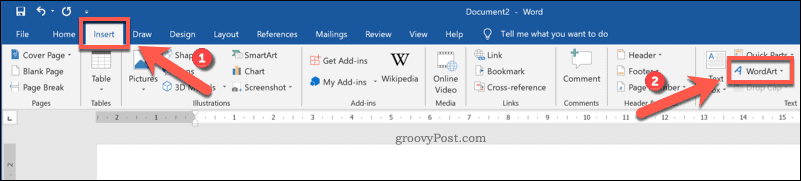
Desde el Arte de palabras menú desplegable, seleccione el estilo de texto de WordArt que desea utilizar.
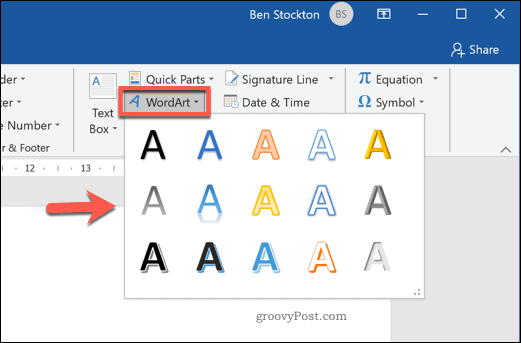
Al hacer clic en cualquiera de los efectos disponibles, se insertará un cuadro de texto en su documento con ese efecto de WordArt. En este momento, deberá reemplazar el texto del marcador de posición por el suyo.
Una vez que haya reemplazado el texto del marcador de posición, deberá configurar WordArt para que use una curva. Para hacer esto, y con el cuadro de texto activo, presione el Herramientas de dibujo: formato pestaña en la barra de la cinta.
Desde allí, presione el Efectos de texto botón, que aparece debajo del Estilos de WordArt categoría.
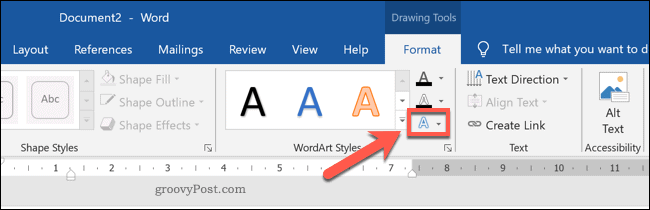
Desde el Estilos de WordArt menú desplegable, haga clic en Transformar para ver varios estilos curvos para aplicar.
En el Seguir camino sección, puede seleccionar un efecto que curvará el texto hacia arriba, hacia abajo o para crear un círculo completo. Seleccione uno de estos efectos para aplicarlo a su cuadro de texto de WordArt.
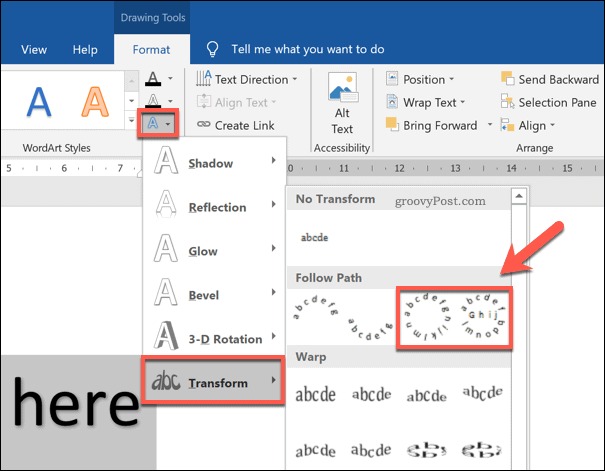
Con el estilo del cuadro de texto de WordArt cambiado, el efecto será visible en el documento.
Sin embargo, si desea aumentar o disminuir la curvatura del texto, primero deberá seleccionar el cuadro de texto. Con el cuadro de texto seleccionado, use su mouse o trackpad para mover el icono de punto naranja.
A medida que mueva el icono, se hará visible una línea de trazo que muestra la forma futura de la curva. La forma visible dependerá del efecto de texto que seleccionó.
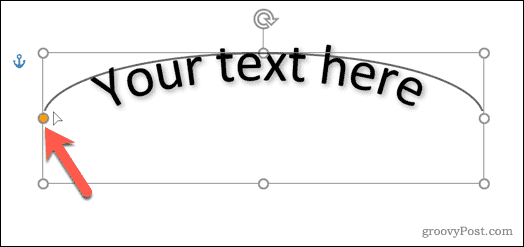
Una vez que esté satisfecho con la curva, suelte el cursor del mouse. Esto colocará el texto en la nueva posición.
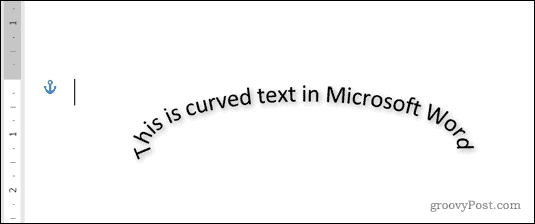
Curvar texto a una forma personalizada en Word
Con el efecto de texto de WordArt, puede curvar texto con una forma y un diseño preestablecidos. Sin embargo, si lo desea, puede ajustar el texto de WordArt alrededor de una forma personalizada.
Si la forma es invisible (o tiene el mismo fondo que el fondo del documento), puede ajustar el texto sin que la forma de la curva sea visible. Esto le permite curvar texto en Word usando varias formas y diseños personalizados.
Para hacer esto, inserte un nuevo cuadro de texto de WordArt presionando Insertar> WordArt.
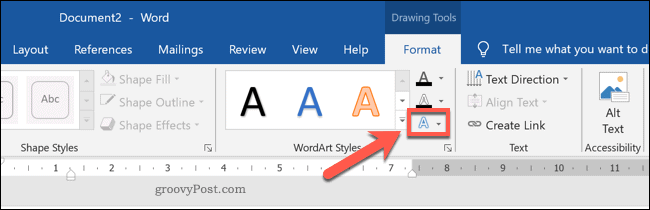
Reemplace el texto del marcador de posición en el cuadro de texto de WordArt con el suyo. Con el cuadro de texto insertado y el texto del marcador de posición cambiado, seleccione el cuadro de texto y presione Herramientas de dibujo - Formato> Efectos de texto.
En el menú desplegable, presione Transformar, luego seleccione Circulo de las opciones proporcionadas.
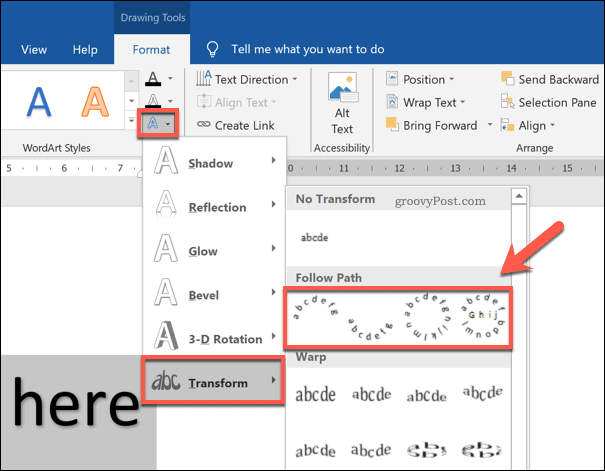
Con el efecto de texto circular agregado al cuadro de texto de WordArt, deberá ajustar el texto de WordArt alrededor de una nueva forma.
Para insertar una nueva forma, presione Insertar> Formas y seleccione una forma del menú desplegable. Las formas con bordes redondeados son las mejores aquí, ya que la ruta del texto de WordArt se puede cambiar para seguir la forma.
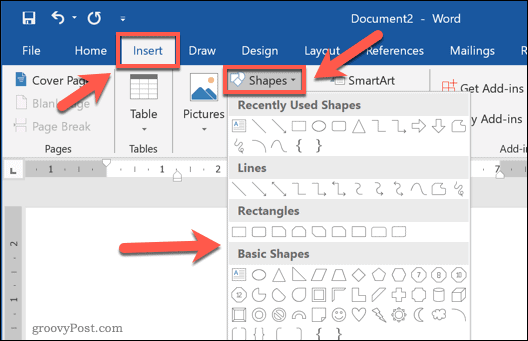
Con la forma insertada, seleccione el cuadro de texto y cambie su tamaño para que el texto rodee la ruta exterior de la forma. presione el icono de punto naranja y cambie la forma de la ruta de WordArt para rodear el borde exterior de la forma.
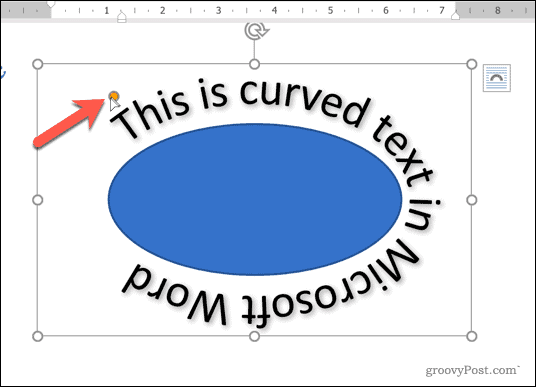
Suelte el cursor del mouse una vez que la ruta de WordArt rodee la forma como un todo.
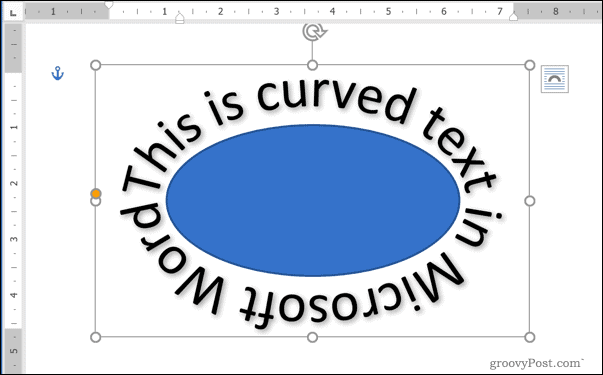
Si desea ajustar el texto alrededor de formas con bordes más duros (por ejemplo, un cuadrado o un rectángulo), deberá crear varios cuadros de texto de WordArt.
Una vez insertados, deberá colocarlos a cada lado de la forma manualmente. Es posible que deba rotar los cuadros de texto para asegurarse de que el texto esté colocado correctamente a cada lado de la forma.
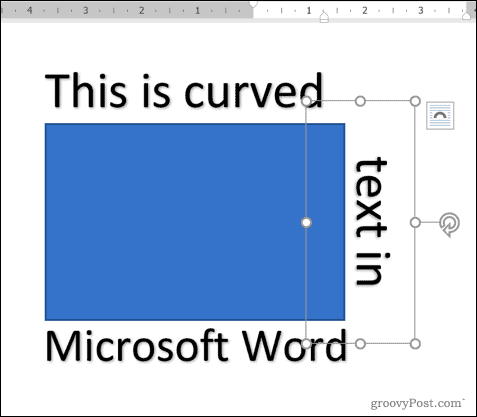
Eliminar curvas de texto en Word
Si desea eliminar un efecto de texto curvo de un cuadro de texto de WordArt en Microsoft Word, el proceso es sencillo.
Para comenzar, seleccione el cuadro de texto de WordArt en su documento. Desde la barra de cinta, presione Herramientas de dibujo - Formato> Efectos de texto. En el menú desplegable, seleccione Transformar> Sin transformar.
Esto desactivará cualquier efecto de texto curvo y devolverá su texto de WordArt a la normalidad.
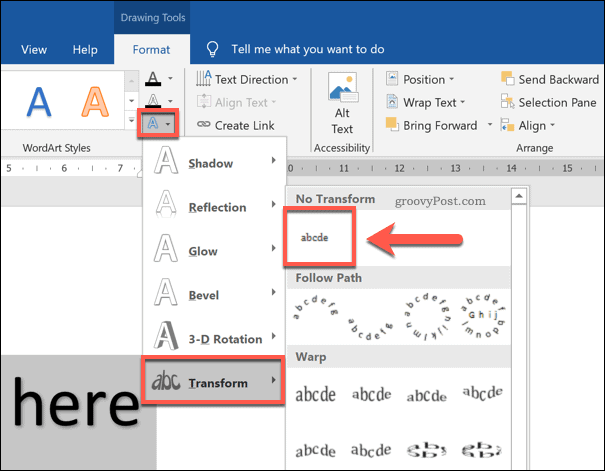
Con el efecto de texto eliminado, el texto de WordArt aparecerá horizontalmente. Es posible que deba realizar pasos adicionales (por ejemplo, eliminar una forma) para restaurar el diseño de su documento.
Otras opciones de formato de Word
Curvar texto en Word usando WordArt es solo una forma potencial de agregar formato personalizado a su documento. Es excelente para enfatizar, pero no es algo que pueda agregar a todos los documentos, y WordArt se adapta mejor a documentos como folletos.
Sin embargo, hay otros tipos de formato que puede probar. Por ejemplo, puedes buscar y reemplazar formato en Word para personalizar rápidamente su documento, o cambiar la fuente predeterminada para un formato de texto coherente en diferentes archivos. Incluso puedes decidir dibujar en Microsoft Word, lo que le permite agregar diagramas y dibujos básicos a sus documentos.