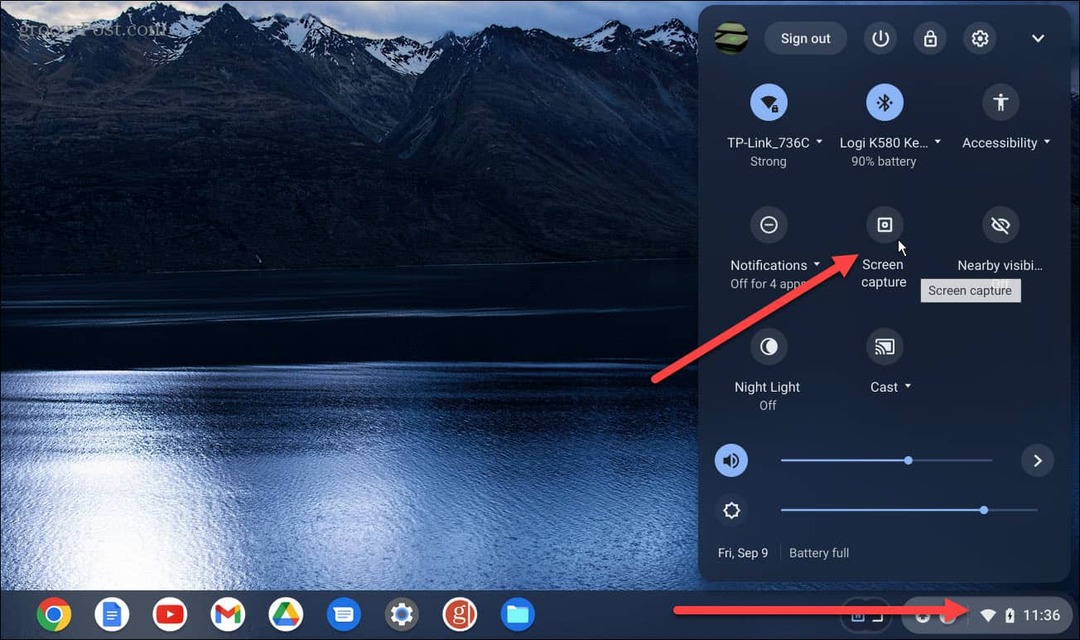Cómo planificar y compartir su próximo viaje por carretera en Google Maps
Google Mapas De Google Héroe / / January 04, 2021
Ultima actualización en

Google Maps es una gran herramienta para obtener direcciones, encontrar detalles de ubicación e incluso explorar lugares en los que nunca ha estado. Pero también es un excelente servicio para planificar viajes en automóvil.
Le mostramos cómo planificar una caminata con Google Maps, así que ahora lo guiaremos en la planificación de su próximo viaje por carretera. Con su lugar de partida y destino, paradas en el camino y una forma práctica de compartir sus planes de viaje, ¡empecemos!
Creando tu mapa
los Sitio de Google Maps ofrece una función conveniente llamada Mis mapas. Esto es lo que usará para planificar su viaje por carretera.
- En Google Maps, haga clic en el Menú en la parte superior izquierda, junto al cuadro de búsqueda.
- Seleccione Tus lugares.
- Haga clic en el Mapas lengüeta.
- En la parte inferior de la barra lateral, haga clic en Crear mapa.
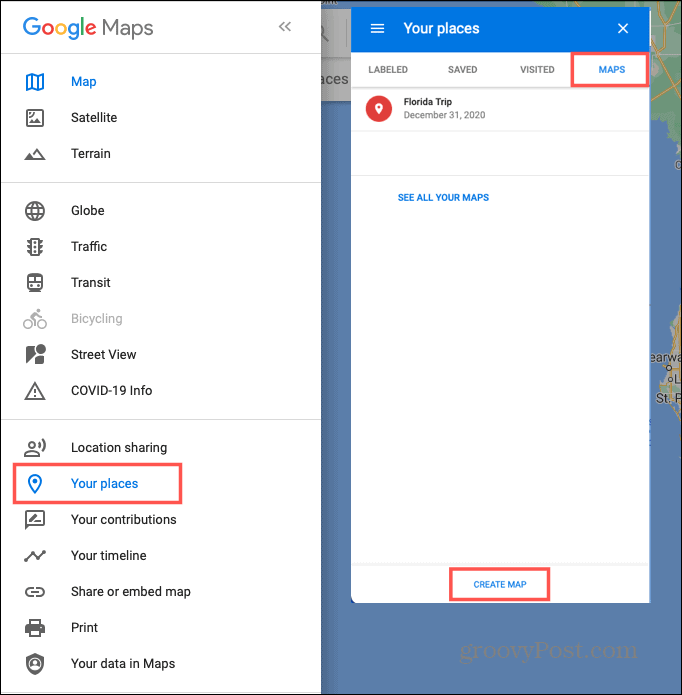
Se abrirá una nueva pestaña del navegador lista para que comiences a hacer esos planes. Su mapa se guardará automáticamente y será accesible en Google Maps y Google Drive.
Agregar un título y una descripción y elegir una vista
De forma predeterminada, los mapas nuevos se denominan Mapa sin título, pero ¿qué gracia tiene eso? Haga clic en el nombre predeterminado en la esquina superior izquierda. Se abrirá un cuadro para que le dé un título a su mapa y, opcionalmente, agregue una descripción. Hacer clic Salvar.
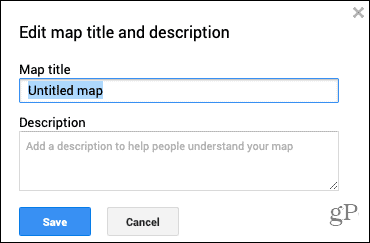
También puede elegir el tipo de vista de mapa que desea utilizar. En el cuadro de la parte superior izquierda, haga clic en Mapa base. Seleccione una de las nueve vistas de mapa, incluidas Satélite, Terreno y Simply Atlas.
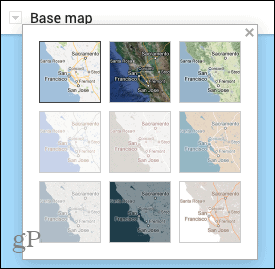
Planificación de su viaje por carretera
Ahora que la base de su mapa está lista, es hora de comenzar a agregar las ubicaciones. Puedes usar el más y menos botones en la parte inferior derecha para acercar y alejar. Y simplemente arrastre el mapa para moverlo.
Usar capas de mapa
Google Maps ofrece capas para organizar sus viajes y todos los mapas comienzan con una sola capa. Las capas son útiles para señalar ciertos tipos de ubicaciones. Por ejemplo, puede usar una capa para mostrar todos los restaurantes y otra para los hoteles en el camino.
Para este tutorial, comenzaremos con una sola capa. Pero, como verá, se crearán nuevas capas automáticamente cuando agregue instrucciones (a continuación). También puede agregar uno propio haciendo clic en Agregar capa en la parte superior izquierda.
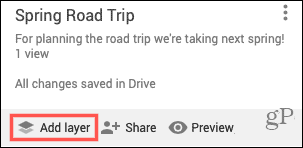
Marcando sus manchas
Navegue hasta el primer lugar que desea marcar para su viaje. Este puede ser su punto de partida u otro lugar si lo prefiere. En la barra de herramientas en la parte superior, debajo del cuadro de búsqueda, haga clic en el Agregar marcador botón. Su cursor se convierte en un símbolo de cruz.

Haga clic en el lugar en el mapa desea marcar y se abrirá un cuadro para que agregue detalles. Puede etiquetar la ubicación por nombre o descripción haciendo clic en la flecha junto al nombre. Agregue los detalles del lugar y haga clic en Salvar.
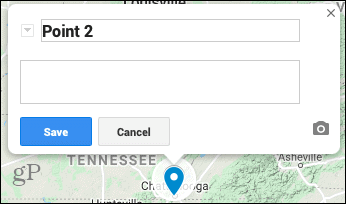
Opcionalmente, puede usar colores e iconos para cada lugar que marque. Haga clic en el marcador y luego el Estilo icono en la ventana pequeña. Si hace clic en Más iconos en la parte inferior, verá una ventana con toneladas de íconos que puede usar para todo tipo de ubicaciones.
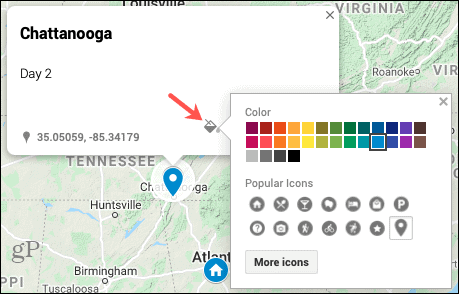
Puede continuar agregando marcadores para todas sus paradas planificadas de la misma manera. Y tenga en cuenta que puede agregar marcadores para los lugares que desea visitar dentro de las ciudades, como atracciones, restaurantes o centros turísticos. Luego, dales estilo con colores e íconos para que sean más significativos al ver el mapa.
Obtener direcciones
Puede trazar fácilmente las direcciones de un lugar marcado a otro. Esto puede ser de una ciudad a otra o de una empresa a otra, lo que funcione mejor para su viaje.
- Haga clic en el marcador del lugar donde se encuentra viajando a.
- Selecciona el Obtener las direcciones en la ventana emergente.
- Verá una nueva capa agregada a la izquierda.
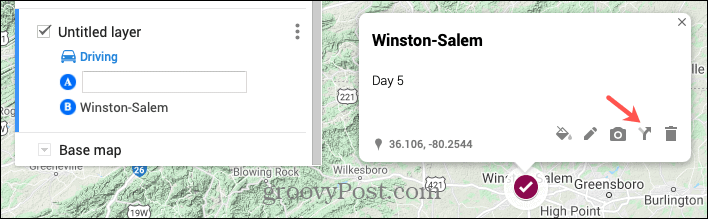
- Haga clic en el marcador del lugar donde se encuentra viajando desde. Esa ubicación se agregará a la capa y se nombrará con "Direcciones desde [marcador] a [marcador]", que puede editar si lo desea. También puede escribir una ubicación para el punto de partida en la capa de direcciones si lo prefiere.
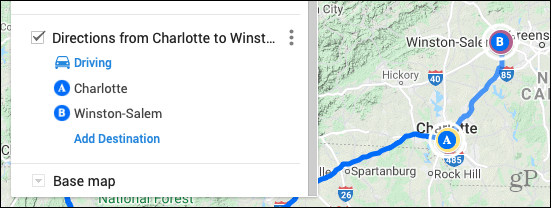
Uso de capas de indicaciones
Notarás que cada capa de Direcciones es una parte separada del viaje que es útil para expandir esas áreas específicas.
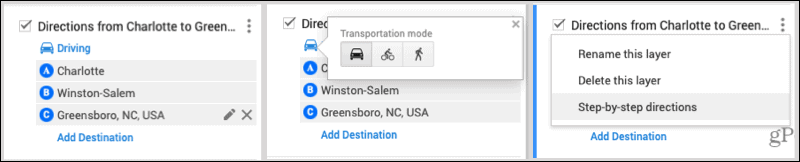
- Hacer clic Agregar destino dentro de una capa para agregar otra parada.
- Reorganice el orden de las paradas por arrastrando y soltando ellos en la lista de destinos.
- Edita o elimina una parada seleccionándola y haciendo clic en el Lápiz (editar) o X (eliminar).
- Cambie el modo de transporte haciendo clic en Conducción y elegir entre Andar en bicicleta o Caminar.
- Vea las instrucciones paso a paso haciendo clic en Opciones de capa (tres puntos) y eligiendo esa opción.
Otras herramientas útiles
La barra de herramientas en la parte superior del mapa, debajo del cuadro de búsqueda, contiene algunas otras herramientas que pueden resultarle útiles.

- Deshacer y Rehacer los iconos están en el extremo izquierdo.
- UN Seleccionar articulos La herramienta viene a continuación para seleccionar elementos.
- los Agregar marcador La herramienta está ahí para agregar más puntos.
- Dibuja una línea le permite crear rápidamente una ruta para conducir, andar en bicicleta o caminar.
- Agregar direcciones aparecerá otra capa en el viaje para obtener direcciones desde la ubicación actualmente seleccionada.
- los Medida La herramienta le permite medir distancias y áreas.
Vista previa y uso compartido de su mapa
Cuando termine de trazar su viaje por carretera en Google Maps, podrá ver una vista previa en Mis mapas. Haga clic en el Avance botón en la parte superior izquierda.
También verá la opción Compartir a la izquierda de Vista previa. Cuando esté listo para compartir su mapa, haga clic en Compartir y entonces Habilitar el uso compartido de enlaces y haz el mapa Público según su preferencia. Copia un enlace haciendo clic en el Copiar botón a la derecha del enlace.
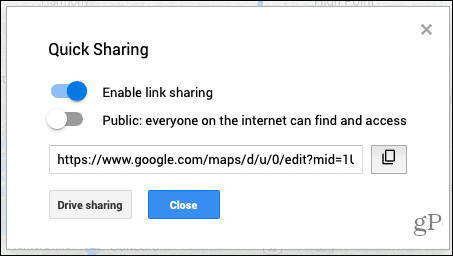
por Drive Sharing, haga clic en ese botón y luego agregue personas o grupos para compartir las instrucciones para el viaje.
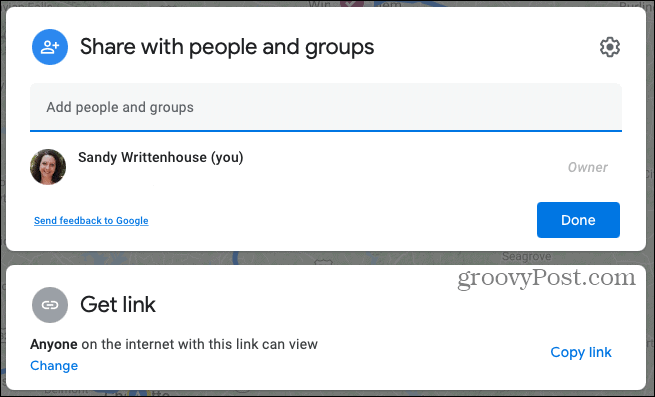
Ver o editar su mapa
Puede volver a visitar su mapa recién creado en cualquier momento y agregarle o editarlo. Regrese al lugar donde originalmente creó el mapa. En Google Maps, haga clic en Menú > Tus lugares > Mapas.
- Ver el mapa: haga clic en su nombre.
- Editar el mapa: haga clic en Abrir en Mis mapas.
- Imprimir el mapa: Haga clic en el Opciones de mapa botón (tres puntos) en la parte superior derecha de la pantalla de edición y elija Imprimir mapa.
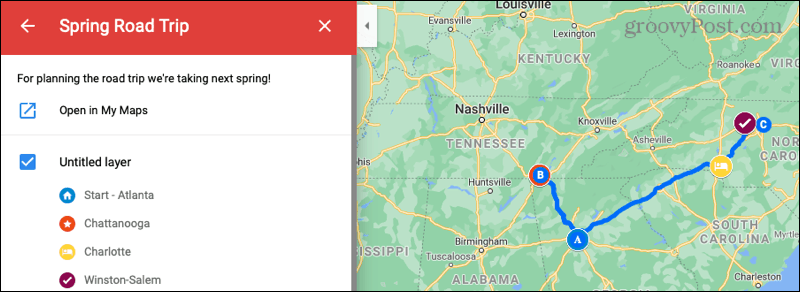
Planifique fácilmente un viaje por carretera con Google Maps
Si está listo para cargar combustible, empacar a los niños y salir a la carretera para su próximo viaje, consulte Google Maps para planificar sus rutas y paradas.
Y para más, echa un vistazo a cómo usar la navegación AR con Google Maps ¡también!
Coincidencia de precios en la tienda: cómo obtener precios en línea con la conveniencia tradicional
Comprar en la tienda no significa que deba pagar precios más altos. Gracias a las garantías de igualación de precios, puede obtener descuentos en línea con ladrillos y mortero ...
Cómo regalar una suscripción a Disney Plus con una tarjeta de regalo digital
Si ha estado disfrutando de Disney Plus y desea compartirlo con otros, aquí le mostramos cómo comprar una suscripción de regalo de Disney + para ...
Su guía para compartir documentos en documentos, hojas de cálculo y presentaciones de Google
Puede colaborar fácilmente con las aplicaciones web de Google. Aquí está su guía para compartir en Documentos, Hojas de cálculo y Presentaciones de Google con los permisos ...