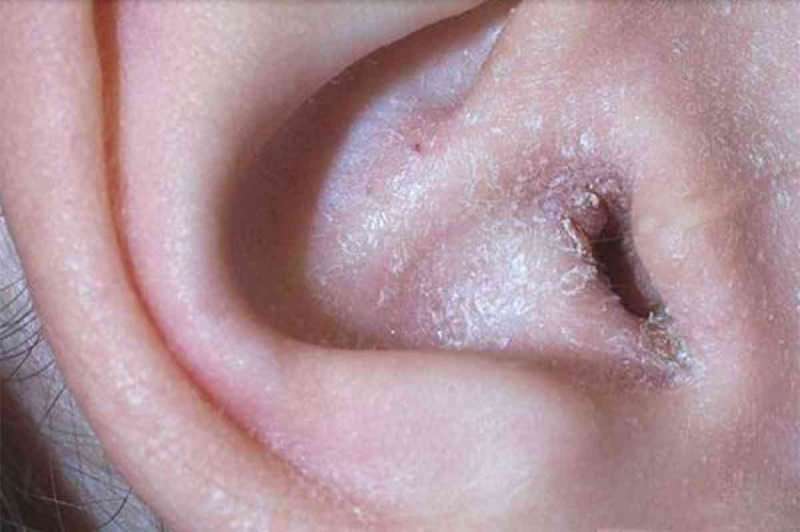Cómo grabar en pantalla en un Chromebook
Google Héroe Chromebook / / April 02, 2023

Ultima actualización en

¿Quieres grabar acciones en tu Chromebook? Deberá usar la función de grabación de pantalla. Esta guía le explicará qué hacer.
¿Necesitas grabar una acción en tu Chromebook? Si está ejecutando Chrome OS 89 o superior, puede usar una herramienta de grabación de pantalla integrada para grabar la pantalla de su Chromebook. Es simple, fácil y de uso gratuito.
Ya sea que necesite grabar la pantalla para soporte técnico, registrar el comportamiento de una aplicación o simplemente desea documentar algo, aquí le mostramos cómo grabar la pantalla en un Chromebook.
Cómo grabar en pantalla en un Chromebook
Cuando desee grabar la pantalla en un Chromebook, deberá abrir la misma barra de herramientas que cuando tomar una captura de pantalla en Chromebook. Mientras abre la misma barra de herramientas que usa para las capturas de pantalla, ahí es donde terminan las similitudes.
Para grabar en pantalla en un Chromebook:
- Haga clic en el estante con el Reloj, Batería, y Wifi iconos y seleccione el La captura de pantalla botón.
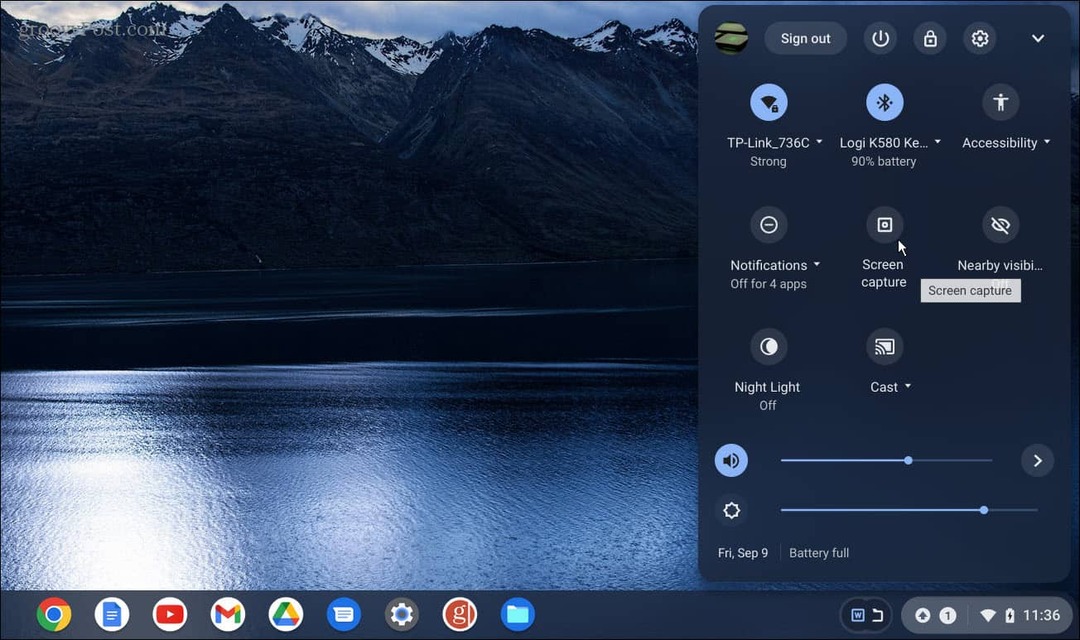
- Si no lo ve la primera vez que inicia el menú, haga clic en el flecha arriba para ampliar el menú por completo.
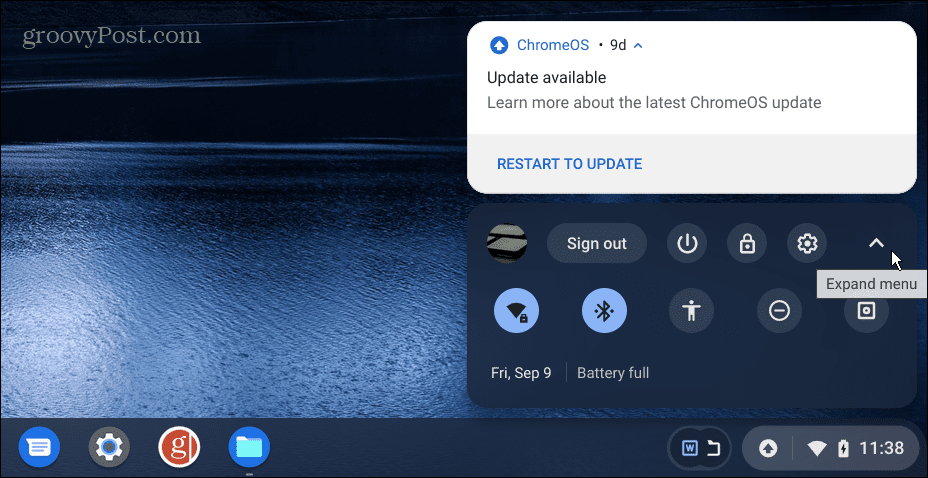
- Una vez que el menú esté completamente expandido, puede hacer clic en el La captura de pantalla botón.
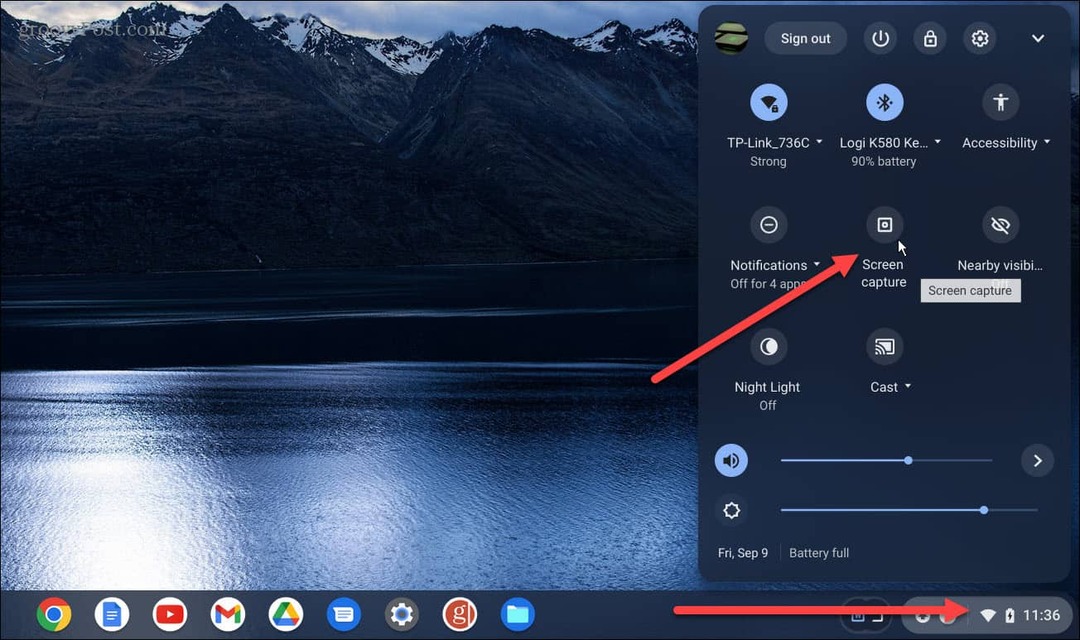
- El La captura de pantalla La utilidad aparecerá en la parte inferior de la pantalla. Asegúrese de seleccionar el Icono de vídeo (icono de video) para grabar la pantalla. De lo contrario, obtendrá capturas de pantalla si elige el ícono de la cámara.
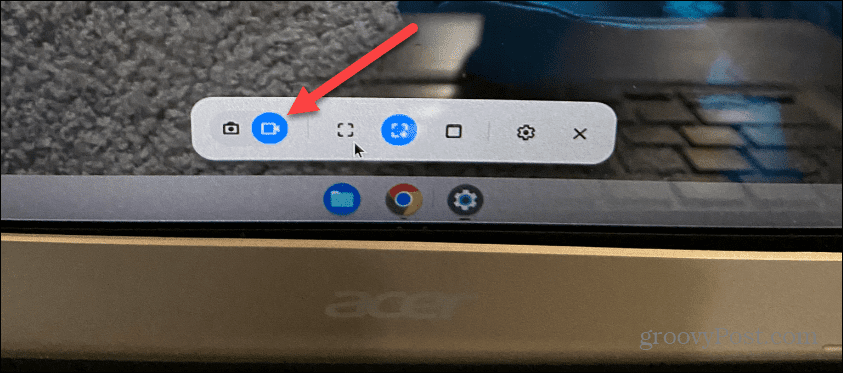
- La barra de herramientas proporciona algunas opciones de grabación diferentes. Por ejemplo, puede optar por grabar la pantalla completa, una ventana específica o una pantalla parcial.
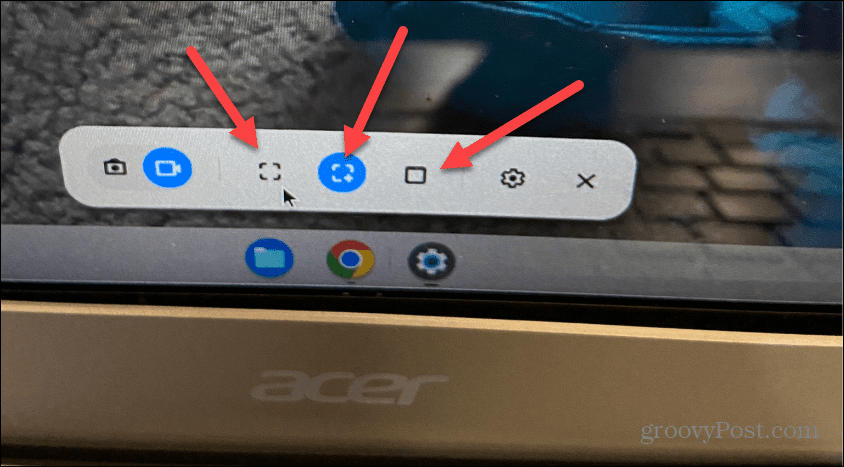
- Elija cómo desea grabar la pantalla y se iniciará automáticamente. Sin embargo, si elige una ventana parcial o específica, esperará mientras selecciona el área de la pantalla para grabar.
- Después de eso, haga clic en el Registro en la sección de pantalla deseada.
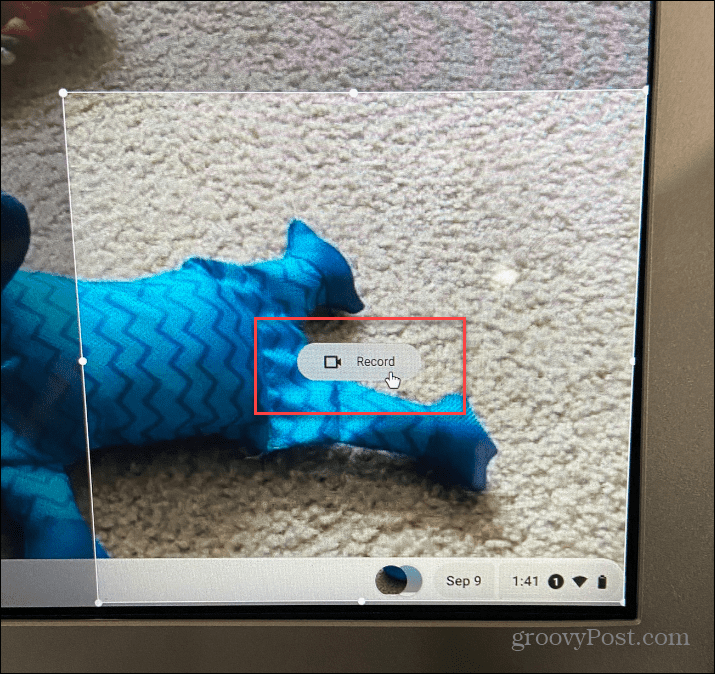
- Aparecerá un botón rojo de grabación en la barra de tareas, y puede hacer clic en él cuando desee que se detenga la sesión de grabación.

- También es importante tener en cuenta que puede cambiar la configuración de la grabadora de pantalla antes de tomar una foto. Haga clic en el Ajustes (icono de engranaje) para elegir una ubicación diferente para guardar, habilitar o deshabilitar la cámara frontal y encender o apagar el micrófono.
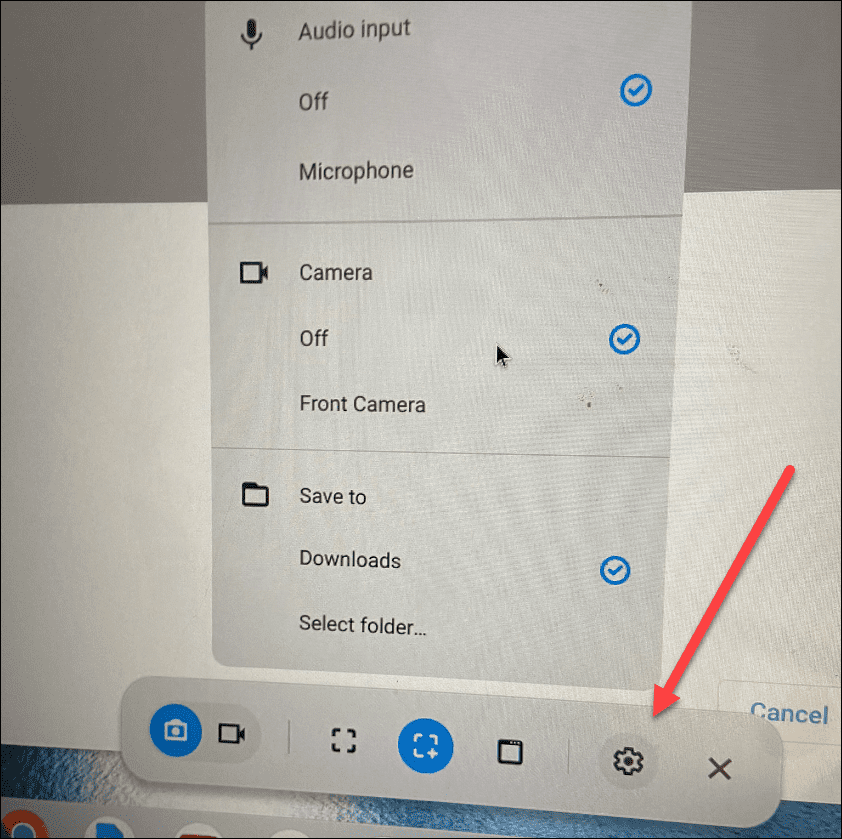
Cómo encontrar y administrar archivos de registro de pantalla en Chromebook
Al igual que las capturas de pantalla en Chromebook, encontrará las grabaciones en su carpeta de Descargas. Aparecerá una notificación después de que termine de grabar la pantalla y podrá mostrarla en la carpeta. Sin embargo, es posible que desee compartir o reproducir su grabación de pantalla primero. Si es así, haga doble clic en el archivo (guardado en el WEBM formato).
¿No está seguro de dónde encontrar las grabaciones de pantalla de su Chromebook guardadas? Te lo explicamos a continuación.
Para encontrar y administrar sus archivos de grabación de pantalla en un Chromebook:
- Haga clic en el archivos icono.
- Navega a tu Descargas carpeta y localice su(s) grabación(es). Para facilitar las cosas, Chrome OS etiqueta las tomas como Captura de pantalla y grabaciones como Grabación de pantalla.
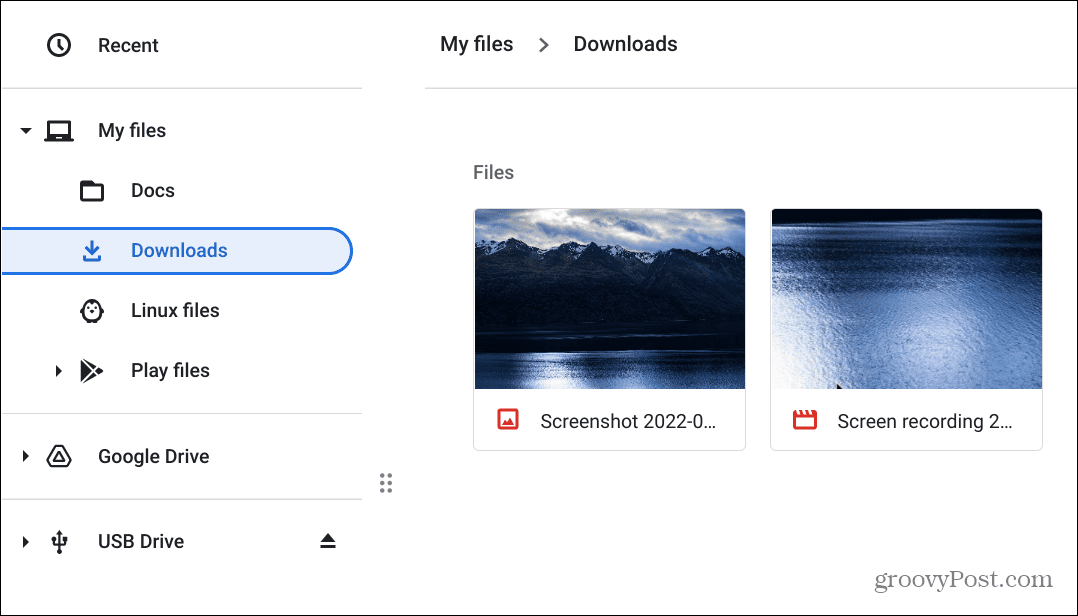
- Para reproducir un video, haga doble clic en él y se abrirá y comenzará a reproducirse. El reproductor incluye controles básicos de reproducción para que pueda moverse por el video. Por ejemplo, aquí tomamos una grabación en el Centro de notificaciones.
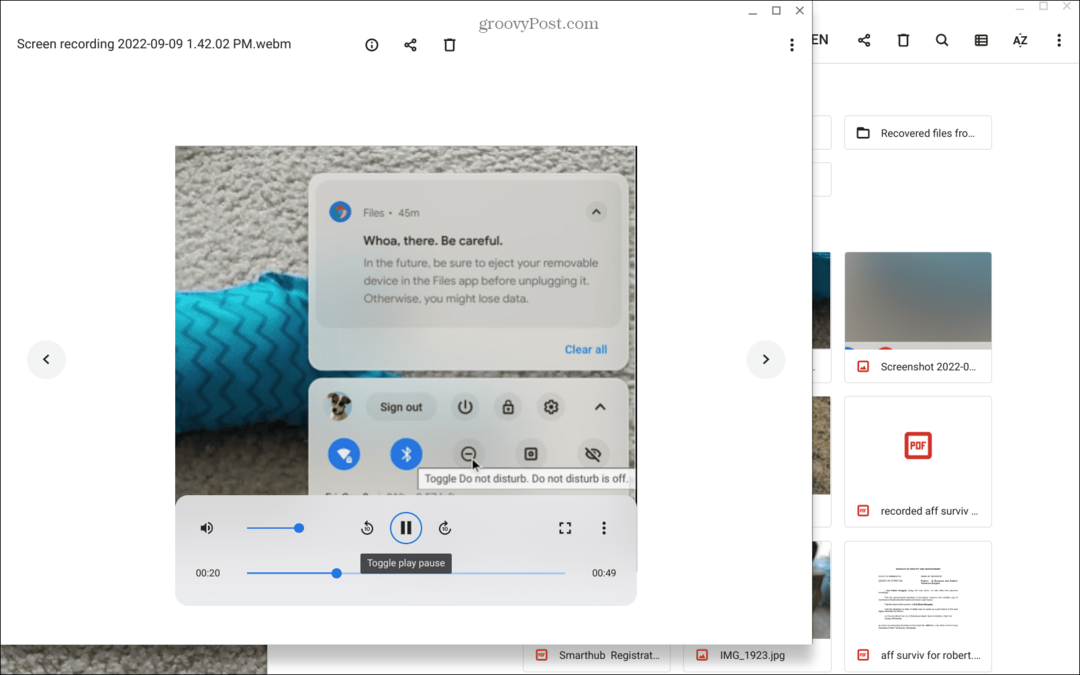
Una vez que haya localizado sus archivos de grabación de pantalla, puede guardarlos, compartirlos, verlos o almacenarlos en Google Drive.
Uso de las funciones de Chromebook
Usar la herramienta de grabación de pantalla en Chromebook es sencillo. Sin embargo, dado que guarda las grabaciones como WEBM, puede compartirlas con otros usuarios de Chromebook; no tendrán problemas para verlas. De lo contrario, puedes convertir los videos a MP4 o pedirle al otro usuario que instalar VLC, que reproducirá archivos en formato WEBM. VLC también reproduce prácticamente cualquier archivo que le arrojes y es un descarga gratuita y de código abierto.
Además de grabar su pantalla, hay varias cosas que puede hacer con Chromebook. Por ejemplo, puedes añadir fácilmente otros usuarios y aprender cómo reiniciar un Chromebook correctamente si recién está comenzando.
Si es un usuario más avanzado, aprenda cómo ejecutar aplicaciones de Linux en un Chromebook. Sin embargo, si es nuevo en Chromebook o un usuario de mucho tiempo, consulte estos seis consejos esenciales de Chromebook.
Cómo encontrar su clave de producto de Windows 11
Si necesita transferir su clave de producto de Windows 11 o simplemente la necesita para realizar una instalación limpia del sistema operativo,...
Cómo borrar la memoria caché, las cookies y el historial de navegación de Google Chrome
Chrome hace un excelente trabajo al almacenar su historial de navegación, caché y cookies para optimizar el rendimiento de su navegador en línea. La suya es cómo...
Coincidencia de precios en la tienda: cómo obtener precios en línea mientras compra en la tienda
Comprar en la tienda no significa que tengas que pagar precios más altos. Gracias a las garantías de igualación de precios, puede obtener descuentos en línea mientras compra en...