Cómo crear y usar vistas de filtro en hojas de Google
Productividad Hojas De Google Google / / December 24, 2020
Ultima actualización en
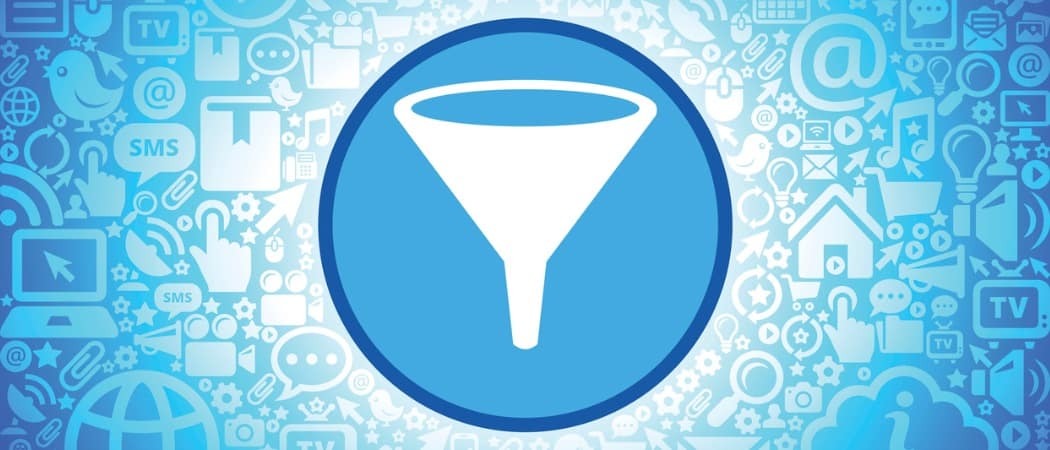
Cuando trabaja con una hoja de cálculo llena de datos, es posible que desee ver solo determinadas partes de ella. Con los filtros en Hojas de cálculo de Google, puede eliminar todos los datos de su vista, excepto el conjunto de datos específico que desea ver.
¿Qué tienen de bueno los filtros en Hojas de cálculo de Google es que puede crear vistas de filtro y reutilizarlas. Luego, en cualquier momento que desee que ciertos datos salten a la vista, simplemente seleccione la Vista de filtro. Aquí, le mostraremos cómo utilizar las vistas de filtro en Hojas de cálculo de Google para ayudarlo a trabajar con sus hojas de cálculo más fácilmente.
Crear un filtro
Puede crear un filtro temporal para sus datos en Google Sheets. Luego, si se encuentra usando ese mismo filtro, una y otra vez, guárdelo como una Vista de filtro.
- Seleccione las celdas de su hoja a las que desea aplicar un filtro arrastrándolas.
- Hacer clic Datos > Crear filtro del menú o utilice el Filtrar en la barra de herramientas.
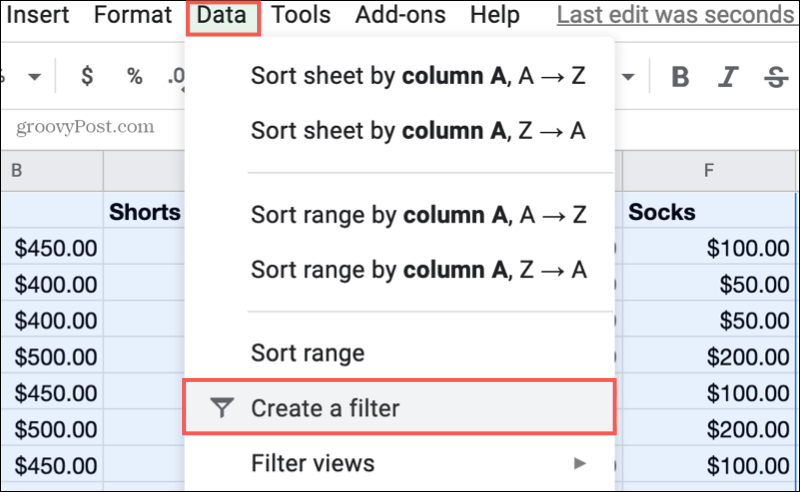
- Cuando el iconos de filtro aparecen en los encabezados de las columnas, seleccione uno para aplicar un filtro. Puede filtrar por color (relleno o texto), condición (está vacío, contiene texto, está antes, etc.) o valor (datos en la columna). Vea más abajo.
- Hacer clic Okay y verá sus datos filtrados por su selección.
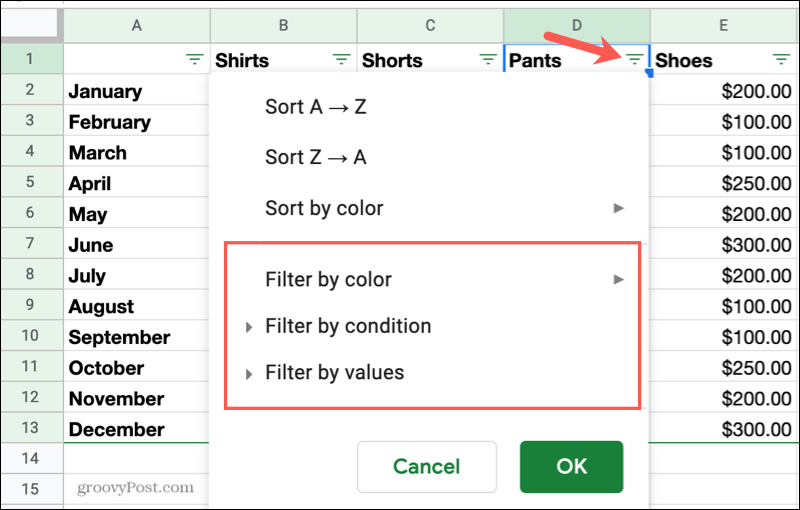
Seleccionar opciones de filtro
Como se mencionó en el Paso 3 anterior, puede filtrar sus datos por tres variables: color, condición o valor. También puede utilizar el cuadro de búsqueda para datos muy específicos. Así es como funciona cada opción.
Color: Si aplica un color de relleno a una celda o un color de fuente al texto, puede filtrar por color. Esta opción se aplica a los colores utilizados para formato condicional en Google Sheets, pero no para alternando colores en tus sábanas.
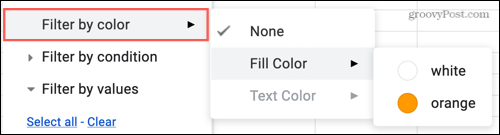
Condición: Elija una condición para aplicar a sus datos para filtrar. Puede usar condiciones para texto (contiene, no contiene), fechas (es antes, es después), números (es igual, es menor que), celdas vacías o fórmulas personalizadas.
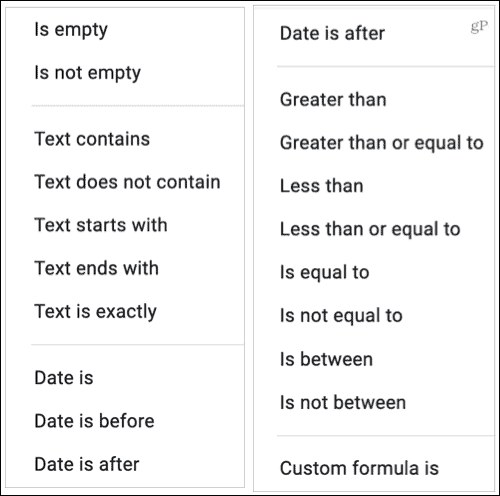
Valor: Seleccione entre los valores que aparecen en esa columna. Marque o desmarque, o use las opciones Seleccionar todo o Borrar.
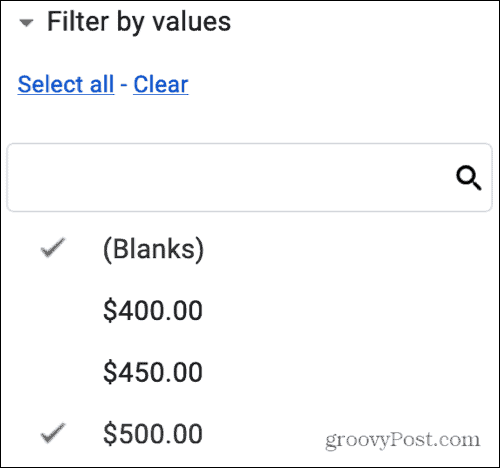
Buscar: Use el cuadro de búsqueda para encontrar un dato específico en la columna por el que filtrar.
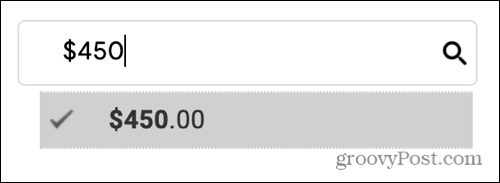
Como recordatorio de que sus datos tienen un filtro, verá que el ícono en el encabezado de la columna se convierte en un ícono de filtro sólido (relleno).
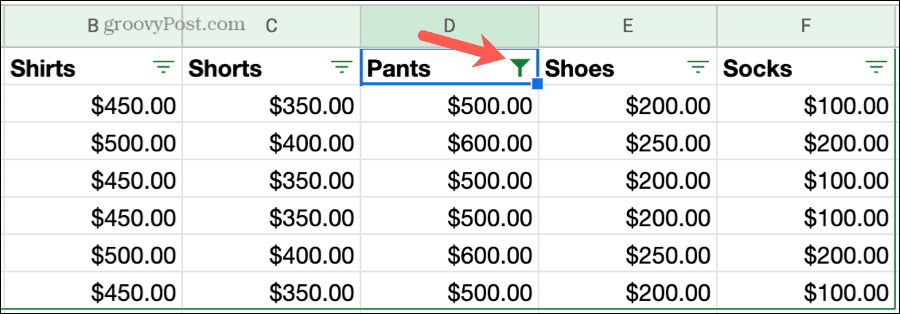
Apagar un filtro
Para eliminar un filtro temporal, haga clic en Datos > Apagar filtro del menú utilice el Filtrar en la barra de herramientas.
Guardar el filtro como una vista
Para guardar un filtro temporal como una Vista de filtro que puede usar nuevamente, haga clic en Datos > Filtrar vistas > Guardar como vista de filtro.
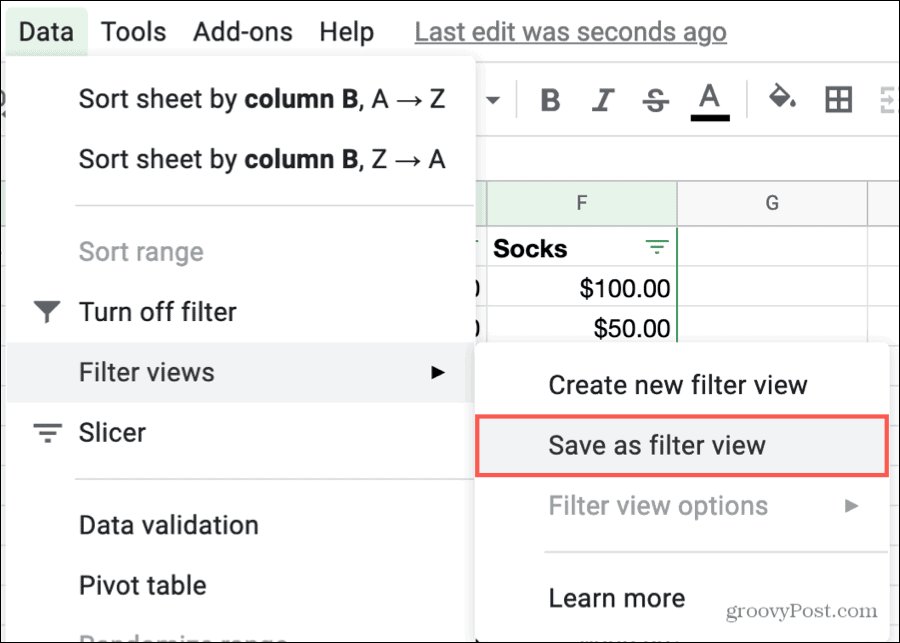
A continuación, verá que la hoja se transforma para incluir una barra negra en la parte superior para indicar la Vista de filtro. En esa barra, puede cambiar el nombre del filtro o el rango de celdas, duplicar o eliminar la Vista de filtro.
Nombre: Haga clic en la casilla junto a Nombre o en el botón Opciones (icono de engranaje) y seleccione Cambiar nombre.
Rango: Haga clic en la casilla junto a Rango o el botón Opciones y elija Actualizar rango.
Duplicar o Eliminar: Haga clic en el botón Opciones y elija Duplicar o Eliminar.
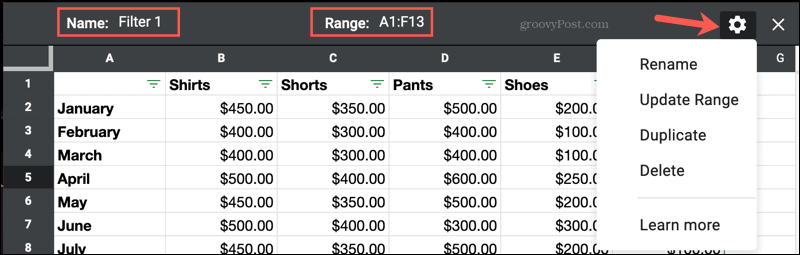
También puede hacer clic en Datos > Filtrar vistas > Opciones de vista de filtro en el menú para cambiar cualquiera de los anteriores.
Consejos para crear vistas de filtro
- Nombres de filtros: Dado que puede crear más de una Vista de filtro para su hoja, es útil darles nombres significativos para seleccionar la que necesita.
- Guardar vistas: Cuando realiza cambios en una vista de filtro, los cambios se guardan automáticamente. Por lo tanto, si desea comenzar con una Vista de filtro existente que simplemente actualice, use la acción Duplicar para comenzar rápidamente.
- Nuevas vistas de filtro: Antes de aplicar un filtro temporal, es posible que sepa que desea guardarlo como una Vista de filtro. Si es así, puede seleccionar Datos > Filtrar vistas o haga clic en el Filtrar en la barra de herramientas y seleccione Crear nueva vista de filtro.
- Compartiendo tu hoja: Si tu eres compartir una hoja de cálculo en Google Sheets, cualquier persona con acceso puede ver y utilizar sus Vistas de filtro. Solo aquellos con permiso para editar la hoja pueden cambiar esas Vistas.
- Ver una hoja compartida: Si tiene permiso para ver (no editar) la hoja de otra persona, solo puede crear filtros temporales. No puede guardar vistas de filtro.
Utilice sus vistas de filtro
Siempre que desee aplicar una vista de filtro que haya guardado, haga clic en Datos > Filtrar vistas o usa el Filtrar en la barra de herramientas y seleccione su nombre.
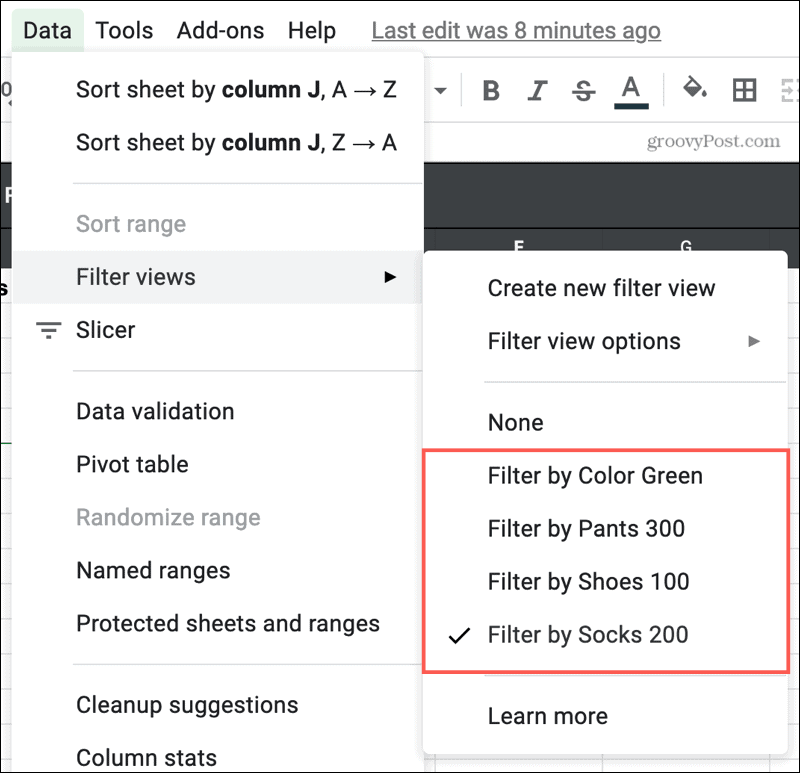
Cuando termine de ver sus datos con un filtro, haga clic en el X en la parte superior derecha de la Vista de filtro para cerrarla. Su hoja volverá a la normalidad, mostrando todos sus datos sin ningún filtro aplicado.
Vea los datos que necesita con las vistas de filtro en Hojas de cálculo de Google
Al usar filtros, puede ver solo los datos que necesita cuando usa su hoja. Y con las vistas de filtro que puede reutilizar, ahorra tiempo porque no tiene que seguir configurando y aplicando filtros temporales.
Para obtener más ayuda para analizar sus datos, consulte cómo obtener estadísticas de columnas rápidas en Google Sheets.
Coincidencia de precios en la tienda: cómo obtener precios en línea con la conveniencia tradicional
Comprar en la tienda no significa que deba pagar precios más altos. Gracias a las garantías de igualación de precios, puede obtener descuentos en línea con tiendas físicas ...
Cómo regalar una suscripción a Disney Plus con una tarjeta de regalo digital
Si ha estado disfrutando de Disney Plus y desea compartirlo con otros, aquí le mostramos cómo comprar una suscripción de regalo de Disney + para ...
Su guía para compartir documentos en documentos, hojas de cálculo y presentaciones de Google
Puede colaborar fácilmente con las aplicaciones web de Google. Aquí está su guía para compartir en Documentos, Hojas de cálculo y Presentaciones de Google con los permisos ...
