Cómo aplicar transiciones y animaciones en Presentaciones de Google
Diapositivas De Google Presentación Google / / December 08, 2020
Ultima actualización en

Aprenda a arreglar sus presentaciones con transiciones y animaciones en Presentaciones de Google. De sutil a animado, dale un toque de dinamismo a tu espectáculo.
Si desea agregar un poco de dinamismo a su próxima presentación de Presentaciones de Google, tiene maravillosas herramientas a su alcance. Con transiciones y animaciones, puede convertir una presentación de diapositivas estática en una más dinámica.
No todas las presentaciones son adecuadas para este tipo de efectos. Y algunas personas pueden verlos como una distracción. Sin embargo, si está creando una presentación de diapositivas para sus alumnos, miembros del club o compañeros de equipo, observe cómo puede hacerla más interesante y entretenida con transiciones y animaciones en Presentaciones de Google.
Agregar una transición de diapositiva
Una transición es un efecto que se ve al pasar de una diapositiva a la siguiente. En lugar de que aparezcan las diapositivas, pueden aparecer o desaparecer, deslizarse hacia adentro desde un lado o voltearse en la pantalla. Estas son formas sutiles y agradables de mejorar cualquier tipo de presentación.
Es mejor comenzar con una sola diapositiva y revisar las transiciones disponibles para obtener el efecto que desea. A continuación, puede aplicar fácilmente esa misma transición a todas las diapositivas para mantener la coherencia si lo desea.
- Seleccione una diapositiva con la vista Tira de imágenes o Cuadrícula.
- Hacer clic Diapositiva > Transición del menú.
- Expanda la sección en la barra lateral de Motion a continuación Transición de diapositiva. Es probable que muestre "Ninguno", ya que aún no tiene transiciones.
- Utilice el cuadro desplegable para elegir el efecto que le gustaría utilizar.
- Para ver cómo se ve, haga clic en el Tocar en la parte inferior de la barra lateral y luego Detener cuando termine.
- Puede ajustar el control deslizante para que la transición se mueva más lento o más rápido.
- Opcionalmente, puede presionar el botón para Aplicar a todas las diapositivas.
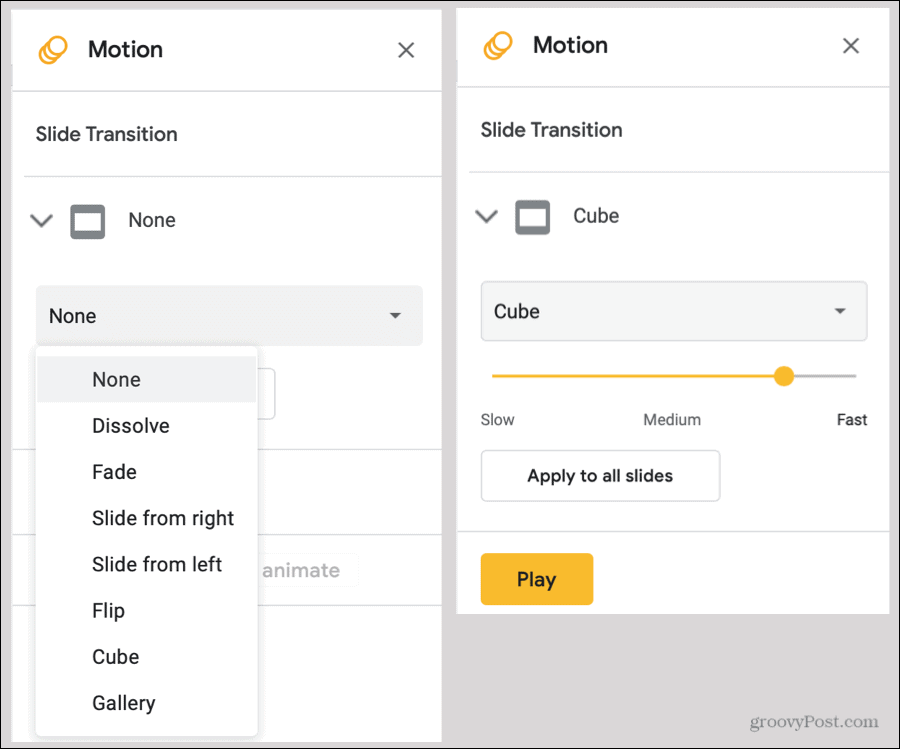
Una vez que aplique una transición a una diapositiva, verá ese indicador junto a la diapositiva en las vistas de Tira de imágenes y Galería.
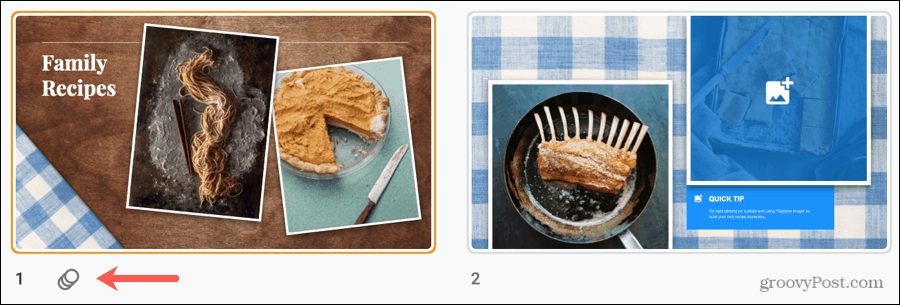
Si decide eliminar una transición más tarde, siga los mismos pasos 1 a 3 anteriores y elija Ninguna en el cuadro desplegable de efectos. Aquí de nuevo, puede hacer clic Aplicar a todas las diapositivas para eliminar las transiciones de toda la plataforma.
Agregar una animación
Una animación le brinda una forma más viva de arreglar su presentación de diapositivas. Cuando una transición se aplica a una diapositiva, una animación se aplica a un elemento de la diapositiva. Por lo tanto, puede hacer que las fotos vuelen desde cualquier borde, los bloques de texto aparezcan o desaparezcan y los íconos giren.
- Seleccione una diapositiva y luego elija un elemento de la diapositiva que desee animar.
- Hacer clic Insertar > Animación del menú. Esto abre la misma barra lateral de Motion que cuando agrega una transición.
- Cerca de la parte inferior de la barra lateral, debajo Animaciones de objetos, haga clic en Agregar animación.
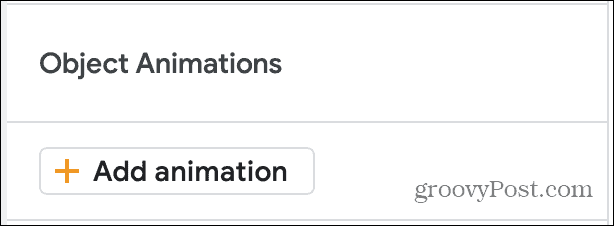
- Cuando esa sección se expanda, primero elegirás la animación efecto de la lista desplegable. Verá que muchas opciones aparecen y desaparecen, se desvanecen, vuelan, hacen zoom y giran.
- En el siguiente cuadro desplegable, seleccione el desencadenar para la animación. Esto puede ser Al hacer clic, Después de anterior o Con anterior. Los dos últimos se refieren a otras animaciones que ha configurado. Por lo tanto, puede hacer que todas sus animaciones en esa diapositiva sucedan a la vez o una después de la otra si lo prefiere.
- Por último, puede elegir el velocidad para la animación usando el control deslizante.
- Haga clic en el Tocar para ver una vista previa de su animación y Detener cuando termine.
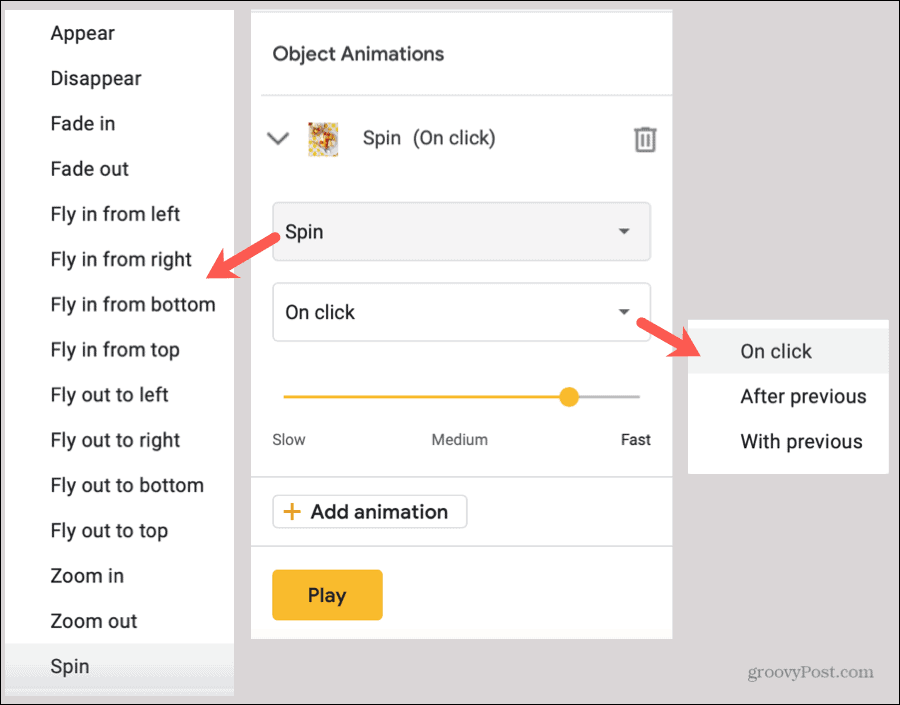
Puede continuar agregando animaciones al mismo objeto o diferentes elementos de diapositiva si lo desea. Y si mantiene abierta la barra lateral de Motion, puede simplemente hacer clic para elegir cada elemento en su diapositiva y luego agregar su animación fácilmente.
Cuando la barra lateral de Motion está abierta, puede ver todas las transiciones y animaciones que se aplican a la diapositiva que ha seleccionado. Esto también le permite reorganizar las animaciones si desea que ocurran en un orden diferente para el mismo objeto u otros elementos.
Para reorganizar, coloque el cursor sobre los seis pequeños puntos a la derecha de una animación y luego arrástrelo hacia arriba o hacia abajo hasta su nuevo lugar.
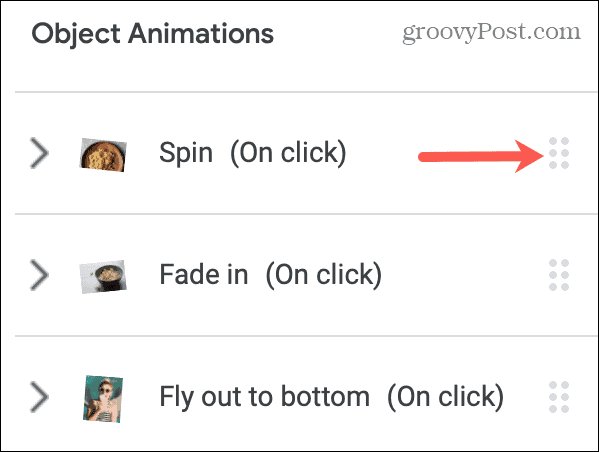
Revise su presentación de diapositivas
Puede reproducir su presentación en cualquier momento para verla como lo verá su audiencia. Entonces, aunque puede usar el botón Reproducir en la barra lateral de Motion para ver transiciones y animaciones, también es útil ver su presentación de diapositivas en vista completa.
Simplemente haga clic en el Presente en la parte superior derecha de Presentaciones de Google para iniciar el programa.
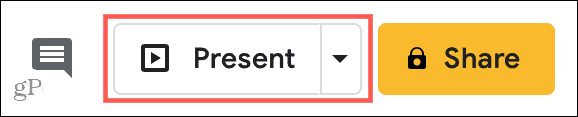
Transiciones y animaciones en Presentaciones de Google
Si tiene una presentación de diapositivas que podría usar un poco de empuje, pruebe las transiciones y animaciones en Presentaciones de Google. Ya sea que desee una transición sutil para pasar de una diapositiva a otra o una foto giratoria que salga volando de la pantalla, ¡tiene opciones!
Para obtener más información sobre las diapositivas, consulte cómo crea tu propia plantilla de Presentaciones de Google para ahorrar algo de tiempo.
Coincidencia de precios en la tienda: cómo obtener precios en línea con la conveniencia tradicional
Comprar en la tienda no significa que deba pagar precios más altos. Gracias a las garantías de igualación de precios, puede obtener descuentos en línea con tiendas físicas ...
Cómo regalar una suscripción a Disney Plus con una tarjeta de regalo digital
Si ha estado disfrutando de Disney Plus y desea compartirlo con otros, aquí le mostramos cómo comprar una suscripción de regalo de Disney + para ...
Su guía para compartir documentos en documentos, hojas de cálculo y presentaciones de Google
Puede colaborar fácilmente con las aplicaciones web de Google. Aquí está su guía para compartir en Documentos, Hojas de cálculo y Presentaciones de Google con los permisos ...


