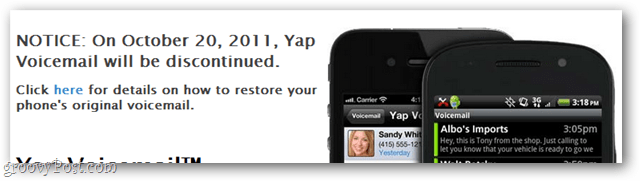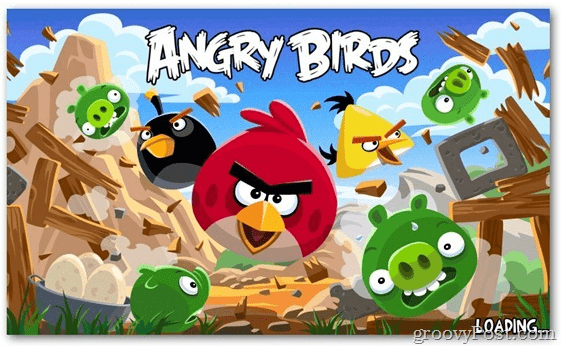Cómo crear un mapa mental con PowerPoint
Microsoft Power Point Microsoft Productividad Power Point Héroe / / October 30, 2020
Ultima actualización en
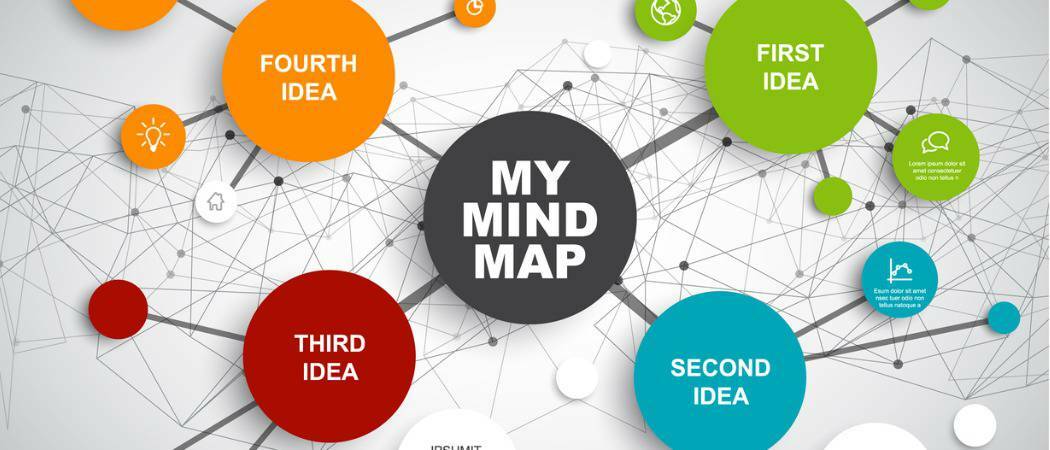
No tiene que invertir en un costoso software de diagrama para generar ideas y proyectos. A continuación, se explica cómo crear fácilmente un mapa mental con PowerPoint.
Los mapas mentales pueden ser herramientas maravillosamente efectivas para la lluvia de ideas. Empieza con una idea y luego se ramifica con piezas relacionadas para esa idea. Dado que un mapa mental es básicamente un diagrama que le brinda una forma gráfica de organizar sus pensamientos, Microsoft PowerPoint es una excelente aplicación para crear uno.
Seguro que puedes encontrar software dedicado a hacer mapas mentales. Pero si ya tiene PowerPoint, ¿por qué no intentarlo antes de desembolsar dinero en efectivo para una aplicación separada? Le mostraremos cómo crear fácilmente un mapa mental en Microsoft PowerPoint.
Crea tu mapa mental en PowerPoint
Abra PowerPoint y cree un nuevo Presentacion en blanco. Puede usar una diapositiva en blanco o una con un cuadro de título para nombrar su mapa mental si lo desea.
PowerPoint ofrece una gran colección de formas y conectores, pero las opciones de SmartArt son perfectas. Estos diagramas prefabricados le dan un impulso. Así que haz clic en el Insertar pestaña y elige Arte inteligente en el Ilustraciones sección de la cinta.
Verá que los diseños de SmartArt también son abundantes. Para un mapa mental, está construyendo a partir de una idea central que hace que los diagramas de jerarquía sean las mejores opciones. Elegiremos la opción de Jerarquía horizontal que nos permite diversificarnos al lado de nuestro tema principal con subtemas.
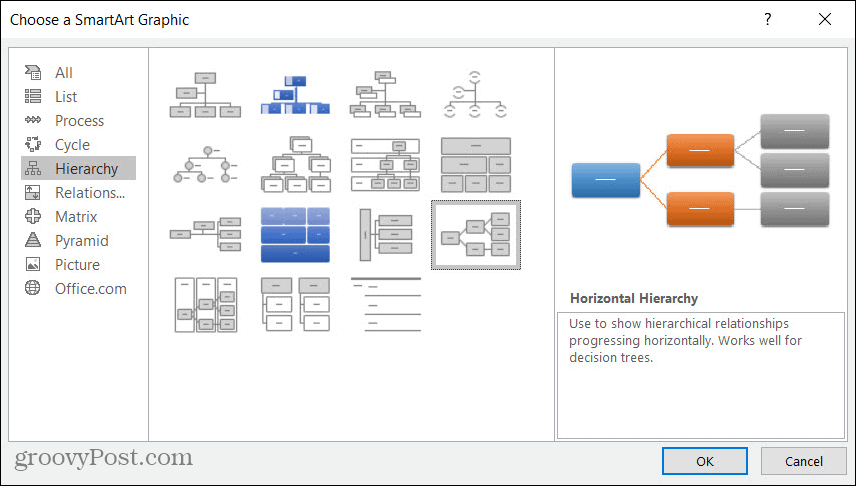
Luego, puede ingresar sus ideas directamente en el mapa mental o usando el Panel de texto SmartArt.
- Para ingresar texto en el diagrama, seleccione una forma y luego haga clic adentro para escribir. Dado que el mapa mental es su representación visual de pensamientos, escribir directamente en las formas podría ser su mejor opción.
- Para abrir el panel de texto, haga clic en el flecha en el lado izquierdo del diagrama o en el Panel de texto botón en el Diseño SmartArt lengüeta. La ventaja del cuadro de texto SmartArt es que también puede ver su mapa mental como un esquema y reorganizarlo fácilmente.
Si no puede decidir de qué manera ingresar su texto, ¡puede usar ambos! Puede mantener el Panel de texto abierto y escribir allí o en el diagrama. De cualquier manera, verá sus adiciones o cambios inmediatamente en ambos lugares.
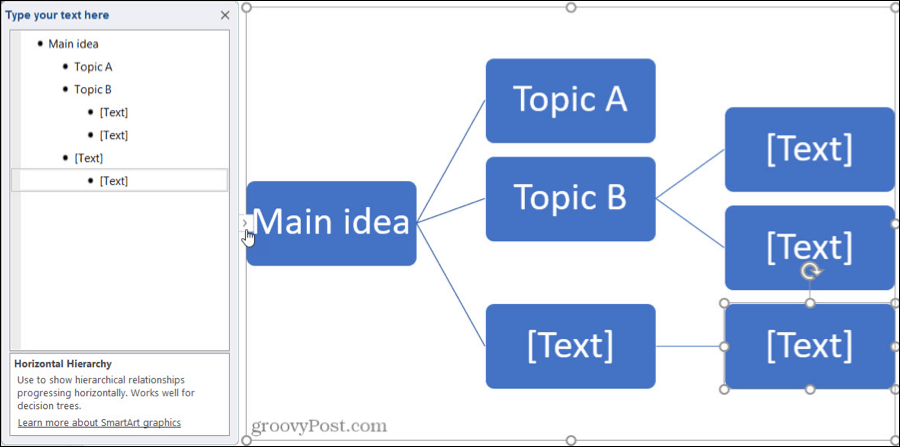
Agregue sus ideas de proyectos, capítulos de libros, pensamientos de contenido o cualquier pieza que necesite incluir para su lluvia de ideas. Y recuerde usar la ramificación para conectar subtemas más pequeños, como tareas de proyectos, personajes de historias y similares.
Agregar, reorganizar y eliminar elementos del mapa mental
Si bien los diagramas SmartArt le brindan un excelente comienzo para su mapa mental, es probable que no incluyan todos los elementos que necesita. Y es posible que desee reorganizar las formas a medida que realiza una lluvia de ideas.
Agregar elementos
Tiene algunas formas de agregar más formas a su mapa mental. Así que utilice el que le resulte más cómodo o conveniente. Solo asegúrate de estar en el Diseño SmartArt lengüeta. Cuando agrega una forma relacionada con otra, la línea de conexión también se insertará automáticamente.
- Para agregar una forma al diagrama, seleccione una forma que se relacione con la que desea agregar. Luego haga clic en Agregar forma de la cinta y elija dónde insertar la forma. Alternativamente, puede botón derecho del ratón la forma y elija una de esas opciones de la Agregar forma Menú de contexto.
- Para agregar una forma en el panel de texto, presione su Entrar después del elemento con el que desea que se relacione la forma. La nueva forma se agregará al mismo nivel que la que seleccionó. Luego puede usar las instrucciones a continuación para moverlo si es necesario.
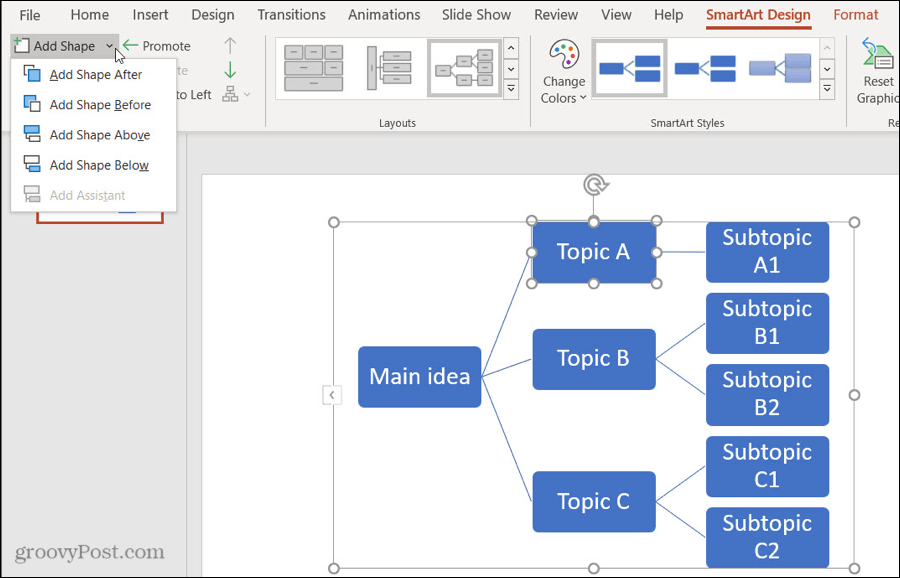
Reorganizar elementos
Como probablemente ya adivinó, puede usar ambas acciones en el diagrama o en el Panel de texto para mover formas a diferentes lugares. El uso de estos métodos también moverá la línea del conector con la forma.
- Para mover una forma directamente en el diagrama, simplemente seleccionar, arrastrar y soltar donde lo desee. O seleccione la forma y use los botones en el Crear gráfico sección de la cinta para Promocionar, Degradar, Subir o Bajar.
- Para mover una forma usando el panel de texto, botón derecho del ratón el elemento y elija Promocionar, Degradar, Subir o Bajar. En Mac, tiene botones para estas acciones en la parte superior del Panel de texto.
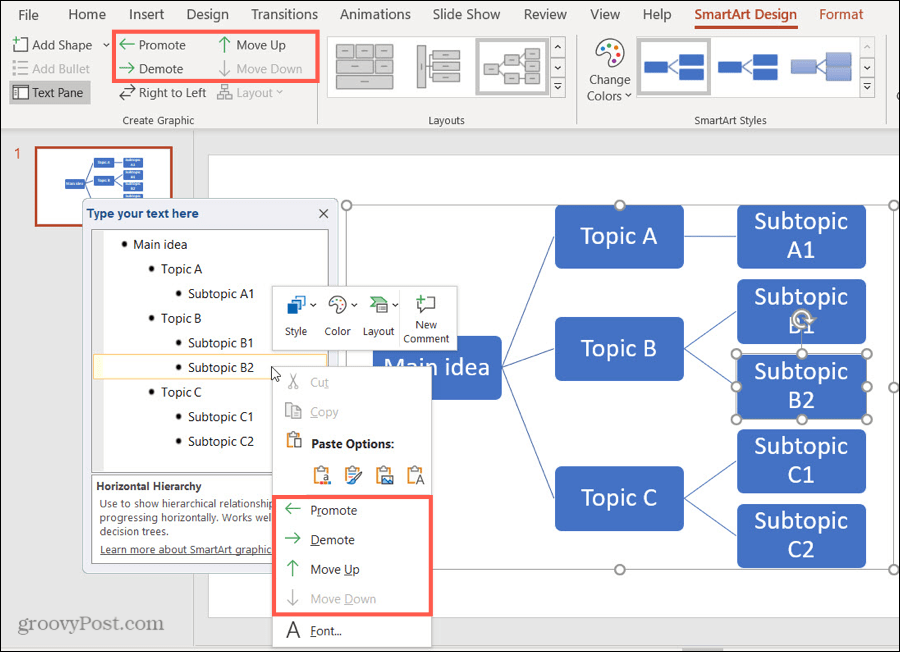
Tenga en cuenta que solo estarán disponibles las acciones aplicables para esa forma en particular.
Eliminar elementos
Si decide eliminar una forma, esto es fácil de hacer y eliminar una forma eliminará la línea de conexión con ella.
- Para eliminar una forma en el diagrama, seleccionarlo y golpea tu Eliminar Tenga cuidado de que está seleccionando solo la forma y no el diagrama completo. Tú también puedes botón derecho del ratón la forma y la selección Cortar.
- Para eliminar una forma en el panel de texto, simplemente seleccione el texto del elemento y utilice su Eliminar o Retroceso clave para quitarlo.
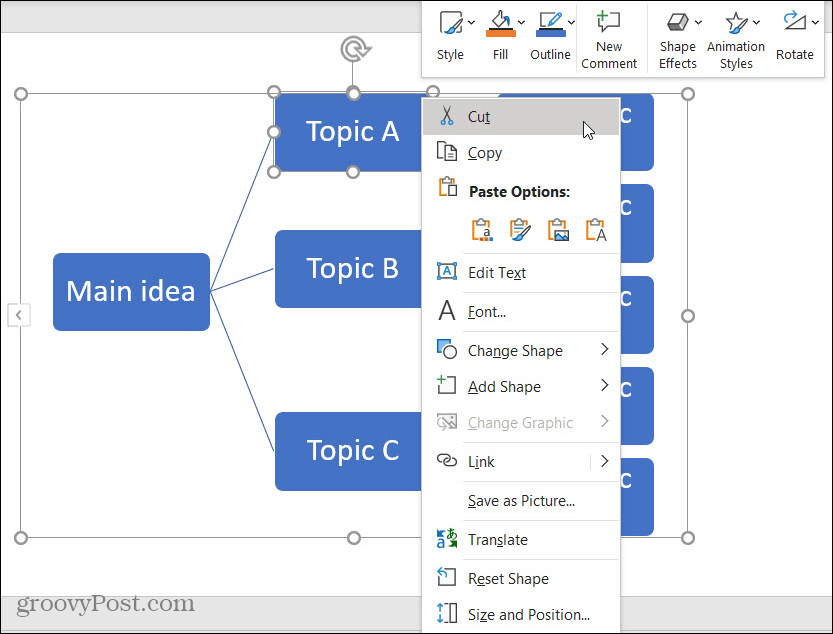
Diseñe su mapa mental en PowerPoint
Si planeas compartir o presentar tu mapa mental o simplemente quieres arreglar un poco las cosas, PowerPoint te ofrece algunas formas ingeniosas de cambiar la apariencia. Puede diseñar todo el mapa mental o solo las formas y el texto individuales.
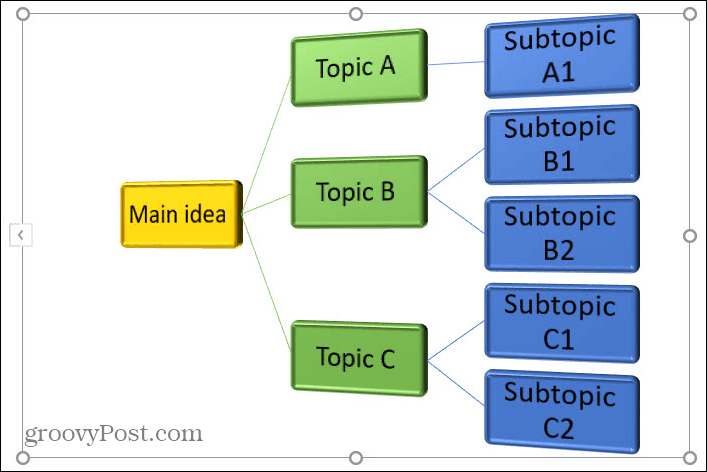
Diseñe todo el mapa mental
Asegúrese de que su diagrama de mapa mental esté seleccionado para mostrar el Diseño SmartArt lengüeta. Entonces en el Estilos SmartArt sección de la cinta, verá dos útiles herramientas.
Cambiar colores: Haga clic en este botón para darle a su mapa mental un tema diferente. Puede elegir entre colores primarios, temas coloridos y acentos de un solo color.
Estilos SmartArt: Haga clic en la flecha de este cuadro para mostrar los estilos disponibles, como las opciones 3D. Estos varían según el diagrama SmartArt exacto que elija inicialmente.
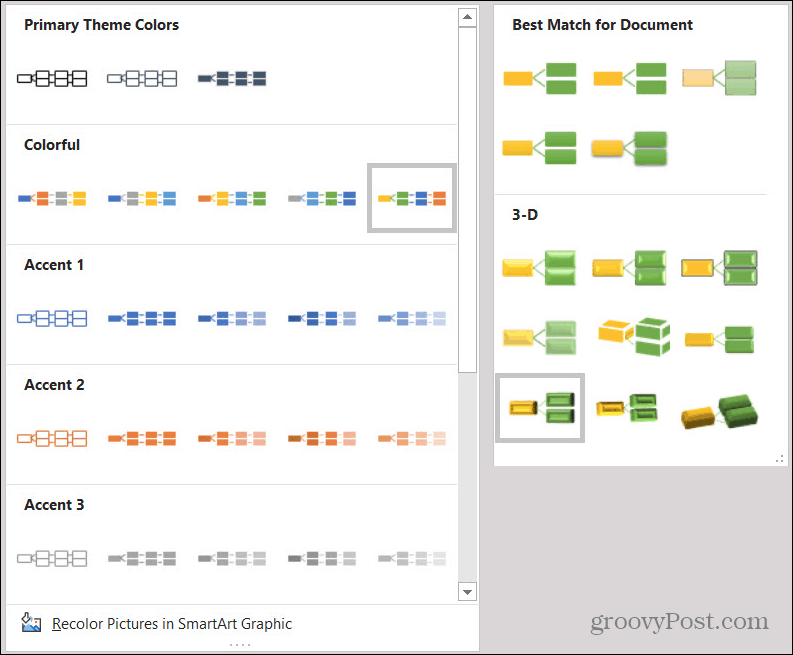
Estilo de elementos individuales
Tal vez tenga formas particulares en su mapa mental que le gustaría formatear de manera diferente. Por ejemplo, es posible que desee hacer que uno se destaque o cambiar formas por otras diferentes. Asegúrese de seleccionar la forma en el diagrama del mapa mental para mostrar la Formato lengüeta.
A continuación, verá una cinta completa de opciones para dar formato a formas y texto en su mapa mental. Comenzando por la izquierda, puede hacer que su forma sea más grande, más pequeña o cambiarla a otra diferente. Puede utilizar estilos, colores de relleno, contornos y efectos tanto para la forma como para el texto. Y, por supuesto, puede cambiar su tamaño o disposición en la diapositiva.

Cree un mapa mental que funcione con PowerPoint
Esta es una de las formas más sencillas de crear un mapa mental en PowerPoint. Por supuesto, puede seleccionar un diagrama SmartArt diferente o usar las formas y conectores para construir uno desde cero. Pero, con suerte, ¡este tutorial te permitirá tener un gran comienzo para crear un mapa mental que funcione para ti!
Si te gusta la idea de un mapa mental, pero quieres explorar otras aplicaciones, echa un vistazo a estas herramientas en línea para diagramas y diagramas de flujo o considerar usando Dibujos de Google.
¿Qué es el capital personal? Revisión de 2019 que incluye cómo la usamos para administrar el dinero
Ya sea que esté comenzando a invertir o sea un comerciante experimentado, Personal Capital tiene algo para todos. He aquí un vistazo al ...