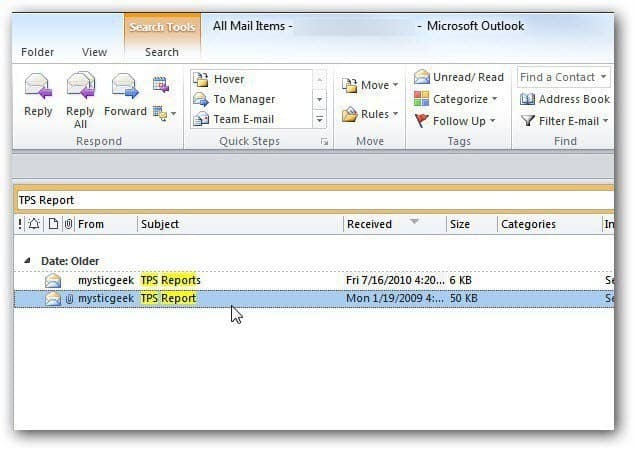Cómo citar fuentes y crear una bibliografía en Word
Microsoft Word Productividad Palabra / / October 24, 2020
Ultima actualización en

Si necesita citar fuentes y crear una bibliografía en Word para su trabajo de investigación, ensayo o artículo, el proceso es fácil y flexible con nuestro instructivo.
Es mucho más fácil en estos días crear una bibliografía para su investigación, trabajo final, artículo o tesis de lo que solía ser. Y si usa Microsoft Word para escribir sus artículos, ofrece una herramienta incorporada para crear y actualizar automáticamente fuentes y bibliografía en los estilos más comunes.
Puede guardar una lista de fuentes para reutilizar dentro del mismo documento o documentos nuevos, completar todos los detalles que necesita con una herramienta útil e insertar una bibliografía en cualquier momento y en cualquier lugar. ¡Así es como se hace!
La pestaña Referencias de Word
Para esta tarea, trabajará con el Referencias pestaña en Word, que es la misma área que usaría para crear una tabla de contenido. Y hay una buena sección en la cinta de esta pestaña llamada, lo adivinaste, Citas y bibliografía.
También tiene dos formas convenientes de agregar una lista de fuentes. Puede agregarlos mientras trabaja en su documento o agregarlos todos por adelantado y luego insertarlos según sea necesario.
Entonces, abra su documento de Word o cree uno nuevo y ¡comencemos!
Seleccione su estilo
Un buen primer paso para citar fuentes y crear una bibliografía en Word correctamente es seleccionar la Estilo en el Citas y bibliografía de la cinta. Al igual que con los trabajos universitarios, los profesores suelen requerir un estilo específico. Al seleccionar esto desde el principio, las fuentes se formatearán como deberían a lo largo del proceso de redacción de documentos.
Haga clic en el Estilo desplegable y seleccione el que desee de la lista. Verás más estilos de citas comunes como APA, MLA, Chicago y varios otros.
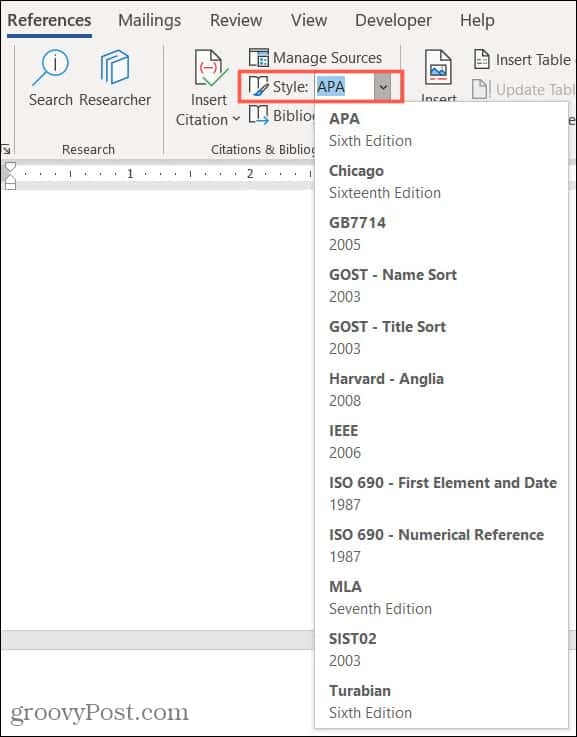
Cite nuevas fuentes mientras escribe
Cuando llega a un punto de su documento donde necesita citar una fuente, comienza la diversión. Haga clic en el Insertar cita botón y seleccione Agregar nueva fuente.
Notarás que también puedes elegir Agregar (a) nuevo marcador de posición. Esto es conveniente si aún no ha obtenido los detalles de su fuente, pero desea asegurarse de tener un lugar para ella.
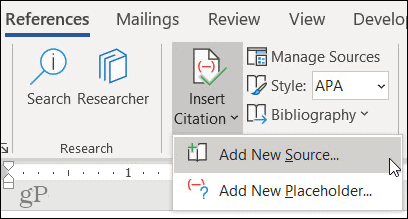
Cuando el Crear fuente Se abre el cuadro, tendrá todo lo que necesita para citar su fuente.
Tipo de fuente: Haga clic en el cuadro desplegable y elija el tipo de fuente de la lista. Puede elegir entre muchas opciones, como un libro, un sitio web, un artículo, una patente, una grabación de sonido y otros.
Campos de bibliografía por estilo: Obviamente, los detalles de su fuente variarán según el tipo más allá de los campos básicos que necesita como título y autor. Tendrá opciones para cosas como la URL del sitio web, el número de patente de una patente y el director de una película.
Todos los campos de la bibliografía: Aunque se le presentarán los campos que necesita para el estilo que seleccione, también puede ver Todos los campos de la bibliografía marcando esa casilla de verificación. Luego, verá asteriscos rojos junto a los campos recomendados.
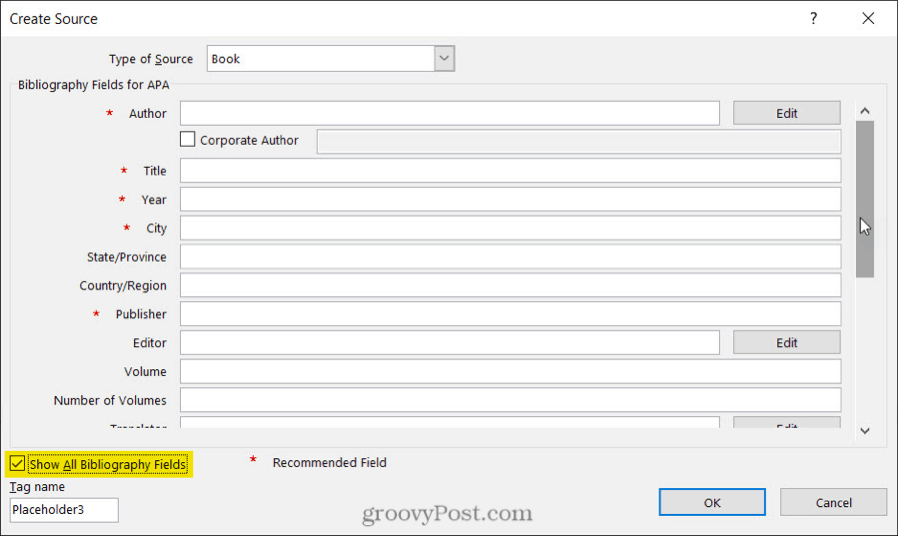
Agregar más detalles: Observará que algunos campos tienen una Editar botón junto a ellos. Esto es útil si desea agregar más de un nombre a un campo. Completar la Agregar nombre campos para la primera persona, haga clic en el Añadir, luego complete el nombre campos para la siguiente persona. Puede utilizar los botones Arriba y Abajo para colocar los nombres en el orden en que desea que aparezcan. Hacer clic Okay cuando termines.
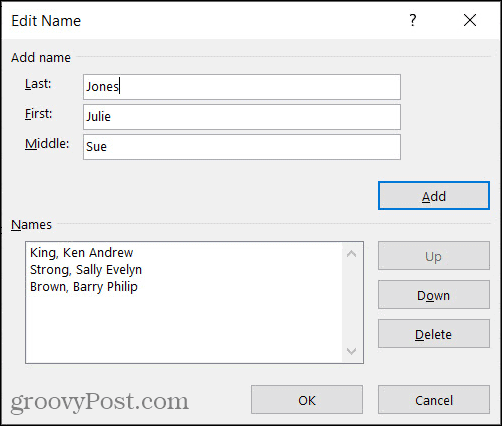
Administre sus fuentes
Una vez que comience a agregar fuentes a su documento o si prefiere agregarlas todas por adelantado, puede usar el Administrador de fuentes. Hacer clic Administrar fuentes en el Citas y bibliografía sección de la cinta.
Cuando se muestre la herramienta, verá el Lista maestra a la izquierda y tu Lista actual a la derecha. A continuación, se explica cómo trabajar con Source Manager.
- los Lista maestra contiene todas las fuentes que ya ha agregado o que están integradas en Microsoft Word.
- los Lista actual contiene todas las fuentes que ha agregado a su documento actual.
- Seleccione una fuente de la Lista maestra y haga clic en Copiar para moverlo a su Lista actual y viceversa.
- Elija cualquier fuente y haga clic en Editar para hacer cambios.
- Elija cualquier fuente y haga clic en Eliminar para eliminarlo.
- Seleccione Nuevo para agregar una nueva fuente.
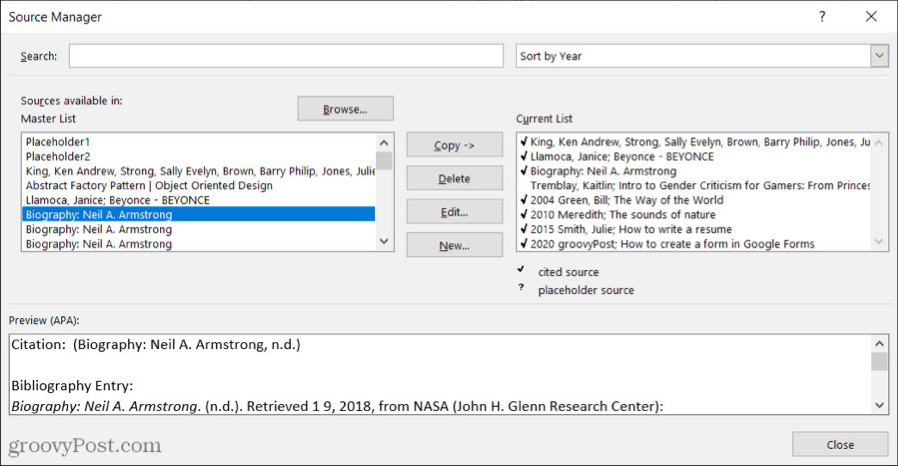
Puedes usar el Buscar cuadro en la parte superior para encontrar una determinada fuente o el Ordenar lista desplegable para ordenar las fuentes por autor, etiqueta, título o año.
Cuando termine de trabajar con el Administrador de fuentes, haga clic en Cerca.
Cite las fuentes guardadas mientras escribe
Cualquier fuente que vea en su Lista actual en el Administrador de fuentes se puede insertar en su documento fácilmente. Entonces, una vez que agregue una fuente, puede reutilizarla con un par de clics.
Cuando llegue a un punto de su documento en el que desee citar una fuente, haga clic en Insertar cita de la cinta. Verá su Lista actual encima de la opción Agregar nueva fuente. Seleccione uno y aparecerá directamente en su documento.
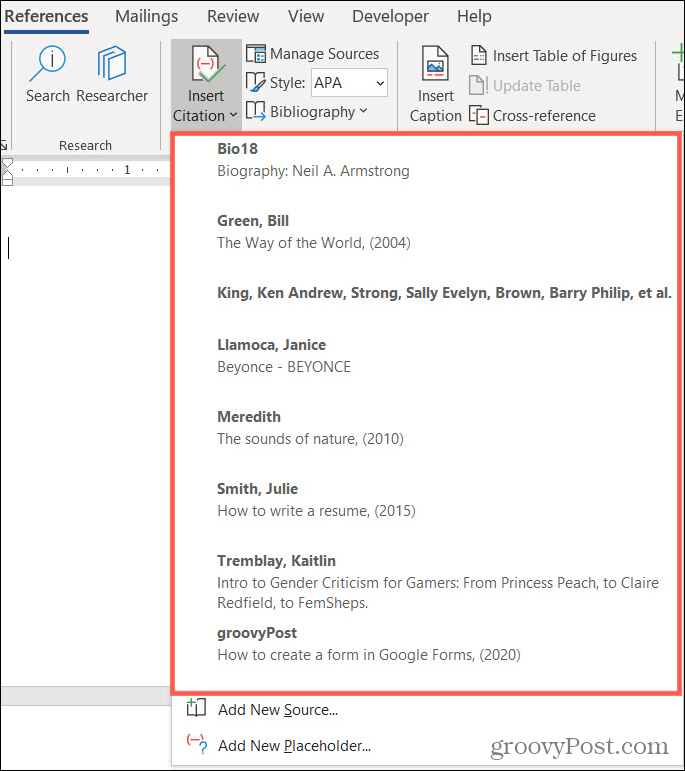
Crear una bibliografía actualizada
Puede agregar una bibliografía incorporada y actualizada a su documento de Word antes o después de citar sus fuentes. Esto es útil porque puede actualizar la bibliografía en cualquier momento con un clic.
Coloque el cursor donde desee la bibliografía y haga clic en el Bibliografía botón en la cinta. Elija uno de los Incorporado opciones desde la parte superior: Bibliografía, Referencias o Trabajos citados. Verá que su bibliografía aparece en su documento, con un formato agradable y exactamente como debería ser para el estilo que seleccionó.
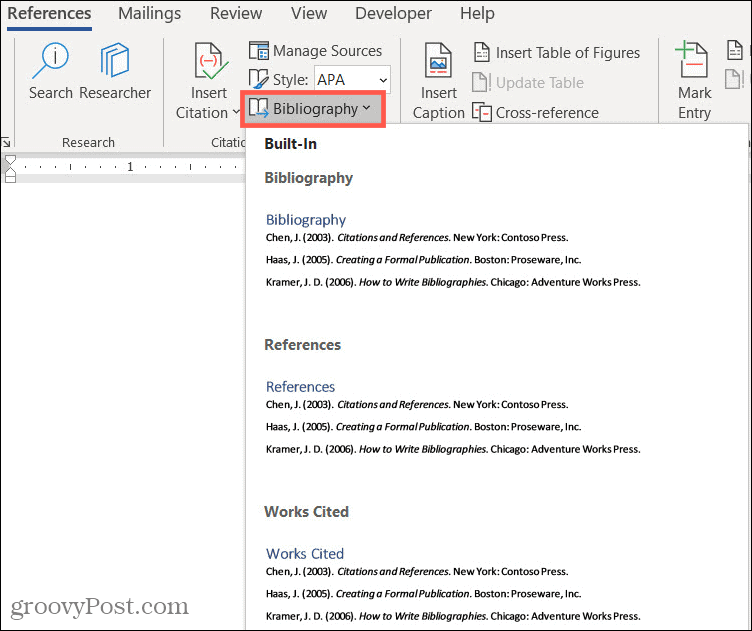
Estas son las acciones que puede realizar:
En la parte superior izquierda del encabezado de la bibliografía hay un flecha puede hacer clic para contraerlo y expandirlo. Sobre el título, verá una barra de herramientas que le permite hacer lo siguiente.
- Tres puntos: Si hace clic en los tres puntos a la izquierda de la barra de herramientas, esto selecciona la bibliografía. Puede usar esto si desea eliminarlo de su documento o arrastrarlo para moverlo.
- Bibliografias: Haga clic en este botón para cambiar el tipo de bibliografía o convertirlo en texto estático.
- Actualizar citas y bibliografía: Haga clic en este botón para actualizar la bibliografía en cualquier momento. Esto le permite continuar citando fuentes en su documento y agregarlas a la bibliografía automáticamente.
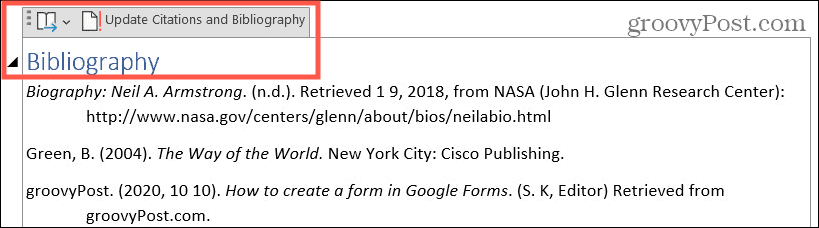
Utilice una bibliografía estática en Word
También verá la opción para Insertar bibliografía en la parte inferior de la Lista desplegable de bibliografía en la cinta. Además, verá un Convertir bibliografía en texto estático opción en el Barra de herramientas de bibliografía.
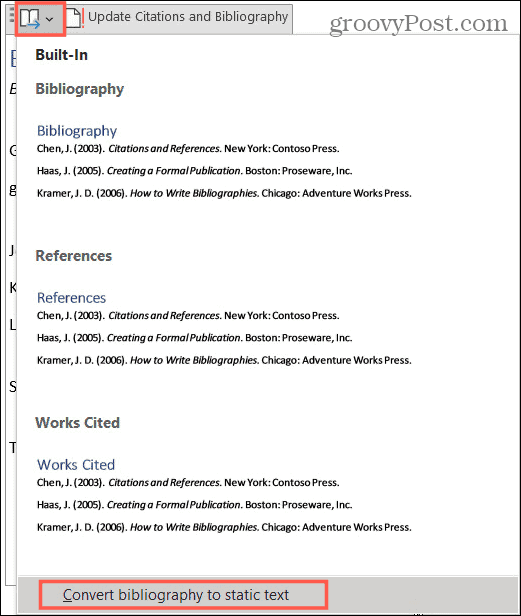
Ambas opciones le dan los mismos resultados:
- La bibliografía no contendrá un encabezado automáticamente.
- La bibliografía dejará de actualizar su Lista actual en el Administrador de fuentes.
- Puede realizar cambios manuales en la bibliografía si desea desviarse del estilo integrado de Word.
Nunca olvide citar una fuente en Word
Con las herramientas que ofrece Microsoft Word, crear una bibliografía para su documento ya no es una tarea tediosa. Además, puede citar y reutilizar fuentes guardadas de forma rápida y sencilla.
¿Busca más ayuda? Mira cómo agregar y usar diccionarios personalizados en Microsoft Word o como agregue anotaciones en su próximo documento de Word.