Cómo quitar la huella digital de Windows Hello en Windows 10
Microsoft Windows 10 / / October 18, 2020
Ultima actualización en

Si ha utilizado su huella digital para iniciar sesión en Windows 10, puede llegar un momento en el que desee eliminar los datos. Así es cómo.
Si su computadora portátil tiene un lector de huellas digitales, Microsoft le permite iniciar sesión en Windows 10 con sus dedos. Pero si su computadora portátil no tiene un lector de huellas digitales integrado, puede agregar un sensor externo. Uno que se conecta a su computadora portátil a través de USB.
Si usted tiene usó su huella digital para iniciar sesión en Windows 10, puede llegar un momento en el que ya no lo necesite. Por ejemplo, puede haber un momento en el que desee eliminar todas sus huellas digitales y restablecer la función si no funciona correctamente. Cualquiera sea el motivo, puede eliminar los datos de huellas digitales y desactivar la función de autenticación biométrica. Después de eliminar los datos de la huella digital, aún puede iniciar sesión con una contraseña o PIN que haya configurado.
Eliminar datos de huellas digitales de Windows Hello de Windows 10
Abra Configuración en Windows 10 usando el atajo de teclado Tecla de Windows + I. Luego haga clic en Cuentas.
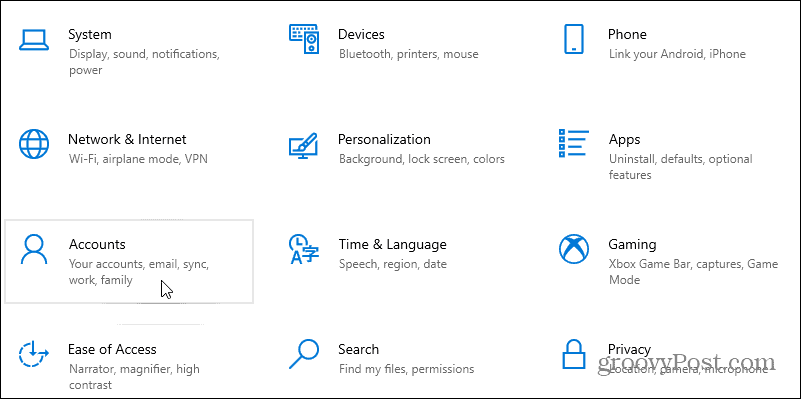
A continuación, haga clic en la entrada Opciones de inicio de sesión de la lista del panel izquierdo. En la sección "Administrar cómo inicias sesión en tu dispositivo", selecciona la opción Huella digital de Windows Hello. Luego haga clic en el botón Eliminar y vuelva a hacer clic en él para verificar que desea eliminar los datos de la huella digital. Es posible que se le solicite que ingrese la contraseña de su sistema para confirmar la eliminación.
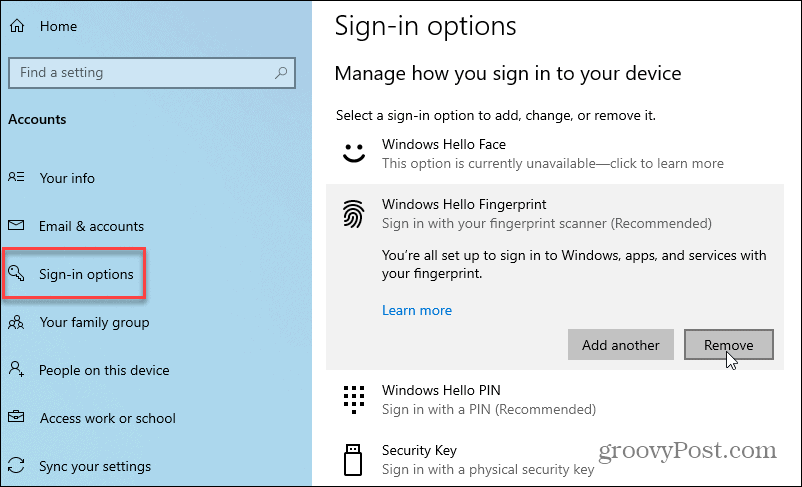
Después de haber eliminado los datos de huellas digitales, aún puede iniciar sesión con la contraseña o PIN de su cuenta de Microsoft, si creó uno.
Para ingresar nuevos datos de huellas digitales, haga clic en el botón "Configurar". Luego, siga las instrucciones en pantalla para seguir el asistente de configuración. Primero se le pedirá que ingrese su PIN o contraseña. Luego comience a deslizar el dedo que desea usar en el sensor hasta que Windows pueda obtener una lectura completa de la impresión. Una vez que esté completo, verá un mensaje pidiendo que agregue otra huella digital para más tarde. Una vez que esté configurado, puede deslizar el dedo en el sensor para iniciar sesión en su PC.
Para obtener más información, consulte nuestro artículo sobre cómo inicie sesión en su PC con Windows 10 con su huella digital usando Windows Hello.
¿Qué es el capital personal? Revisión de 2019 que incluye cómo la usamos para administrar el dinero
Ya sea que esté comenzando a invertir o sea un comerciante experimentado, Personal Capital tiene algo para todos. He aquí un vistazo al ...

