Cómo hacer una imagen transparente en PowerPoint
Oficina De Microsoft Power Point Héroe / / October 13, 2020
Ultima actualización en

Hacer que una imagen sea transparente en Photoshop puede ser una buena forma de centrarse más en otros elementos. Así es cómo.
Microsoft PowerPoint tiene todas las funciones que necesita para crear presentaciones sin necesidad de depender de software externo. Si está agregando contenido como imágenes a sus diapositivas, no necesita depender de una aplicación de terceros como Photoshop para realizar ajustes o cambios.
Uno de los cambios más comunes que los usuarios buscan realizar en las imágenes es hacerlo transparente. Esto ayuda a empujar una imagen a un segundo plano, permitiendo que sus palabras y otros contenidos tengan mayor enfoque. Si desea saber cómo hacer que una imagen sea transparente en PowerPoint, esto es lo que debe hacer.
Convertir una imagen en transparente mediante formas
A menos que tengas un Suscripción a Microsoft 365, solo puede hacer que una imagen sea transparente en PowerPoint insertándola en una forma vacía y luego cambiando el nivel de transparencia de la forma en sí. Comience abriendo una presentación de PowerPoint nueva o existente.
Luego, deberá crear una nueva forma. Para hacer esto, presione Insertar> Formas y seleccione una forma adecuada (como un rectángulo) para dibujar.
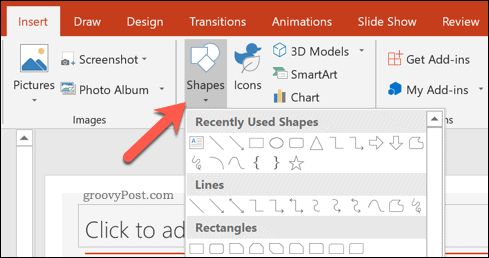
Una vez seleccionado, dibuje la forma en una diapositiva en su presentación. Haga clic derecho en la forma, luego presione el Forma de formato opción.
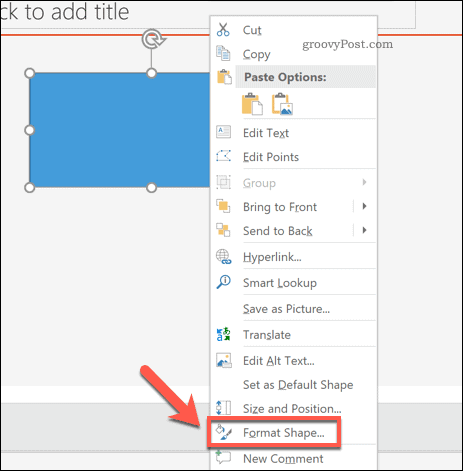
Esto abrirá el Menú Formato de forma en el lado derecho. Para insertar una imagen en la forma, presione el Llenar opción.
De las opciones enumeradas, presione Relleno de imagen o textura, luego presione el Insertar para insertar la imagen.
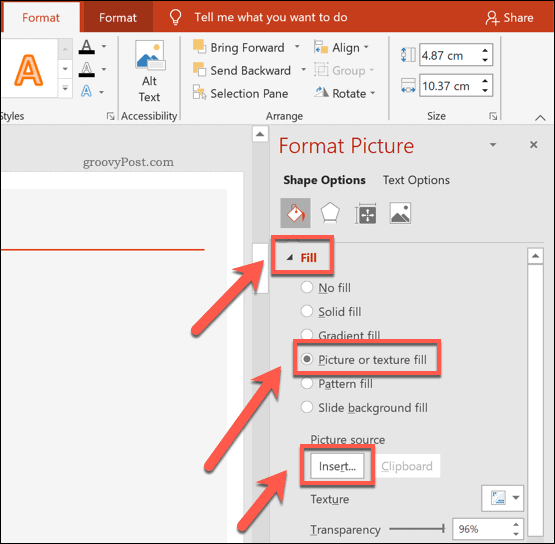
Una vez insertada la imagen, mueva el Transparencia deslizador para aumentar la transparencia aplicada de la forma. Alternativamente, escriba un porcentaje en el cuadro junto al control deslizante.
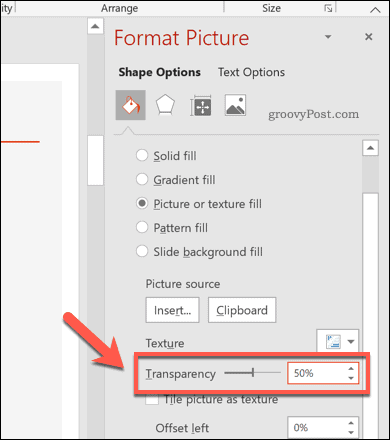
Cualquier cambio en los niveles de transparencia aparecerá inmediatamente.
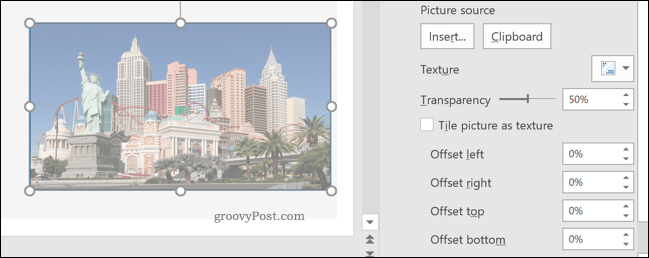
Por ejemplo, establecer un nivel de transparencia de 50% significará que la forma (rellena con la imagen insertada) será un 50% menos clara que antes.
Uso de la herramienta de transparencia de PowerPoint (solo Microsoft 365)
El método anterior funcionará para todos los usuarios de PowerPoint. Sin embargo, si está suscrito a Microsoft 365, podrá acceder a una nueva función de PowerPoint llamada Herramienta de transparencia.
Esto permite a los usuarios de PowerPoint cambiar la transparencia de las imágenes directamente y está disponible para los usuarios de PowerPoint con una suscripción a Microsoft 365 en Windows y macOS.
Para hacer esto, abra una presentación de PowerPoint y seleccione una imagen insertada. Desde la barra de cinta, presione Herramientas de imagen Formato> Transparencia.
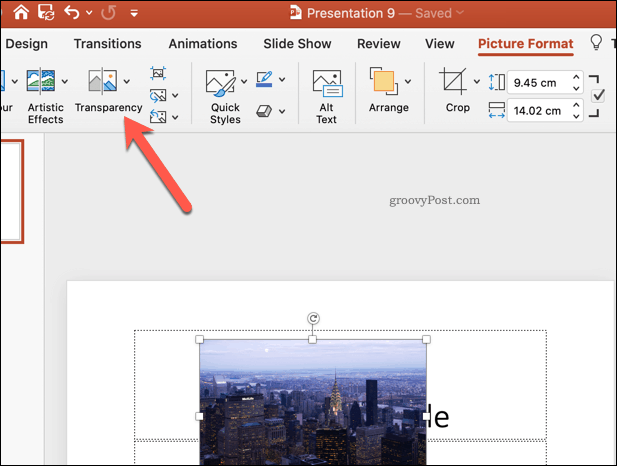
Aparecerá un carrusel con varias opciones de transparencia desde 0% a 100%, lo que le permite ver cómo se verá afectada su imagen.
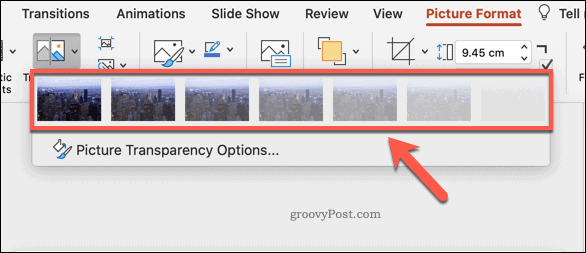
Seleccione una de las opciones disponibles para alterar inmediatamente la transparencia de su imagen. Alternativamente, presione Opciones de transparencia de imagen debajo de él para establecer un nivel de transparencia personalizado.
Realizar más cambios en una presentación de PowerPoint
Una vez que sepa cómo hacer que una imagen sea transparente en PowerPoint, puede comenzar a poner en práctica sus habilidades de diseño. Tú podrías agrega un GIF a tu presentación, ofreciendo contenido de estilo de video sin aumentar el tamaño del archivo. Si un GIF no es suficiente, hay muchas formas de hacerlo agregar video a una presentación de PowerPoint, incluso directamente desde YouTube.
Si necesita agregar contenido adicional a las imágenes, es posible que desee agregar leyendas a la imagen en PowerPoint para explicar las cosas más. Sin embargo, no olvide que puede comprimir imágenes en PowerPoint para reducir el tamaño total del archivo si su presentación se vuelve demasiado grande para manejarla.
¿Qué es el capital personal? Revisión de 2019 que incluye cómo la usamos para administrar el dinero
Ya sea que esté comenzando a invertir o sea un comerciante experimentado, Personal Capital tiene algo para todos. He aquí un vistazo al ...



