Cómo pasar fácilmente en vivo en YouTube desde una computadora: examinador de redes sociales
Video De Youtube Youtube En Vivo Youtube / / October 06, 2020
¿Quiere transmitir en vivo en YouTube sin costosas herramientas de terceros? ¿Se pregunta cómo usar su computadora para transmitir en vivo fácilmente en YouTube?
En este artículo, descubrirás cómo configurar, programar y transmitir en vivo desde tu computadora con YouTube Studio. También encontrará funciones útiles para interactuar con sus espectadores en vivo.
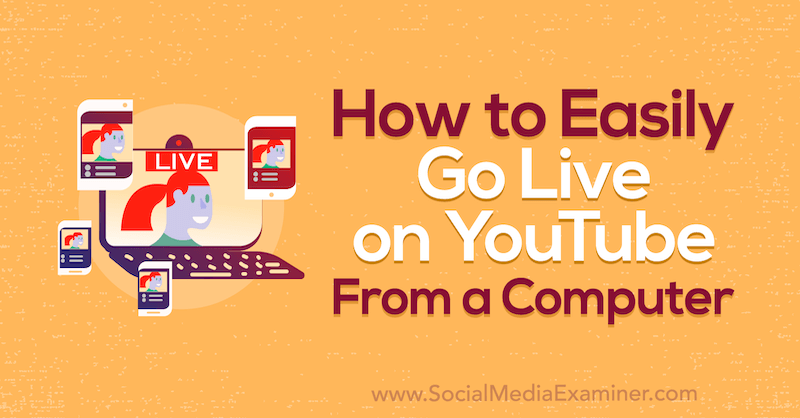
Para aprender cómo transmitir en vivo en YouTube desde su escritorio, lea el artículo a continuación para obtener un tutorial fácil de seguir o vea este video:
# 1: active la transmisión en vivo para su canal de YouTube
No hay reglas ni límites sobre quién puede publicar contenido en YouTube. Si bien la transmisión desde su teléfono requiere 1,000 suscriptores, cualquiera puede transmitir desde su computadora portátil o de escritorio.
Las herramientas de terceros pueden brindarle más funciones y transmisiones en vivo más profesionales, pero este es el secreto: no tiene que comenzar por ahí. Puede transmitir en vivo en YouTube con solo su computadora y una cuenta de YouTube.
Antes de poder transmitir en vivo en YouTube, debe asegurarse de que la transmisión en vivo esté activada en su canal. Para hacer esto, haga clic en el icono de la cámara de video en la esquina superior derecha de la pantalla y seleccione Go Live.
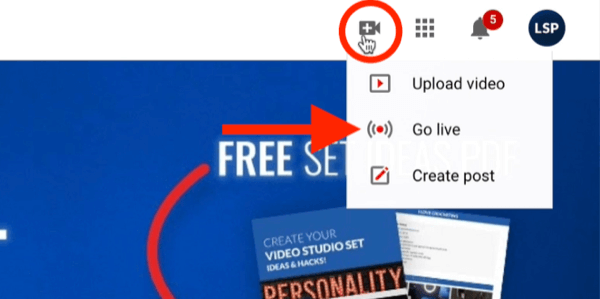
Una vez hecho esto, la transmisión en vivo puede demorar hasta 24 horas en activarse en su canal, así que asegúrese de planificar con anticipación.
# 2: Configure una transmisión en vivo de YouTube desde su computadora
Una vez que la transmisión en vivo esté habilitada para su canal, estará listo para configurar su primer video de YouTube Live.
Nuevamente, haga clic en el ícono de la cámara de video en la esquina superior derecha de la pantalla y elija Transmitir en vivo. Esto lo llevará al panel de transmisión en vivo de YouTube con todas las herramientas integradas. Tenga en cuenta que si hace clic fuera de esta vista, debe asegurarse de que Cámara web esté seleccionada en la barra de navegación izquierda.
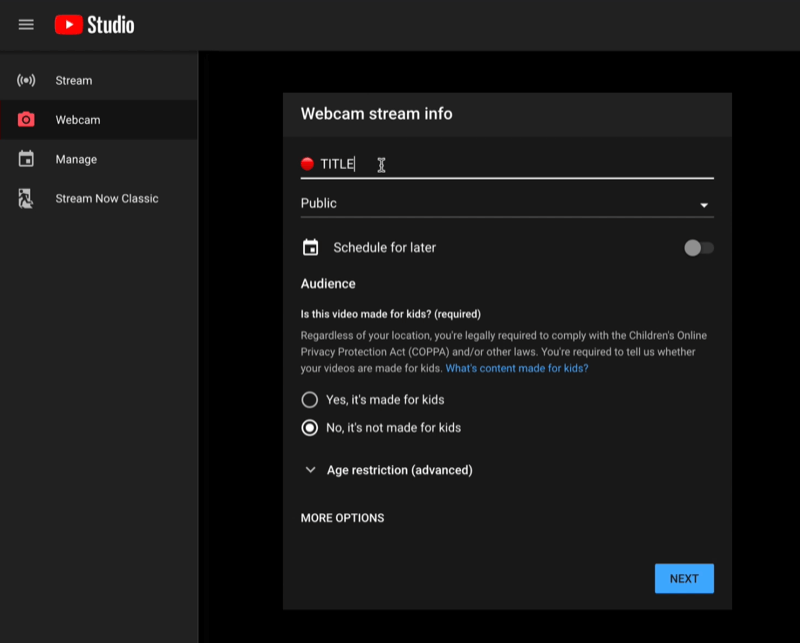
En la ventana Webcam Stream Info, complete los detalles sobre su video de YouTube Live. Comience escribiendo su título. Asegúrese de que sea perfecto. Haciendo investigación de palabras clave en el título de su transmisión en vivo es tan importante como los videos grabados para crear contenido de búsqueda. YouTube favorecerá su transmisión en vivo mientras está en vivo si hace que el título se pueda buscar.
A continuación, decida si desea que su transmisión en vivo sea pública o no. Por supuesto, seleccione Público si desea que su audiencia lo vea.
Consejo profesional: Recomiendo probar antes de publicar en vivo en YouTube, lo que puede hacer eligiendo No listado aquí.
También verá la opción de programar su transmisión en vivo para más tarde. El beneficio de programar una transmisión es que YouTube generará un enlace que puede usar para promocionarlo. No espere que si va en vivo, vendrá gente. Necesita tomar el control de su audiencia, en lugar de dejarlo en manos del algoritmo. Por lo tanto, use sus plataformas de redes sociales, lista de correo electrónico y cualquier otro activo para promover su transmisión en vivo con anticipación. De esa manera, no dependerá simplemente de las notificaciones de YouTube para que las personas se presenten.
Nota: Si opta por programar su transmisión en vivo, volverá a esta interfaz para retomarla más tarde. En ese momento, haga clic en Administrar en el lado izquierdo de la pantalla para ver todas sus transmisiones en vivo programadas. Haz clic en el menú de hamburguesas de tu video para editar la configuración de tu video en vivo u obtener un enlace para compartir que lo copiará en tu portapapeles. Cuando esté listo para transmitir en vivo, simplemente haga clic en su video programado desde aquí y estará listo para comenzar.
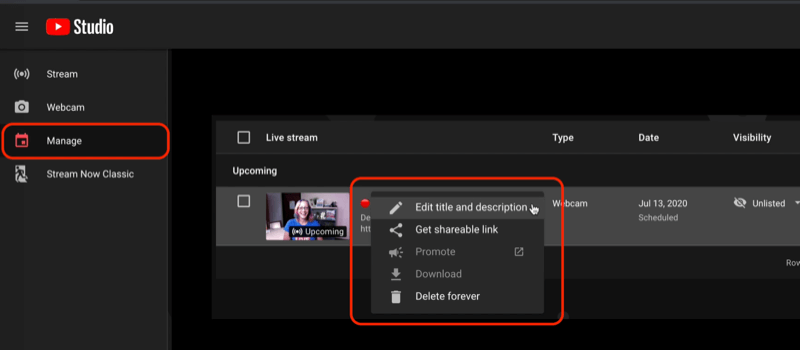
Continuando con la configuración de YouTube Live, elija la audiencia a continuación. ¿Tu video está hecho para niños o no?
Haga clic en Más opciones en la parte inferior de la ventana para acceder a más configuraciones. Puede elegir su categoría, así como su cámara y micrófono (si tiene esos dispositivos USB conectados).
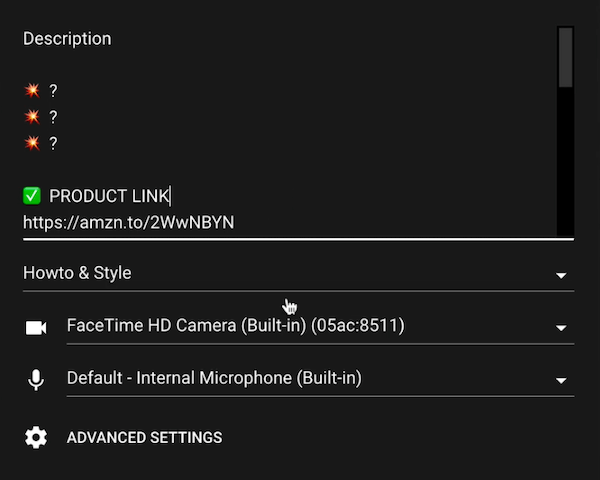
Cuando haya terminado, haga clic en Siguiente.
YouTube ahora te pide que sonrías para ver una miniatura. Aunque posé para una miniatura tonta a continuación, te recomiendo que prepara tus miniaturas con anticipación. Si desea volver a tomar la miniatura o cargar una miniatura personalizada, haga clic en el icono de lápiz.
Esta ventana también muestra su título, categoría y configuración de privacidad para que pueda verificar esa información antes de comenzar. Si todo se ve bien, haga clic en Transmitir en vivo para comenzar su transmisión en vivo.
Convertirse en el experto reconocido (clase magistral GRATUITA)

¿Alguna vez se preguntó cuánto más podría lograr si fuera un profesional reconocido en su industria? Mucha gente asume que "fulano de tal" tiene un bloqueo en la industria, o que llegar a la cima significa que tienen que comportarse fuera de su zona de confort. Nada de eso es cierto. Estas invitado a una masterclass en vivo con Michael Stelzner (fundador de Social Media Examiner). Verá cómo puede pasar de sentirse como una pequeña voz en una industria abarrotada a construir su autoridad con confianza.
REGÍSTRESE AHORA - ¡ES GRATIS!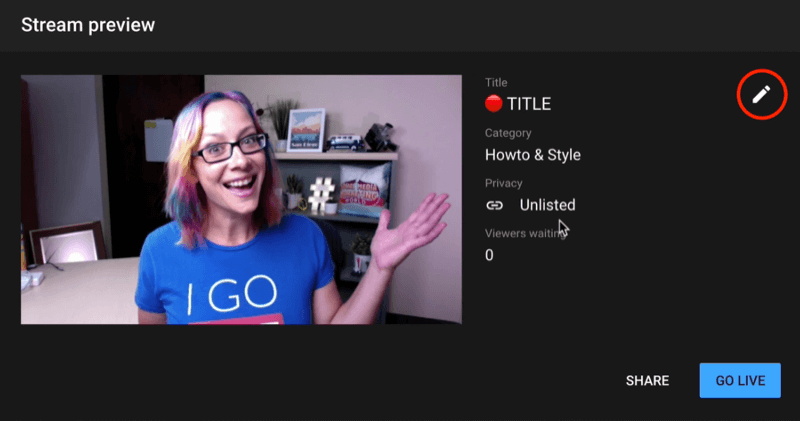
Consejo profesional: Cuando transmita en vivo, asegúrese de planifique el mejor rendimiento de su computadora. La transmisión en vivo es, bueno, en vivo. No es Si algo va a salir mal, es cuando. Cierra todas las aplicaciones de sincronización en segundo plano como Google Drive o Dropbox y cualquier otra aplicación que no estés usando durante tu transmisión. También reinicie antes de comenzar. Todas estas cosas pueden ayudarlo a tener una transmisión mejor y más fluida.
# 3: Administre el video en vivo de YouTube desde su computadora
Una vez que esté en vivo, comience a hablar con su audiencia. Verás un botón rojo en la pantalla que te avisará de que estás en vivo. La interfaz le dirá cuánto tiempo ha estado en vivo y la cantidad de vistas y me gusta que ha recibido.
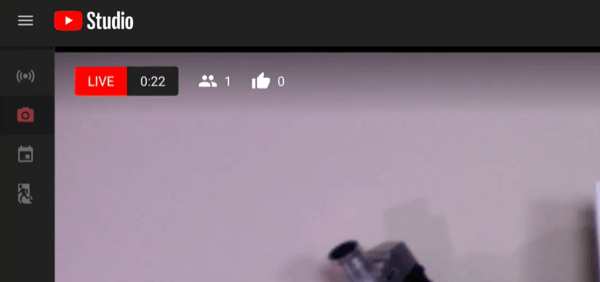
En el lado derecho de la pantalla está la sala de chat donde puede ver los comentarios de los espectadores y conversar con ellos.
En lo que respecta a la interfaz de YouTube Studio, hay un par de cosas a las que debe prestar atención al administrar su transmisión en vivo. Si no tiene un moderador y alguien deja un comentario desagradable, puede colocar el cursor sobre el comentario y hacer clic en los tres puntos al lado. Desde aquí, puedes denunciar o eliminar al usuario, poner al usuario en tiempo de espera u ocultar al usuario en tu canal, lo que significa que aún podrá comentar, pero nadie lo verá. También puede agregar una persona como moderador desde aquí.
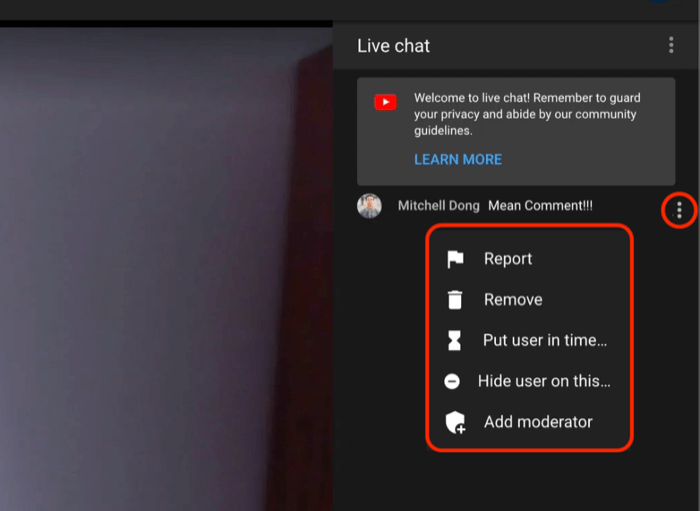
Si hace clic en el menú de tres puntos junto a Chat en vivo, puede ver quién está mirando y salir de ese chat, lo cual es útil si tiene una segunda pantalla y prefiere monitorear los comentarios allí.
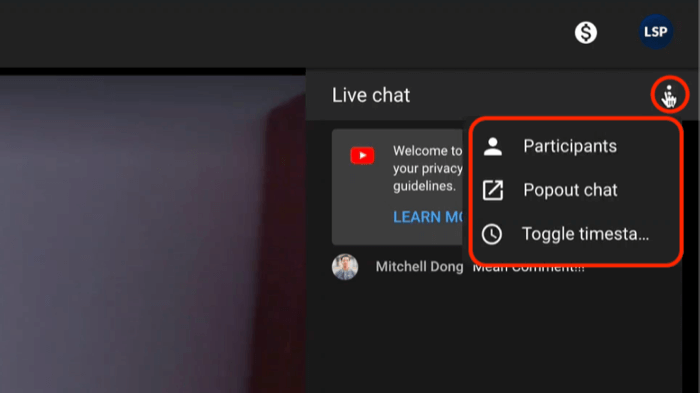
En la parte inferior de la pantalla, encontrará otras funciones útiles, incluido un medidor de audio. Haga clic en el icono del micrófono si necesita silenciar su micrófono. Al hacer clic en el ícono de la flecha, es fácil obtener un enlace para compartir sin tener que ingresar a Creator Studio y al administrador de videos.
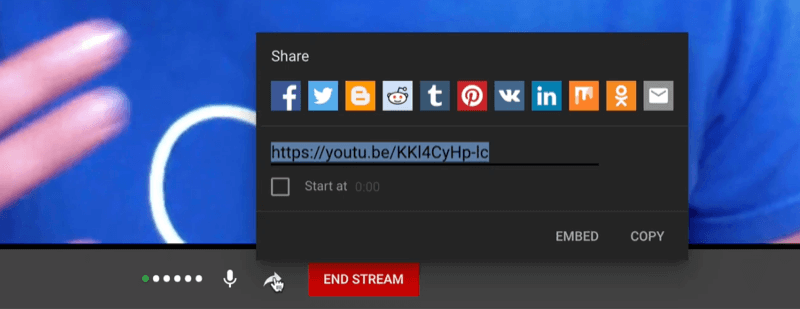
Cuando esté listo para finalizar la transmisión, simplemente haga clic en Finalizar transmisión en la parte inferior de la pantalla.
# 4: vea sus análisis en vivo de YouTube
Una vez que termine su video de YouTube Live, obtendrá algunos análisis de inmediato para que pueda celebrar el éxito de su transmisión.
¿Cuántos espectadores simultáneos obtuviste? ¿Cuántos suscriptores nuevos vinieron de su transmisión en vivo? ¿Cuánto tiempo miraron y cuánto duró tu transmisión? Todos estos son excelentes detalles que debe conocer sobre su contenido de YouTube Live. Y, por supuesto, puede profundizar en el análisis a medida que continúa la reproducción.
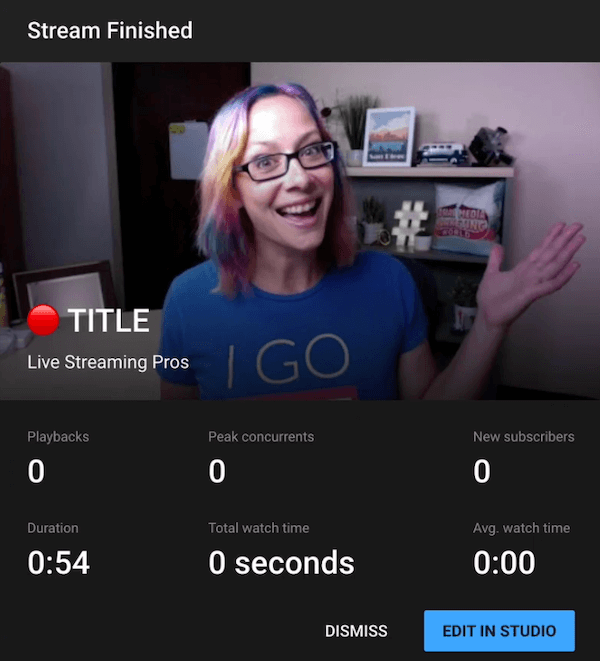
Conclusión
Como sé que desea dar el mejor paso adelante para su empresa, debe comprender las limitaciones de la transmisión desde la herramienta integrada de YouTube. No será la transmisión en vivo de la más alta calidad, pero es una manera fácil de comenzar rápidamente.
Para comprender mejor la diferencia de calidad, describo esto como los cuatro niveles de transmisión en vivo:
- El nivel uno es tu teléfono. La puesta en marcha es muy fácil y rápida porque tienes todo lo que necesitas.
- El segundo nivel son los servicios basados en navegador o en la nube, tal como les mostré en YouTube.com.
- El nivel tres se activa a partir de software de terceros descargado en su computadora, ya sea que esté en una Mac o PC. Esto le da mucho más control sobre la calidad que envía.
- El nivel cuatro es agregando equipo a su estudio de video por lo que transmitir en vivo es simple con un botón.
¿Qué piensas? ¿Intentarás publicar contenido en YouTube a través de tu computadora? Comparte tu opinión en los comentarios.
Más artículos sobre marketing de YouTube:
- Aprenda cinco formas de generar clientes potenciales cálidos desde su canal de YouTube.
- Encuentre tres formas sencillas de aumentar la cantidad de tiempo que las personas pasan viendo sus videos en YouTube.
- Descubra diferentes tipos de videos para crear para un embudo de ventas de YouTube.


