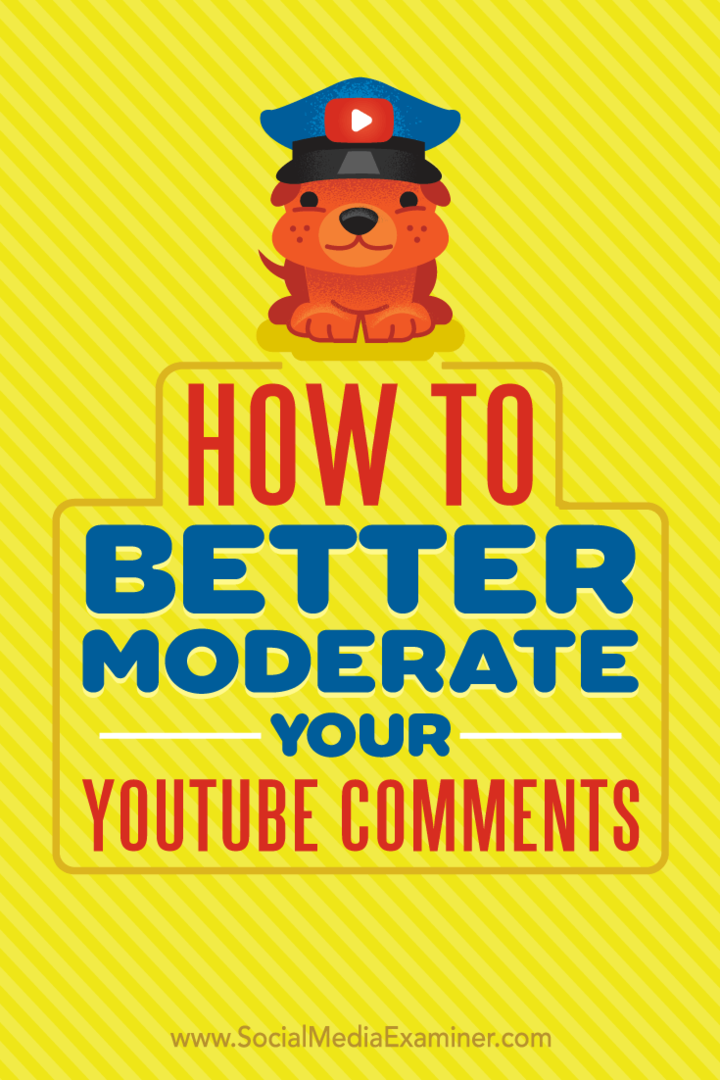Cómo moderar mejor sus comentarios de YouTube: examinador de redes sociales
Youtube / / September 26, 2020
 ¿Necesitas ayuda para moderar tus comentarios de YouTube?
¿Necesitas ayuda para moderar tus comentarios de YouTube?
¿Se pregunta si las nuevas funciones de moderación de YouTube pueden ahorrarle tiempo?
YouTube ha facilitado la eliminación de comentarios irrelevantes, inapropiados u ofensivos para que pueda dedicar tiempo a interactuar con las personas más importantes.
En este artículo, descubrir cómo utilizar las herramientas de moderación de comentarios de YouTube.
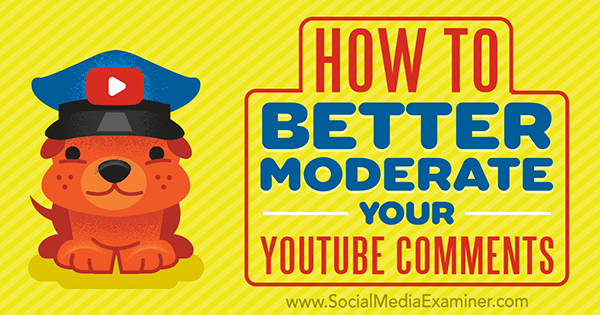
# 1: agregue moderadores de comentarios a su canal
Youtube te permite agregar moderadores de comentarios a tu canal. Puede invitar a todos, desde su asistente hasta un profesional de las redes sociales, para que lo ayude a analizar las secciones de comentarios de sus videos. Si está demasiado ocupado para mantenerse al día con la moderación usted mismo (o si simplemente no quiere), esta es una excelente opción.
Cuando los moderadores eliminan un comentario, se retendrá para su revisión pero no se eliminará. Tienes que eliminar o aprobar el comentario tú mismo para tomar una acción permanente.
Agregar moderadores de comentarios a su Canal de Youtube es rápido y fácil. Para comenzar, ve a tu Creator Studio y haga clic en la pestaña Comunidad.
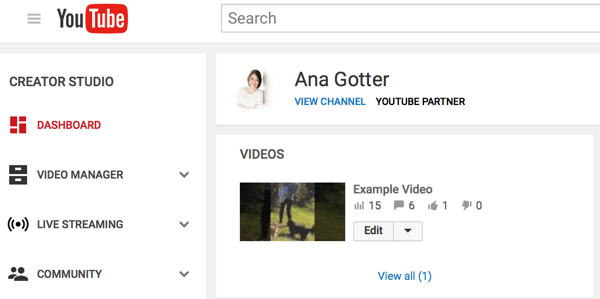
próximo haga clic en la pestaña Configuración de la comunidad.
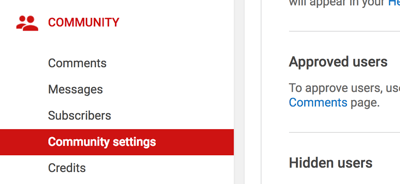
El cuadro Moderadores es lo primero que verá en la página. Ingrese la URL del canal de YouTube del usuario. quien será su nuevo moderador.
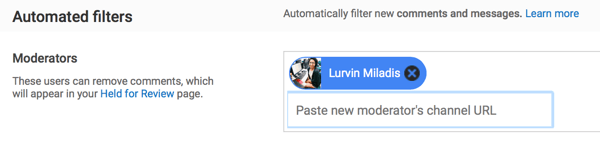
Todos los moderadores que tengas se mostrarán aquí. Si alguna vez quieres eliminar sus habilidades de moderación, haga clic en la Xjunto a su nombre.
# 2: Editar la configuración de moderación
Ya sea que use un moderador de comentarios o maneje los comentarios usted mismo, tomarse el tiempo para personalizar la configuración de moderación y los filtros automáticos puede facilitar un poco el trabajo de todos. Puede hacer esto en la misma pestaña donde agrega moderadores (en Configuración de la comunidad en la pestaña Comunidad).
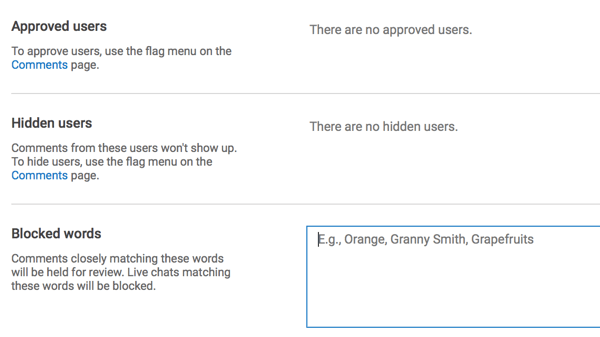
En la página Configuración de la comunidad, puede:
- Aprobar usuarios por lo que sus comentarios se aprobarán automáticamente.
- Ver sus usuarios ocultos. Los comentarios de usuarios ocultos nunca aparecerán en tu canal. Puede ocultar a los usuarios directamente de sus comentarios en su videos.
- Bloquear palabras. Cualquier comentario con palabras bloqueadas (incluidos los chats en vivo) se retendrá automáticamente para su revisión. Este es uno de los mejores filtros automatizados de YouTube.
Debajo de esta sección, decidir si desea que sus comentarios se aprueben automáticamente al enviarlos o se retengan para su revisión hasta su aprobación. Tú también puedes deshabilitar todos los comentarios para todos los videos aquí.
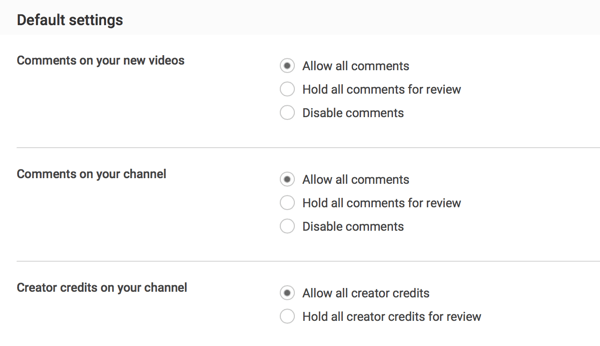
Las pequeñas y medianas empresas con una cantidad moderada de tráfico generalmente obtienen buenos resultados con la siguiente configuración:
- Aprobación automática
- Utilizar ciertas palabras bloqueadas (especialmente aquellas asociadas con el spam)
- Ocultar usuarios problemáticos
# 3: comentarios moderados
Usted puede eliminar comentarios y ocultar usuarios directamente desde su publicación de acción en tu video. Para hacer esto, haga clic en el icono de puntos en el lado derecho del comentario de la persona y elige una acción.
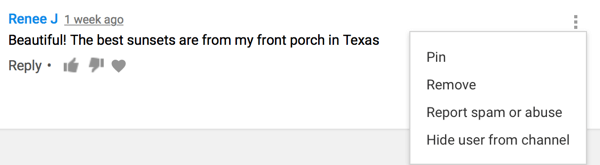
Sin embargo, a menudo es más práctico comentarios moderados de Creator Studio. Cuando usted haga clic en la pestaña Comunidad, verá la sección Comentarios primero. Muestra todos los comentarios de los videos de tu canal para una moderación más rápida.
Obtenga capacitación en marketing de YouTube: ¡en línea!

¿Quiere mejorar su compromiso y sus ventas con YouTube? Luego, únase a la reunión más grande y mejor de expertos en marketing de YouTube mientras comparten sus estrategias probadas. Recibirá instrucciones en vivo paso a paso centradas en Estrategia de YouTube, creación de videos y anuncios de YouTube. Conviértase en el héroe del marketing de YouTube para su empresa y sus clientes a medida que implementa estrategias que obtienen resultados comprobados. Este es un evento de capacitación en línea en vivo de sus amigos en Social Media Examiner.
HAGA CLIC AQUÍ PARA MÁS DETALLES - ¡LA VENTA TERMINA EL 22 DE SEPTIEMBRE!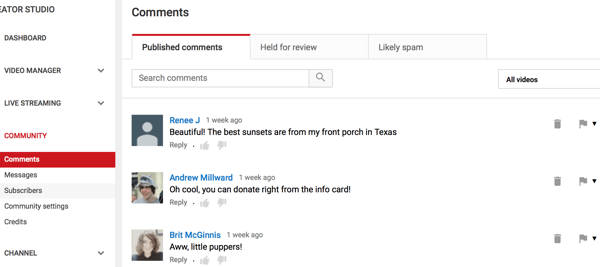
En la sección Comentarios publicados, verá primero los comentarios más recientes. Usted puede ocultar usuarios, automáticamente aprobarlosy hazlos moderadores. También verá opciones para eliminar comentarios e informarlos como spam. Si está buscando comentarios de usuarios particulares para aprobar o rechazar, puede buscarlos.
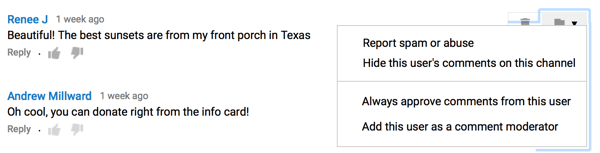
Si tiene comentarios para revisar o comentarios que probablemente sean spam, se separarán para su revisión. Intente llegar a estos lo antes posible.
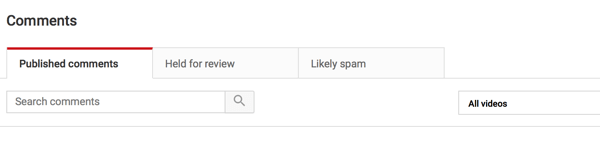
# 4: Deshabilitar comentarios
Si desea desactivar los comentarios en su Videos de Youtube enteramente, es posible. Pero cuando haga esto, también perderá la oportunidad de recibir comentarios positivos. Por lo general, es más beneficioso dejar los comentarios habilitados y simplemente moderarlos, a menos que esté publicando material delicado o controvertido.
Si decide deshabilitar los comentarios en uno de sus videos, navega hasta el video a través de Creator Studio y haga clic en Editar junto a él.
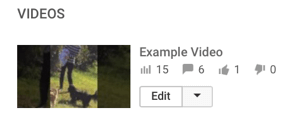
En la pestaña Configuración avanzada, desmarque la casilla Permitir comentarios para deshabilitar los comentarios del video. Además de deshabilitar los comentarios, también puede Decida cómo desea que se muestren sus comentarios y si desea que solo se muestren los comentarios aprobados.arriba en sus videos de YouTube.
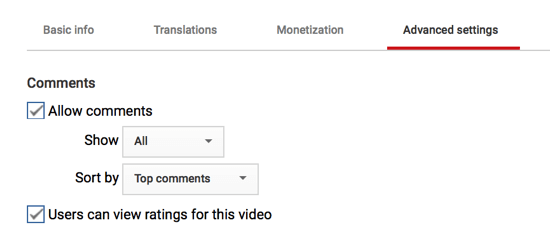
A qué deben estar atentos los moderadores
Cuando moderes comentarios en tus videos de YouTube, asegúrate de moderar lo correcto. Esto no significa eliminar los comentarios que provienen de cualquier persona que no esté de acuerdo contigo. Si otros usuarios se dan cuenta, es posible que no vean su negocio como transparente.
Sin embargo, existen algunos tipos de comentarios que debe marcar y eliminar de inmediato. Éstos incluyen:
Comentarios que son completamente irrelevantes. Si tu video es enseñar a los usuarios cómo hacer puenting y alguien deja un comentario sobre el deseo de ir a una fiesta de té, oficialmente puedes eliminarlo.
Correo no deseado. Desafortunadamente, los robots de spam se han vuelto más inteligentes y los comentarios aparecen por todas partes tratando de que los usuarios hagan clic en sus enlaces. Es importante moderar estos comentarios porque no solo se ven mal en tu canal, sino que también podrían enviar a los usuarios a sitios que instalan software malicioso o virus en sus computadoras.

Contenido ofensivo o inflamatorio. Esto puede incluir ataques personales, estereotipos dañinos, imágenes o lenguaje inapropiado y discurso de odio directo. Un programa para niños después de la escuela, por ejemplo, podría perder clientes si los comentarios en su canal están cargados de malas palabras. Si este tipo de contenido aparece en la página de su empresa, córtelo rápidamente de raíz.
¿Quieres más como este? ¡Explore YouTube para empresas!
.
Pensamientos finales
Las empresas suelen hacer todo lo posible (incluso ejecutar campañas completas) para aumentar el compromiso en su contenido de redes sociales, incluso en sus videos de YouTube. Sin embargo, de vez en cuando, los videos de YouTube terminan con comentarios que son irrelevantes, inapropiados u ofensivos.
Si los comentarios en sus videos de YouTube están llenos de spam o se leen como un galimatías, otros usuarios lo notarán y disminuirá la calidad percibida de su canal en general. Dado que toda participación no es necesariamente una buena participación, será útil saber cómo usar las herramientas de moderación de comentarios de YouTube.
Ya sea que reclute (o contrate) a alguien para que administre los comentarios o los administre usted mismo, saber cuándo y cómo eliminar los comentarios beneficiará a su negocio.
¿Qué piensas? ¿Contratará a alguien para moderar los comentarios en su canal de YouTube? ¿Moderas los comentarios con cuidado ahora? ¡Comparta sus pensamientos, conocimientos y experiencia en los comentarios a continuación!