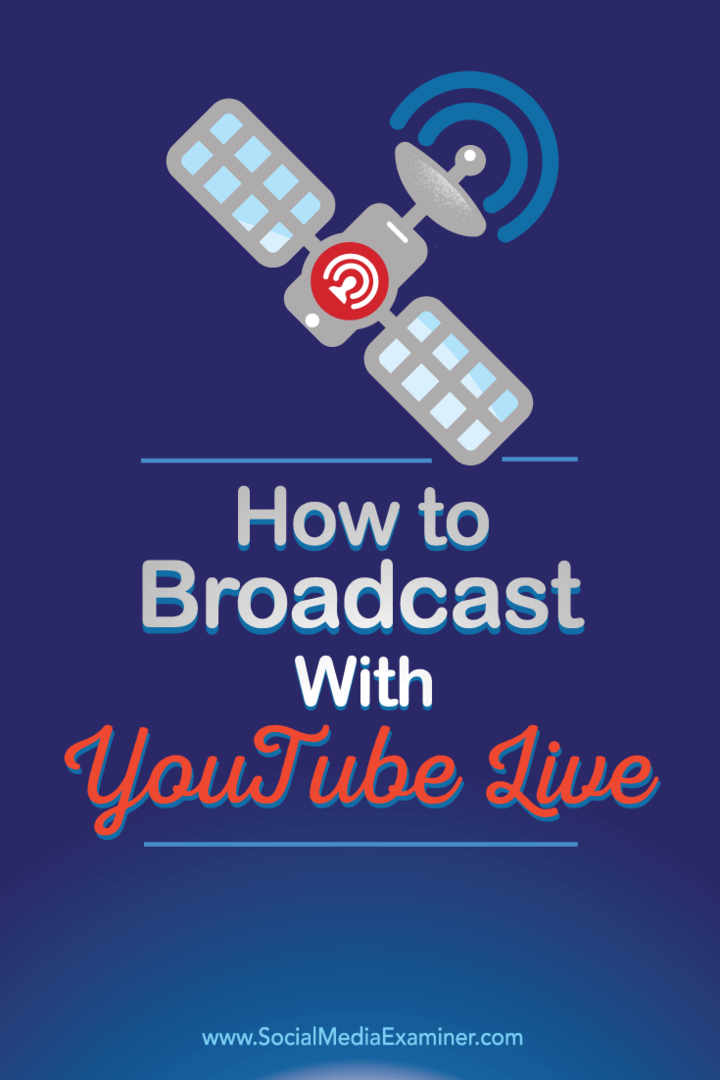Cómo transmitir con YouTube Live: examinador de redes sociales
Youtube En Vivo Youtube / / September 26, 2020
 ¿Has oído hablar de YouTube Live?
¿Has oído hablar de YouTube Live?
¿Quieres aprender a usarlo?
YouTube Live transmitirá video desde su cámara web o computadora de escritorio, lo que le permitirá organizar seminarios web, transmitir vlogs y más en tiempo real.
En este artículo, descubra cómo transmitir videos usando YouTube Live.
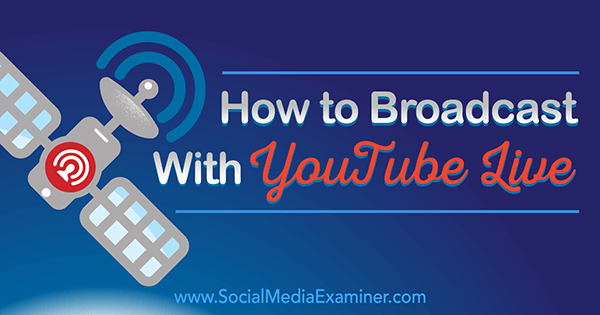
# 1: Acceda a su panel de YouTube Live
Para transmitir video en vivo en YouTube, primero debe encontrar su panel de YouTube Live. Cuando inicia sesión en su cuenta de YouTube, haga clic en la foto de perfil de su canal de YouTube en la parte superior derecha y haga clic en el botón Creator Studio.
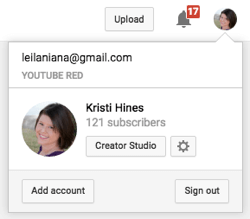
Próximo, haga clic en Transmisión en vivo en el menú de la barra lateral izquierda.
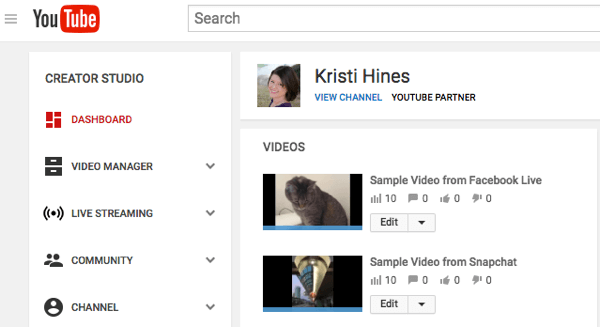
Si es tu primera vez, serás bienvenido a la transmisión en vivo de YouTube con una simple pantalla de inicio. Aquí es donde asociarás un número de teléfono con tu canal y obtendrás un enlace para compartir cuando comiences a transmitir en vivo a tu audiencia.
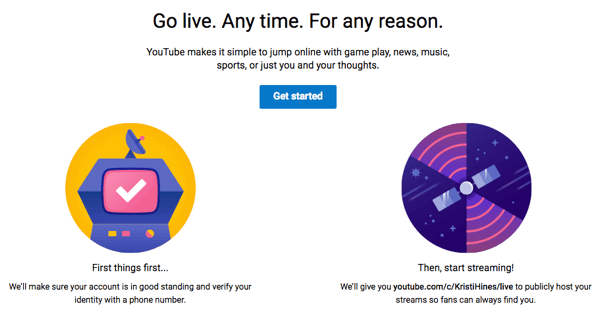
El enlace para compartir normalmente será youtube.com/c/username/live. Sólo usa el nombre de usuario de tu canal de YouTube. Después de ti Ingrese su número telefónico, estar de acuerdo con los términos y condiciones de usar YouTube Live. Luego, se lo dirigirá a su panel de YouTube Live.
# 2: Conozca el tablero
Antes de comenzar su primera Youtube Evento en vivo, querrás familiarizarte con el panel de YouTube Live.

Revise la lista de verificación de transmisión en vivo
Cuando use YouTube Live por primera vez, revise la lista de verificación de transmisión en vivo en la parte superior derecha. Lo guía a través de la configuración de su primer evento de YouTube Live.
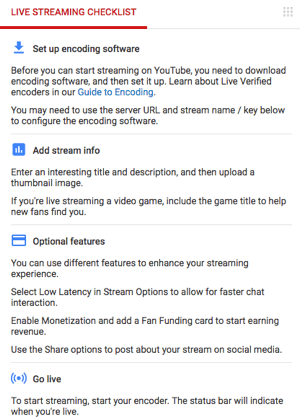
Esta información aparece en la parte superior derecha de tu panel de YouTube Live a menos que hagas clic en el vínculo No volver a mostrar estos consejos.
Explore la ventana de chat
Debajo de la lista de verificación, verá la ventana de chat. Aquí es donde las personas pueden interactuar contigo mientras estás transmitiendo en vivo.
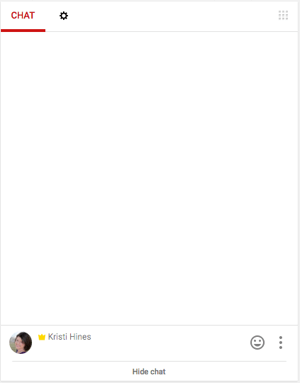
En la parte inferior, puede chatear con sus espectadores y enviar emoticonos. Haga clic en los tres puntos para ver aún más opciones.
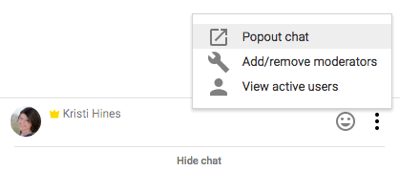
O si lo prefieres puedes apagar el chat por completo usando el icono de rueda de configuración en la parte superior de la ventana de chat.
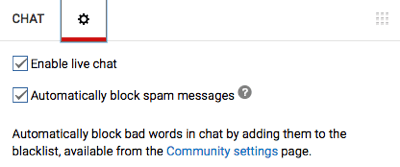
El cuadro de cuadrícula que ve en la parte superior derecha del chat y otros widgets en su panel de YouTube Live le permite organice su tablero para que se adapte mejor a sus necesidades.
Agregar detalles del evento en el cuadro de información
El cuadro de información es donde configura los detalles sobre su evento de YouTube Live. Es similar a la información que ingresarías si estuvieras subiendo un video a YouTube, pero con más opciones.
Comience con el título del evento en vivo, la descripción, la capacidad de programar la transmisión en vivo, la categoría y las opciones de privacidad.
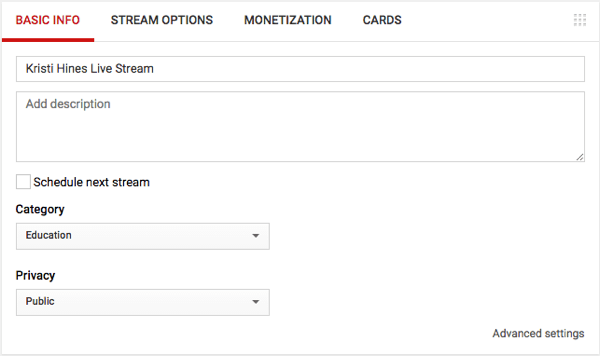
Luego haga clic en la pestaña Opciones de transmisiónahabilitar la siguiente configuración de transmisión.
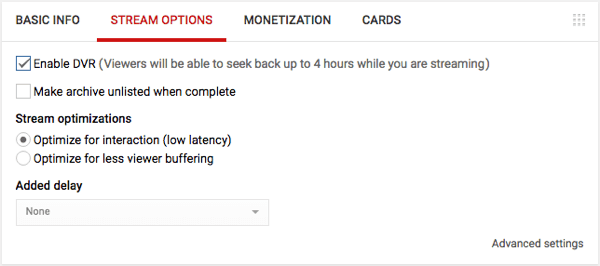
Si quieres monetiza tu evento en vivo, haga clic en la pestaña Monetización para hacerlo, asumiendo tu El canal de YouTube está vinculado a Google AdSense.

Tú también puedes añadir tarjetas a tu evento en vivo para crear una llamada a la acción.
Por último, si bien no menos importante, haga clic en el enlace Configuración avanzada en la esquina inferior derecha para obtenga la configuración anterior y adicional para su evento de YouTube Live, todo en una pantalla.
Obtenga capacitación en marketing de YouTube: ¡en línea!

¿Quiere mejorar su compromiso y sus ventas con YouTube? Luego, únase a la reunión más grande y mejor de expertos en marketing de YouTube mientras comparten sus estrategias probadas. Recibirá instrucciones en vivo paso a paso centradas en Estrategia de YouTube, creación de videos y anuncios de YouTube. Conviértase en el héroe del marketing de YouTube para su empresa y sus clientes a medida que implementa estrategias que obtienen resultados comprobados. Este es un evento de capacitación en línea en vivo de sus amigos en Social Media Examiner.
HAGA CLIC AQUÍ PARA MÁS DETALLES - ¡LA VENTA TERMINA EL 22 DE SEPTIEMBRE!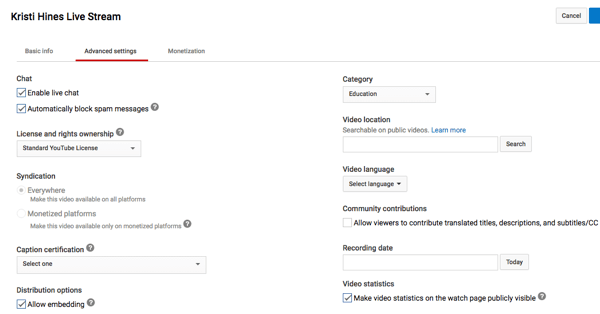
Configure su software de codificación
Para transmitir a YouTube Live desde su escritorio, necesitará un software específico. YouTube recomienda varios opciones de software, incluyendo Software de transmisión abierta, software gratuito de código abierto para usuarios de Mac y Windows.
A conecte el software Open Broadcast a YouTube Live, necesitarás busque la información que se encuentra en el cuadro Configuración del codificador.
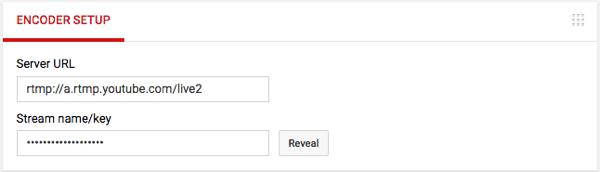
Ingrese esta información en la configuración de Open Broadcast Software también.
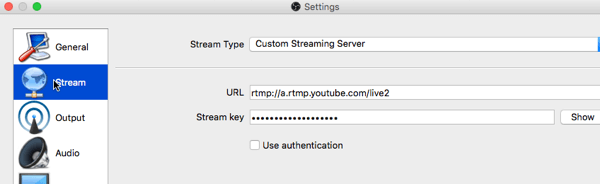
# 3: Comience su primera transmisión en vivo de YouTube
Cuando esté listo para comenzar su primera transmisión en vivo de YouTube, simplemente comience a transmitir desde su software. Si usa Open Broadcast Software, elige tus fuentes de entrada como su cámara web (dispositivo de captura de video), su escritorio (captura de pantalla o captura de ventana) y captura de entrada de audio.
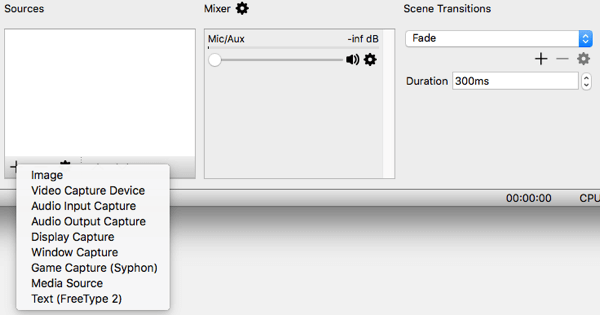
Una vez seleccionados, debe ver una vista previa de lo que verá su audiencia de YouTube Live.
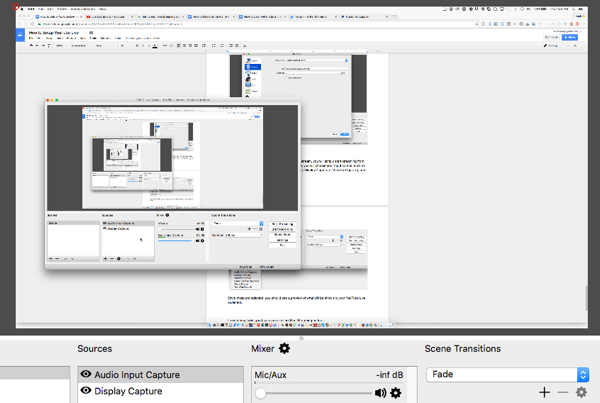
Si todo se ve bien haga clic en el botón Iniciar transmisión. Esto enviará lo que ve en Open Broadcast Software directamente a YouTube Live y comenzará su transmisión en vivo allí.
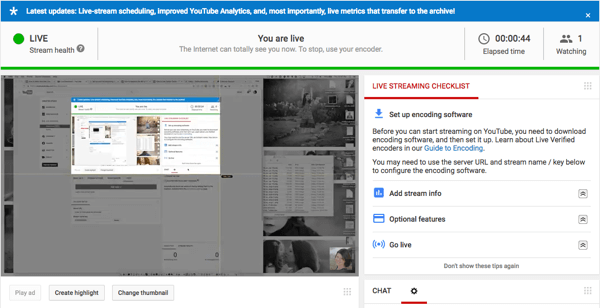
Sus espectadores, cuando inicien sesión en sus cuentas de YouTube, verán su transmisión en vivo junto con el cuadro de chat al lado. Puede chatear con ellos y otros espectadores en este cuadro.
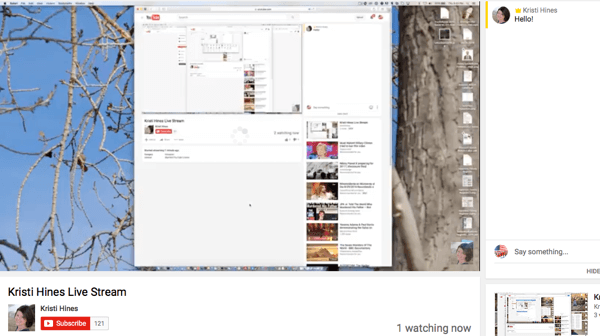
Mientras está transmitiendo, puede mire el cuadro de Analytics para ver cuántas personas están viendo en línea su transmisión en vivo de YouTube, y toma tu URL en vivo para compartir.
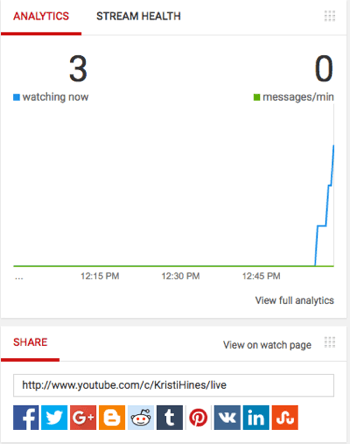
Cuando haya terminado con su transmisión en vivo de YouTube, puede detener la sesión de transmisión en su software. Con el software Open Broadcast, haga clic en el botón Detener transmisión en la parte inferior derecha.
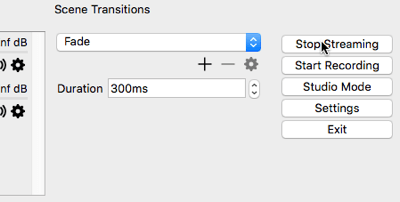
# 4: Ver YouTube Live Analytics
Una vez que finalice su evento de YouTube Live, su video se agregará a sus cargas de video regulares y estará disponible para los espectadores de YouTube, según la configuración de privacidad que configuró cuando configuró el evento.
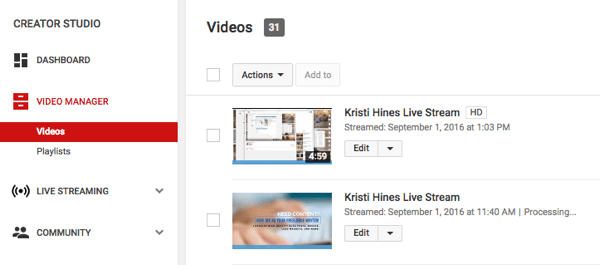
Cuando usted haga clic en uno de los videos de su evento en vivo, lo harás ver un botón de Analytics debajo del video. Esto lo lleva a la analítica de su evento en vivo, donde puede ver el compromiso de los espectadores durante su sesión de transmisión de YouTube Live.
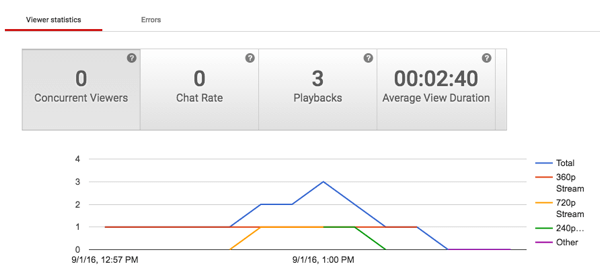
Puede obtener más información sobre la participación de sus espectadores durante su sesión de transmisión en vivo de YouTube.
# 5: descargue su video para compartirlo en otras redes
Dispuestos a reutilizar tu video de YouTube Live? Ve a tu Administrador de videos, haga clic en la flecha desplegable junto al enlace Editar para tu video, y descargar el archivo MP4 para tu video.
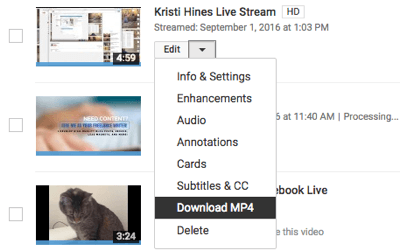
Usted puede Comparte tu Video de Youtube en Facebook, SlideShare y otras redes que le permiten cargar videos.
¿Quieres más como este? ¡Explore YouTube para empresas!
.
En conclusión
Con el anuncio de que Google Hangouts en vivo se trasladará a YouTube Live, es importante que los especialistas en marketing aprendan cómo para transmitir con la nueva tecnología que funciona de manera similar a Facebook Live si tuviera que transmitir desde su escritorio.
¿Qué piensas? ¿Qué opinas de YouTube Live? ¿Lo has probado ya? ¡Por favor háznoslo saber en los comentarios más abajo!