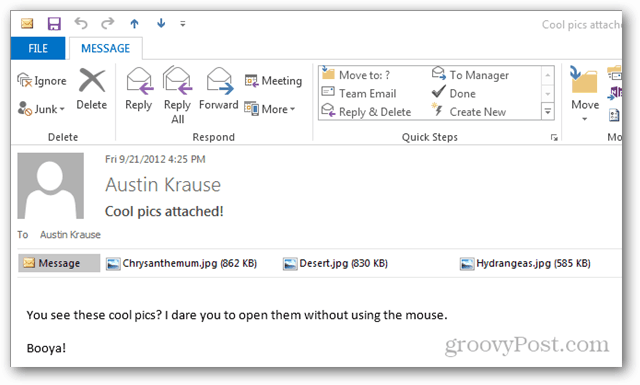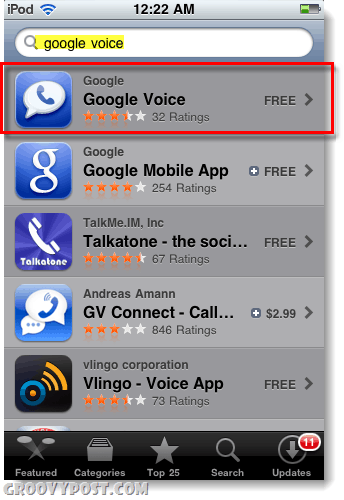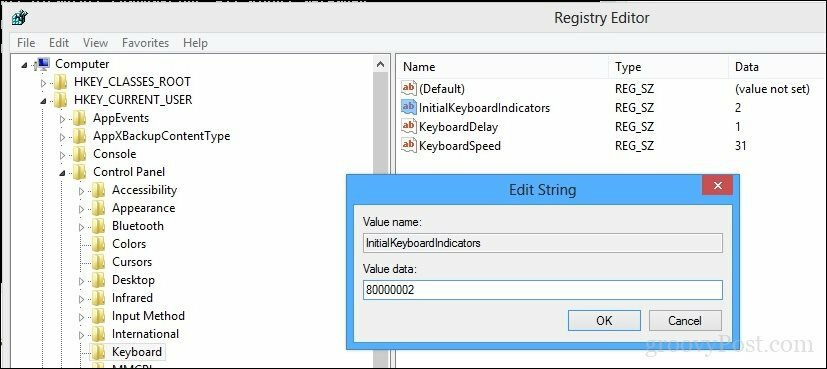Error de documento de Excel no guardado: cómo solucionarlo
Productividad Microsoft Excel Héroe / / November 15, 2023

Publicado

¿Tiene dificultades para guardar su hoja de cálculo de Excel? Esto es lo que puede probar si recibe un error de documento de Excel no guardado.
Las hojas de cálculo son cosas asombrosas. Pueden contener miles de millones de células, realizar cálculos complejos, y algunos de ellos incluso contenían simuladores de vuelo ocultos. Sin embargo, también pueden resultar frustrantes cuando las cosas van mal. Es posible que haya pasado mucho tiempo trabajando en su hoja de cálculo, sólo para descubrir que cuando intenta guardarla, simplemente le da un error. La buena noticia es que aún es posible salvar todo su arduo trabajo. Aquí hay algunas cosas que puede probar si tiene problemas con un error de documento de Excel no guardado.
Guarde el archivo de Excel con un nombre diferente
Una de las primeras cosas que debe intentar si encuentra un error de documento no guardado en Excel es intentar guardarlo con un nombre diferente. Puede ser que haya un problema con el archivo actual; guardarlo con un nuevo nombre creará una nueva copia de su archivo de Excel y esto puede ser suficiente para resolver sus problemas.
Cómo guardar un archivo de Excel con un nombre diferente
Puede guardar un archivo de Excel a través del menú Archivo o utilizando un método abreviado de teclado.
- Haga clic en el Archivo menú.
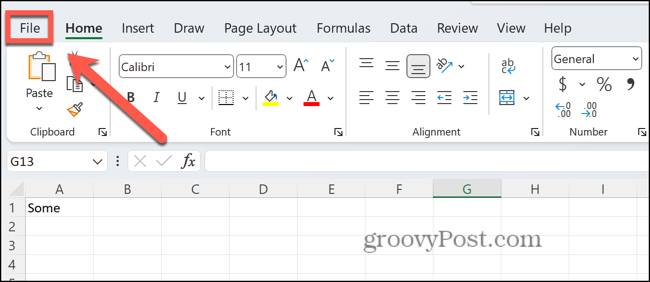
- Seleccionar Guardar como.
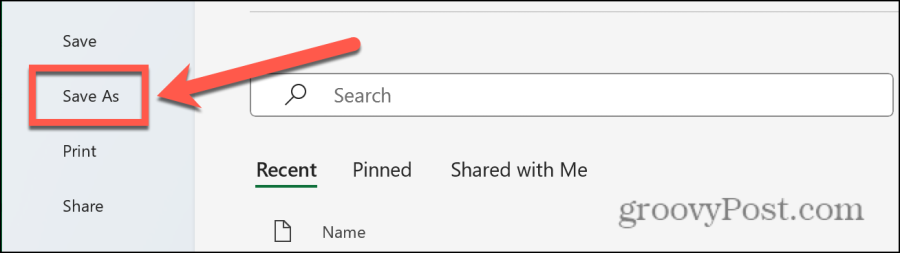
- Dale a tu archivo un nuevo nombre.
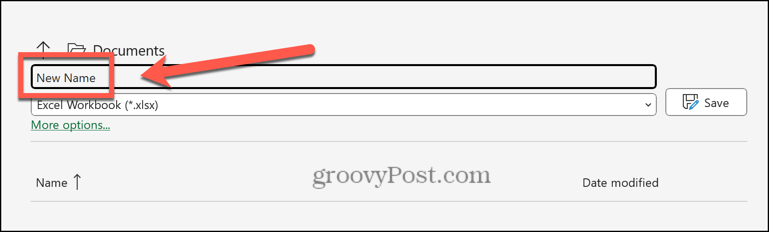
- Hacer clic Ahorrar.
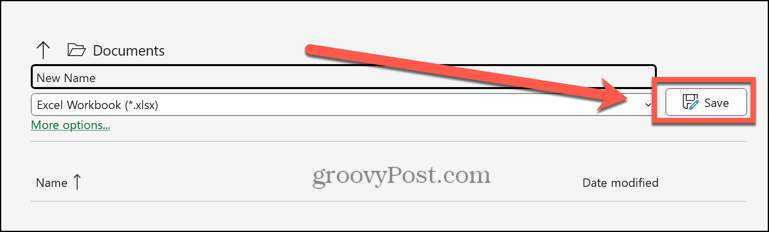
Guarde el archivo de Excel con una extensión diferente
Si no puede guardar el archivo con un nuevo nombre usando la misma extensión, puede intentar cambiar la extensión del archivo a otra que no sea la predeterminada. Archivo XLSX. Es posible que descubra que puede guardar su archivo de Excel usando un tipo de archivo diferente.
Cómo guardar un archivo de Excel con una extensión diferente
Puede seleccionar el tipo de extensión cuando guarda un archivo. Debe seleccionar un tipo de archivo que mantenga el formato de su documento.
- Haga clic en el Archivo menú.
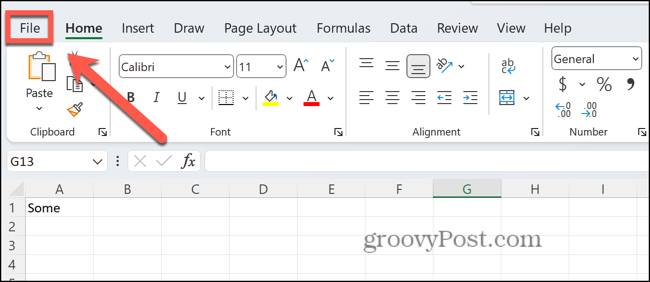
- Seleccionar Guardar como.
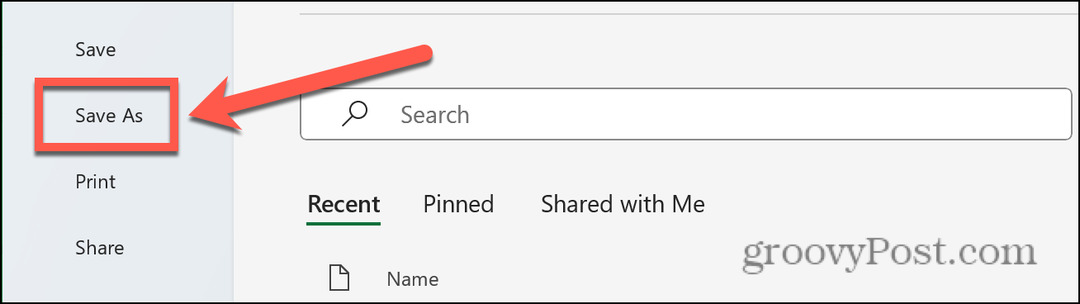
- Haga clic en el Formato de archivo desplegable.
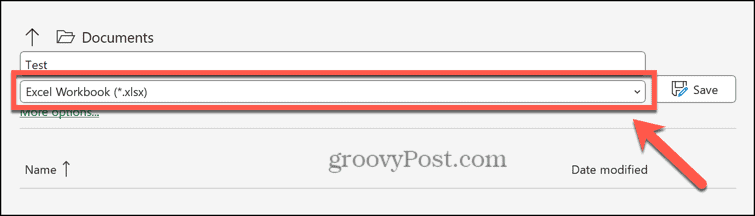
- Seleccione un formato, como Libro de trabajo de Excel 97-2003.

- Hacer clic Ahorrar.
Guarde el archivo de Excel en una ubicación diferente
Otra razón por la que puede sufrir un error de documento no guardado al ejecutar Excel puede ser que su medio de almacenamiento esté dañado. Puede intentar guardar su archivo de Excel en otra ubicación o incluso en una unidad diferente. Si puede guardar el documento en una ubicación alternativa, puede intentarlo buscando errores en el disco para ver si esta era la causa del problema.
Cómo guardar un archivo de Excel en una ubicación diferente
Puede elegir la ubicación de su archivo de Excel cuando lo guarde. Si tiene otras unidades o ubicaciones de red disponibles, intente seleccionar una de ellas.
- Abre el Archivo menú.
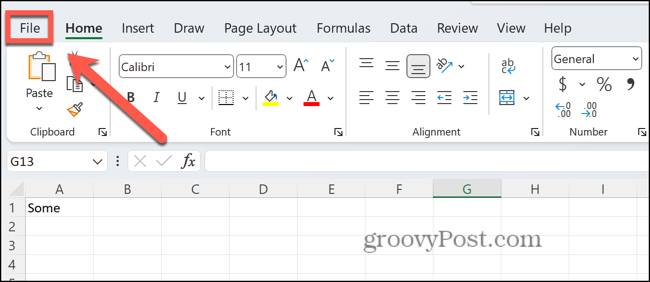
- Hacer clic Guardar como.
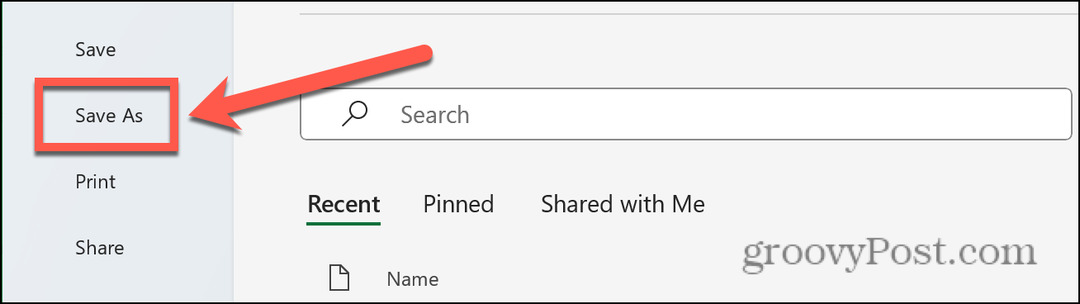
- Elija una ubicación alternativa en el menú de la izquierda.
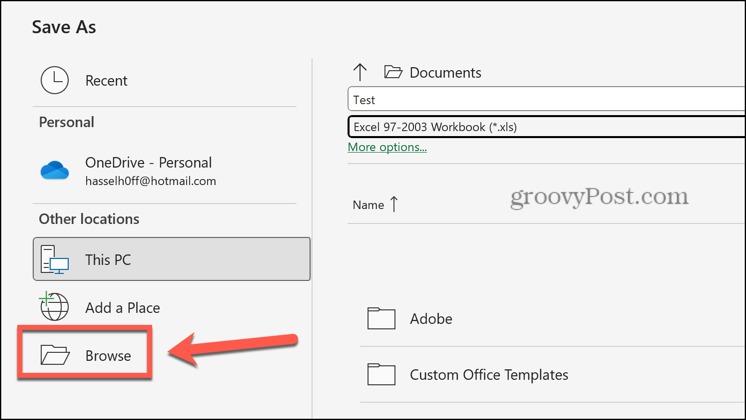
- Hacer clic Ahorrar.
Copie el contenido a un archivo nuevo
Si no puede guardar su archivo utilizando ninguno de los métodos anteriores, puede intentar copiando tu hoja de cálculo y pegarlo en un archivo nuevo. Al crear un archivo nuevo y copiar el contenido del archivo que no puede guardar, es posible que pueda solucionar el problema.
Cómo copiar su hoja de cálculo de Excel a un archivo nuevo
Puede copiar hojas individuales en su nuevo documento. Alternativamente, puedes mover varias hojas a la vez.
- Para mover una sola hoja, haga clic derecho en el nombre de la hoja en la parte inferior de la pantalla.
- Para mover todas las hojas, haga clic derecho en el nombre de una hoja en la parte inferior de la pantalla y haga clic en Seleccionar todas las hojas luego haga clic derecho en una de las hojas seleccionadas.
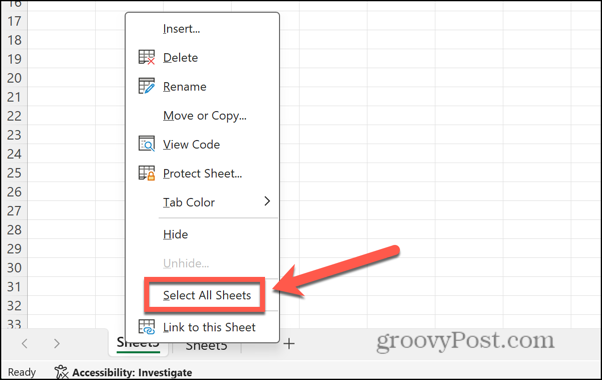
- Hacer clic Mover o copiar.
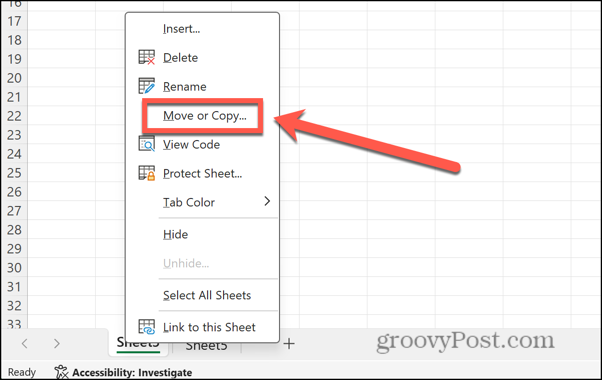
- Haga clic en el Reservar desplegable.
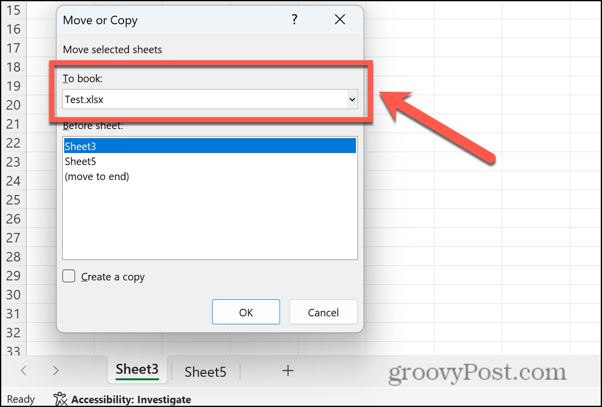
- Seleccionar Nuevo libro.
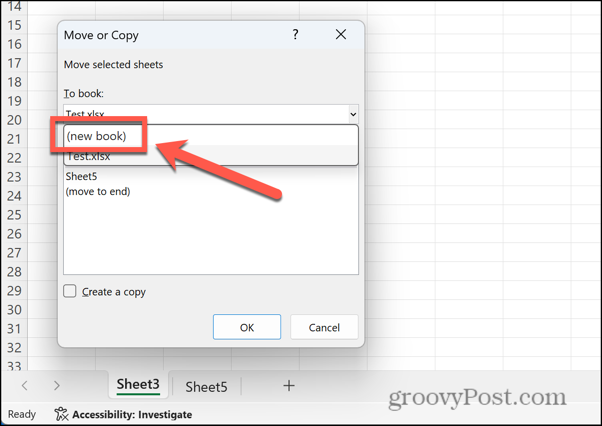
- Asegurar Crear una copia está chequeado.
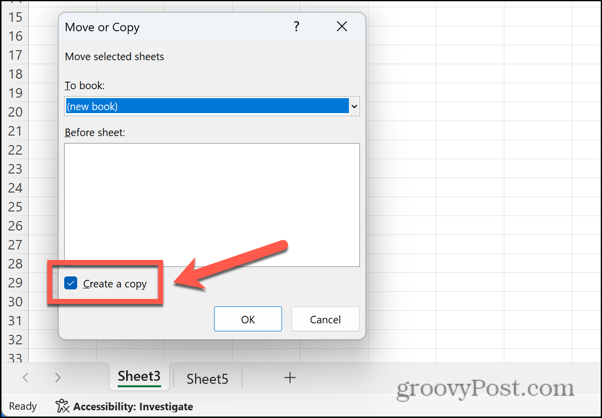
- Hacer clic DE ACUERDO y las hojas se copian a un nuevo archivo.
- Intente guardar el nuevo archivo.
Cerrar otras aplicaciones y procesos
Los problemas al guardar hojas de cálculo de Excel pueden deberse a otras aplicaciones o procesos que se ejecutan al mismo tiempo. Puedes intentar cerrar algunas de esas aplicaciones y procesos para ver si eso resuelve el problema.
Cómo cerrar aplicaciones en Windows
En lugar de cerrar cada aplicación por turno, puede cerrar las aplicaciones en ejecución en el Administrador de tareas. Asegúrese de guardar su trabajo antes de cerrar cualquier aplicación.
- Haga clic derecho en Comenzar botón y haga clic Administrador de tareas.
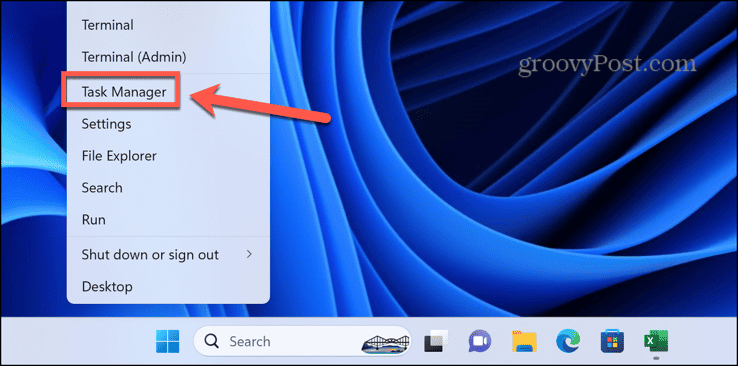
- También puedes usar el atajo Ctrl+Mayús+Esc.
- Selecciona el Procesos pestaña y haga clic derecho en cualquier aplicación que desee cerrar. Seleccionar Tarea final.
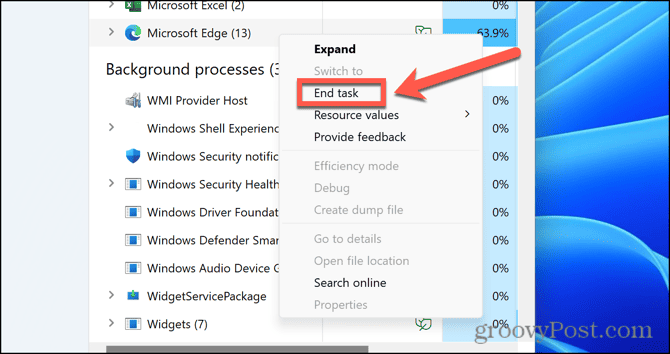
- Repita para las otras aplicaciones o procesos que desee cerrar.
Cómo cerrar aplicaciones en Mac
Para cerrar una aplicación en Mac, puede hacer clic derecho en la aplicación en el Dock y seleccionar Abandonar. También es posible forzar el cierre de aplicaciones en ejecución si no se cierran desde el Dock, pero primero deberá asegurarse de guardar los datos.
- Haga clic en el Manzana logotipo en la barra de menú.
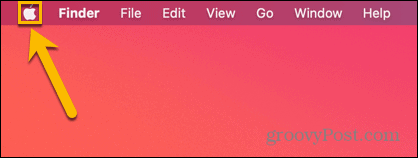
- Hacer clic Forzar la salida.
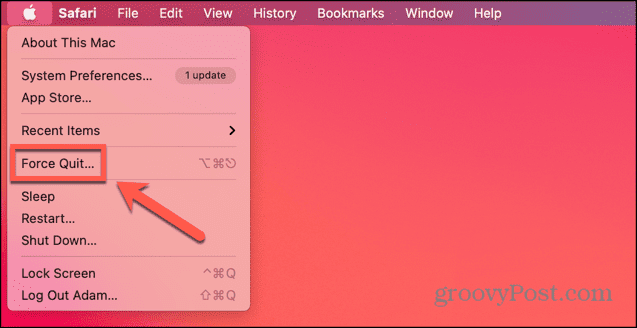
- También puedes usar el atajo Cmd+Opción+Esc.
- Seleccione cualquier aplicación que desee cerrar y haga clic en Forzar la salida.
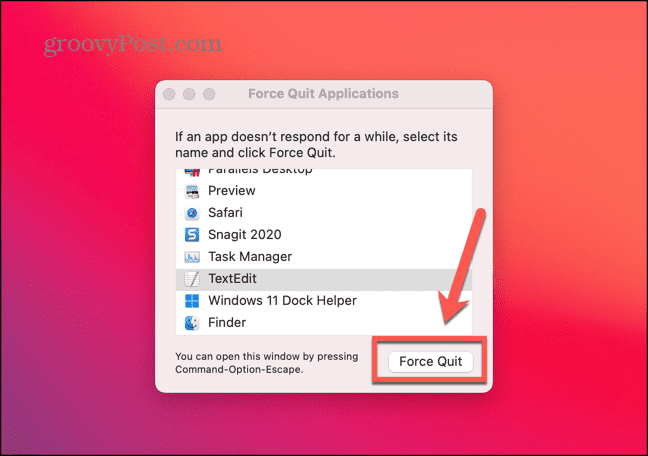
- Repita para otras aplicaciones si lo desea.
Verifique su conexión de red
Si está intentando guardar en la nube o en una unidad de red, el problema puede ser que no tiene una conexión de red, por lo que el archivo no se puede guardar. Puede probar su conexión a Internet haciendo una búsqueda en la web para asegurarse de que su computadora esté en línea. Si está intentando guardar en una unidad de red, intente guardar otro tipo de archivo en esa ubicación de red para probar si se puede acceder a la unidad de red.
Abra Excel en modo seguro
complementos de excel Pueden ser herramientas útiles, pero también pueden causar problemas. Puede determinar si los complementos están causando problemas al guardar sus archivos de Excel ejecutando Excel en modo seguro, lo que deshabilitará los complementos. El Modo seguro para Excel sólo está disponible en Windows; Si está utilizando Excel en una Mac, deberá deshabilitar los complementos siguiendo las instrucciones de la siguiente sección.
Cómo ejecutar Excel en modo seguro
Puede ejecutar Excel en modo seguro manteniendo presionada una tecla al abrir la aplicación. Sin embargo, esto no funcionará en una Mac.
- Seleccione el archivo de Excel que desea abrir en el Explorador de archivos, pero no lo abra. Alternativamente, seleccione la aplicación Excel.
- Mantenga presionado el Control tecla y presione Ingresar.
- Confirme que desea abrir Excel en modo seguro.
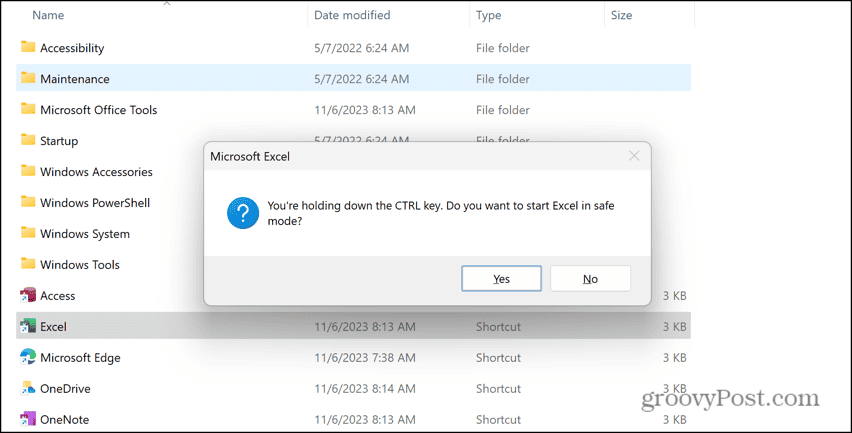
- Hacer clic Sí y Excel se inicia en modo seguro.
Deshabilitar complementos en Excel
Si puede guardar su archivo en Excel en modo seguro, entonces probablemente un complemento esté causando sus problemas. Al deshabilitar sus complementos y habilitar cada uno de ellos, puede intentar replicar su error. Cuando encuentre el complemento que está causando los errores al guardar archivos de Excel, puede habilitar los otros complementos y dejar al culpable deshabilitado permanentemente.
Cómo deshabilitar los complementos de Excel
Existen diferentes tipos de complementos de Excel. Deberá desactivar cada tipo por separado para desactivarlos todos.
- Haga clic en el Archivo menú.
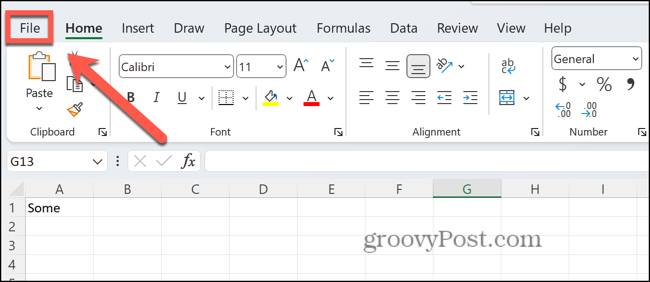
- Hacer clic Opciones en la parte inferior del menú de la izquierda.
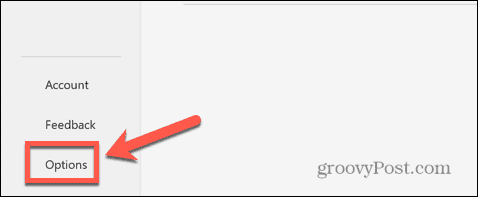
- Seleccionar Complementos.
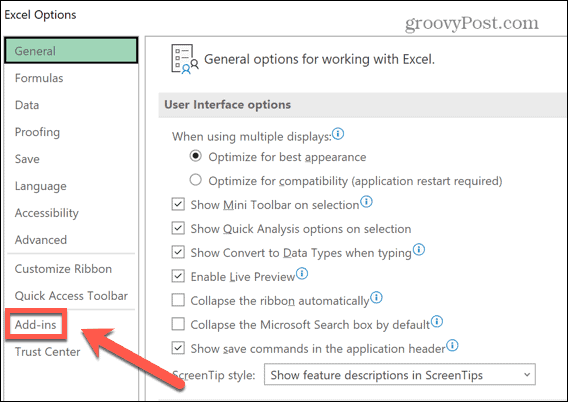
- Hacer clic Administrar y elija el tipo de complemento que desea deshabilitar, como Complementos de Excel o Complementos COM.
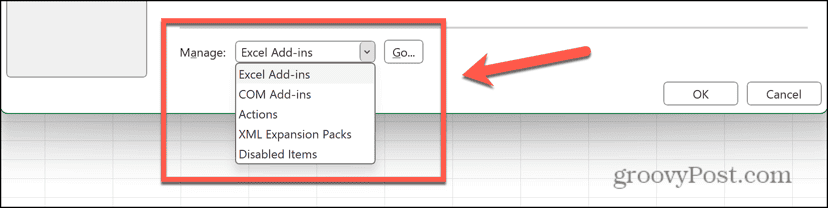
- Desmarque cualquier complemento activo y haga clic DE ACUERDO.
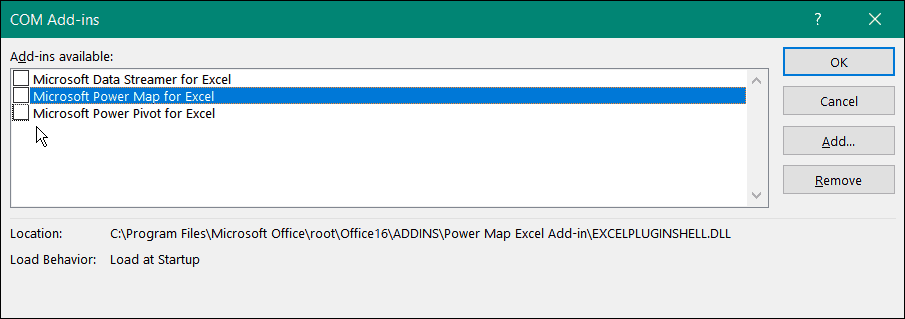
- Repita para cualquier otro complemento activo.
Corregir otros errores de Excel
Si recibe el error Documento de Excel no guardado, con suerte, una de las correcciones anteriores le ha ayudado. Si encuentra alguna otra solución útil para este problema, háganoslo saber en los comentarios a continuación.
Desafortunadamente, pueden ocurrir errores con Excel. La buena noticia es que otras personas a menudo han experimentado el mismo problema y han encontrado soluciones que funcionan. Por ejemplo, hay varias cosas que puedes probar si tienes problemas con Excel no resalta las celdas.
¿Te resultó útil este artículo
Genial, compártelo:
CompartirPíoRedditLinkedInCorreo electrónico¡Gracias!
Gracias por ponerse en contacto con nosotros.
Gracias por ponerse en contacto con nosotros.