Cómo crear una firma de tarjeta de visita en Outlook 2010
Oficina De Microsoft Microsoft Productividad Outlook 2010 / / March 17, 2020
Ultima actualización en

La mayoría de los clientes de correo electrónico manejan automáticamente la información de contacto, en su mayor parte. Outlook 2010, Gmail, Hotmail, Windows Live Mail y el resto tienden a completar automáticamente la información de contacto en función de la información del remitente. En la mayoría de los casos, estos clientes hacen un buen trabajo, pero si desea un poco más de control sobre cómo su información de contacto aparece en las libretas de direcciones de sus destinatarios, su mejor opción es crear una firma de tarjeta de visita con Outlook 2010.
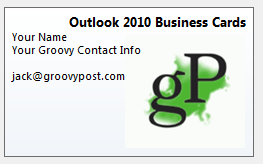
Con un Firma de tarjeta de visita de Outlook (también conocido como un archivo vCard o .vcf), su información de contacto se entrega junto con su correo electrónico en un paquete ordenado que llena los contactos de la libreta de direcciones de manera más precisa y completa. Además, le dan un aspecto profesional a los correos electrónicos de su empresa y ganan sus puntos con cualquier adicto a Outlook con el que se corresponderá. En este maravilloso tutorial, le mostraré cómo crear firmas de tarjetas de presentación de aspecto profesional en Outlook 2010 en solo unos minutos.
Crea un contacto para ti
Las tarjetas de visita en Outlook 2010 comienzan como contactos. Por lo tanto, su primer paso es crear un contacto para usted, si aún no lo ha hecho.
Paso 1
Lanzamiento panorama y haga clic Contactos > Nuevo contacto
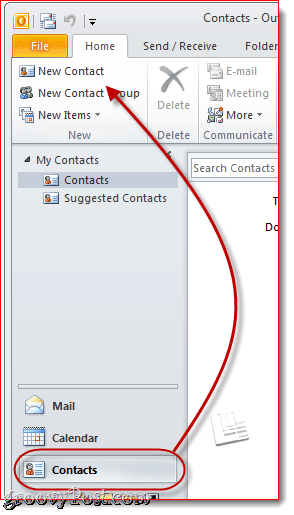
Paso 2
Complete su información de contacto. A medida que lo haga, notará que la información se asigna automáticamente a su tarjeta de presentación en el lado derecho.
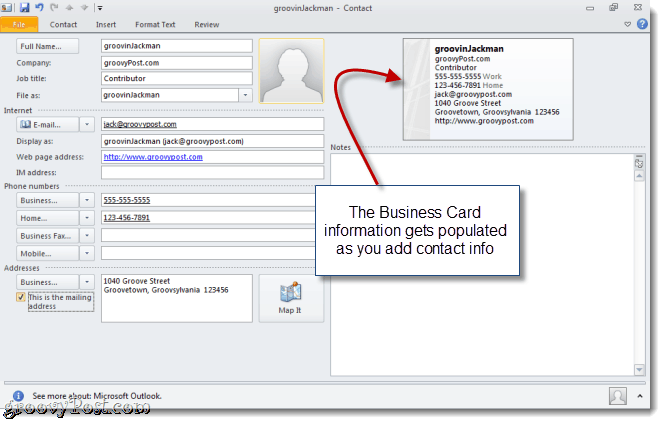
No se preocupe demasiado por lo que está incluido y cómo se ve ahora; cambiaremos esto más adelante. Simplemente agregue todo lo que desee incluir en su tarjeta de presentación.
Edición de la información de contacto en su tarjeta de presentación de Outlook 2010
En este punto, tienes una tarjeta de visita totalmente funcional, aunque genérica. Puede personalizarlo aún más editando la información que aparece en la tarjeta y agregando formato y logotipos.
Paso 1
Con su contacto aún abierto, haga clic en Tarjeta de visita en la cinta de contacto. También puede hacer clic con el botón derecho en su tarjeta de presentación y elegir Editar tarjeta de visita.
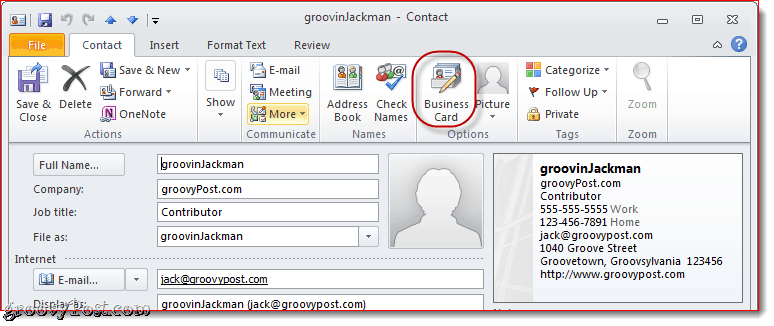
Paso 2
Esto abre la ventana Editar tarjeta de presentación. Aquí, puede modificar el diseño de la tarjeta, agregar / eliminar y volver a ordenar los campos y formatear cada línea en su tarjeta de visita. En la esquina superior izquierda hay una vista previa de su tarjeta de presentación de Outlook 2010 tal como aparecerá en su firma.
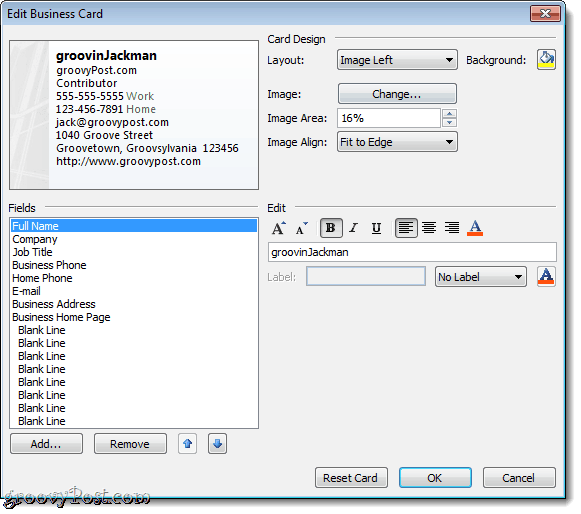
Paso 3
Comience eligiendo los campos que desea incluir en su tarjeta de visita. Puede volver a ordenar un campo seleccionando el campo en la parte inferior izquierda y haciendo clic en el Arriba o Abajo flechas Del mismo modo, puede eliminar un campo seleccionándolo y haciendo clic en Eliminar.
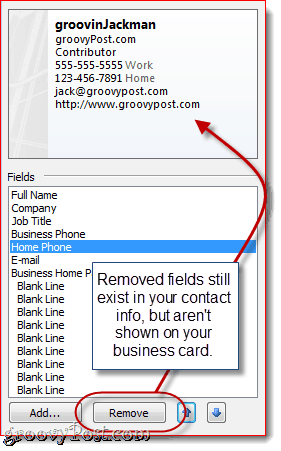
He decidido eliminar mi teléfono de casa y mi dirección comercial. Nota: Esto no elimina la información subyacente de su contacto, simplemente la excluye de su tarjeta de presentación, para que los destinatarios no la vean.
Hacer clic Añadir para agregar un campo. Si el campo que agrega se ha completado en su información de contacto, se completará automáticamente. De lo contrario, puede completar los detalles pertinentes después de agregarlos.
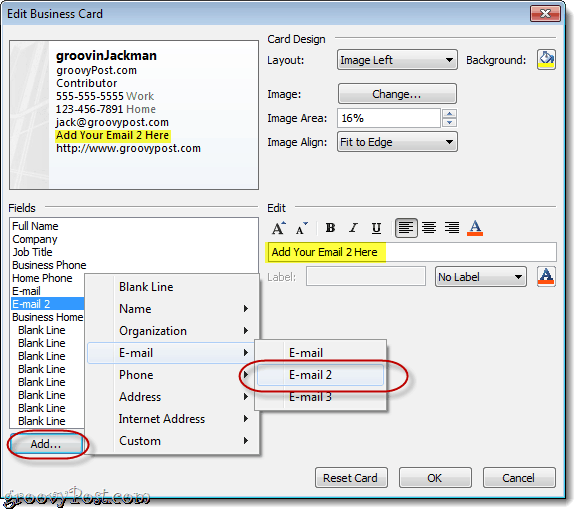
Personalice el formato y el diseño de su tarjeta de visita de Outlook 2010
Una vez que esté satisfecho con la información que aparece en su tarjeta de presentación, puede cambiar la apariencia de cada campo, así como el diseño general de su tarjeta de presentación.
Paso 1
Seleccione un campo para editarlo. En el panel Editar a la derecha, puede cambiar el valor del campo (independientemente de lo que haya en su información de contacto), cambie el estilo del texto, el color del texto y la alineación del texto y agregue una etiqueta (Opcional).
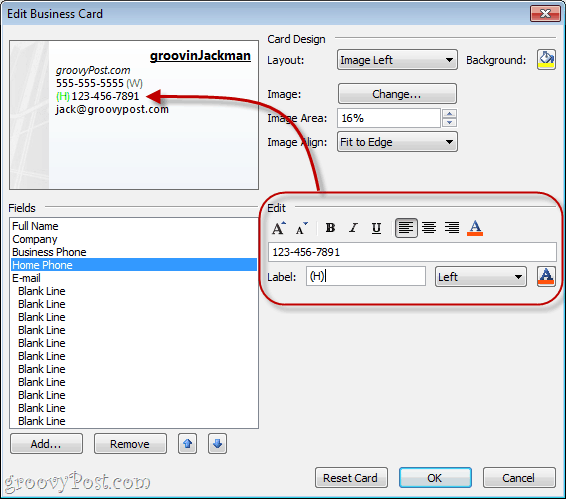
La etiqueta aparece a la izquierda o derecha del campo. Para eliminar una etiqueta existente, simplemente borre el campo Etiqueta o elija Sin etiqueta desde el menú desplegable.
Consejo: También puede seleccionar campos haciendo clic en ellos en la vista previa.
Paso 2
Elija un logotipo o fondo para su tarjeta de visita por Haciendo clicCambio… junto a Imagen en el panel Diseño de tarjeta. Busque la imagen que le gustaría usar.
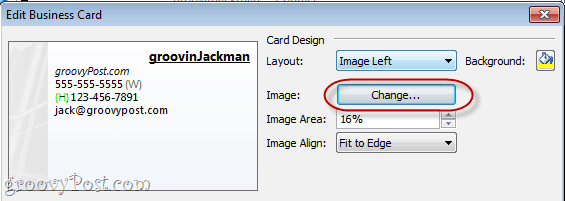
Coloque su imagen usando los menús desplegables Diseño y Alinear imagen. Si elige un diseño que no sea una imagen de fondo, puede cambiar el tamaño de la imagen alterando el porcentaje en el Área de imagen.
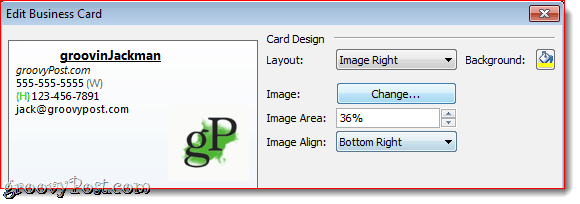
También puede agregar un color de fondo para toda la tarjeta de visita Haciendo clic el Bote de pintura al lado de fondo.
Paso 3
Hacer clicOkay cuando esté satisfecho y luego haga clic Guardar cerrar.
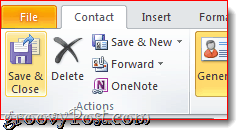
Adjuntar tarjetas de visita como firmas en Outlook 2010
Puede insertar una tarjeta de negocios en un nuevo mensaje haciendo clic en el Insertar pestaña y luego elegir un Tarjeta de visita. La primera vez que inserte su tarjeta de visita, deberá seleccionarla desde Otras tarjetas de visita cuadro de diálogo, pero luego, aparecerá en el menú desplegable.
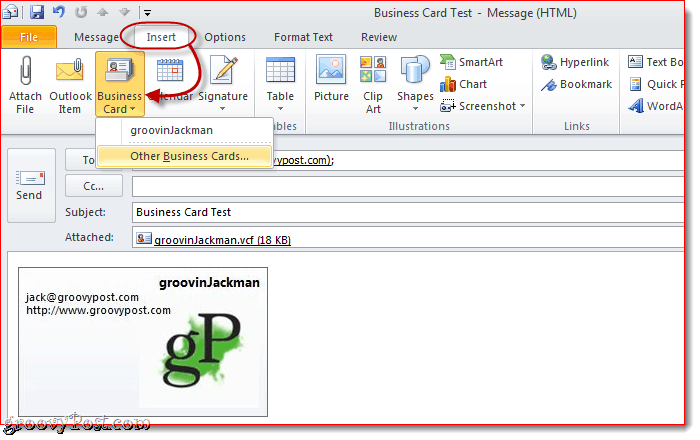
Puede omitir este paso incluyendo su tarjeta de presentación en su firma. Así es cómo:
Paso 1
En la ventana Nuevo mensaje, haga clic en Insertar > Firmas y haga clic Firmas
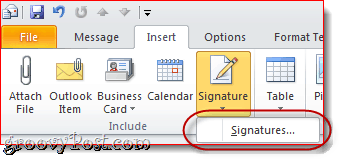
Paso 2
En la ventana Firmas y Papelería, Hacer clic Nuevo. Escriba un nombre para la firma y haga clic Okay.
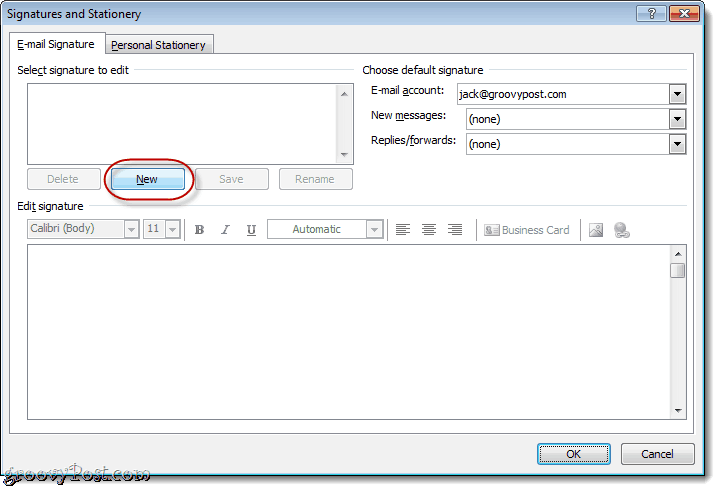
Paso 3
Seleccione su firma recién creada y haga clic Tarjeta de visita.
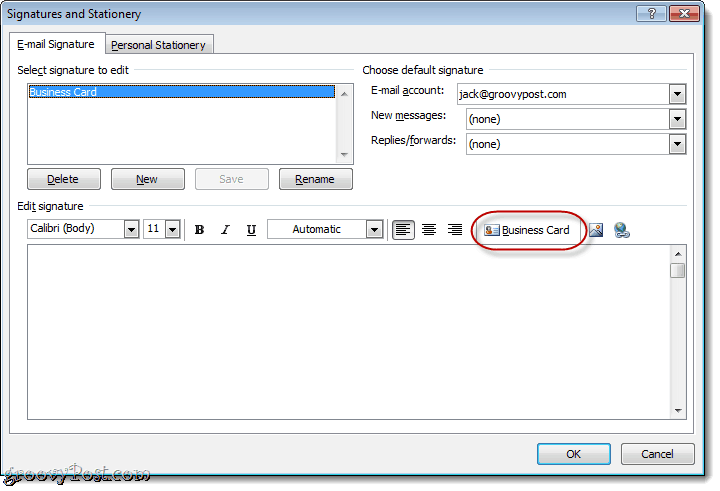
Selecciona el Tarjeta de visita desea incluir y hacer clic Okay. Si lo desea, puede cambiar el tamaño de la tarjeta de presentación para la firma eligiendo un porcentaje en el Talla Menú desplegable.
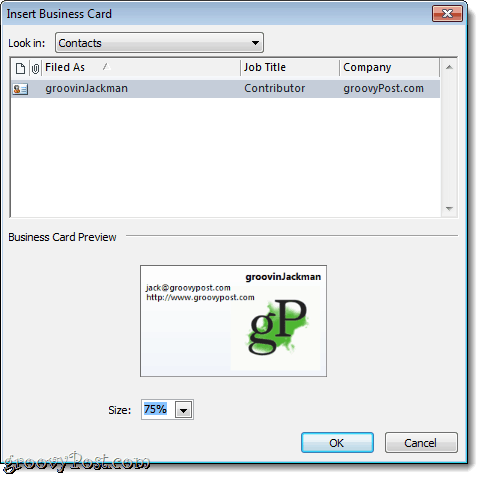
Etapa 4
Asigne la firma como firma predeterminada a una cuenta de correo electrónico utilizando el menú desplegable en la esquina superior derecha.
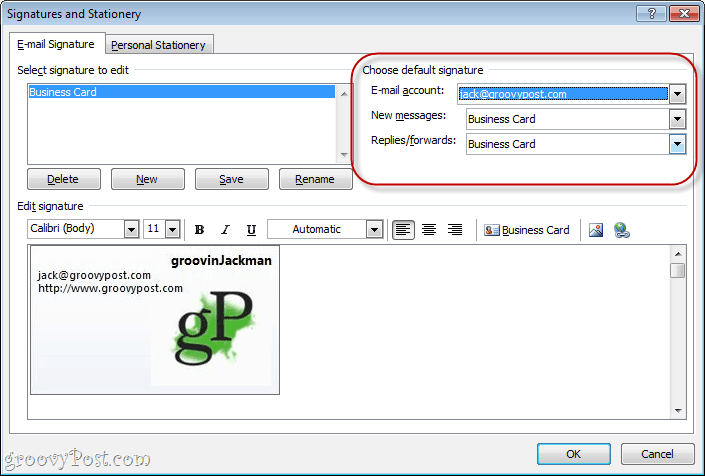
Recomiendo incluirlo como predeterminado para los mensajes nuevos, pero no para las respuestas / reenvíos, ya que las personas a las que responderá o reenviará ya tendrán su tarjeta de presentación.
Hacer clicOkay cuando termines.
Paso 5
Hacer clic Nuevo mensaje y su tarjeta de presentación ya se insertará como una firma y se adjuntará como un archivo .vcf.
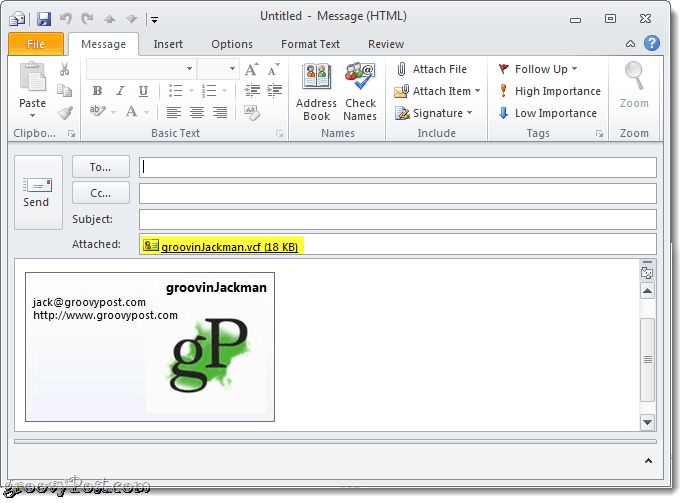
Guardar información de contacto de una tarjeta de visita
Cuando los destinatarios reciben una tarjeta de visita, su cliente de correo electrónico la manejará en consecuencia. Para los usuarios de Outlook, pueden hacer clic en el archivo adjunto para obtener una vista previa de cómo se verá la información de contacto en su libreta de direcciones. Entonces pueden Botón derecho del ratón su tarjeta de presentación y elija Agregar a contactos de Outlook para guardar la información de contacto en sus libretas de direcciones.
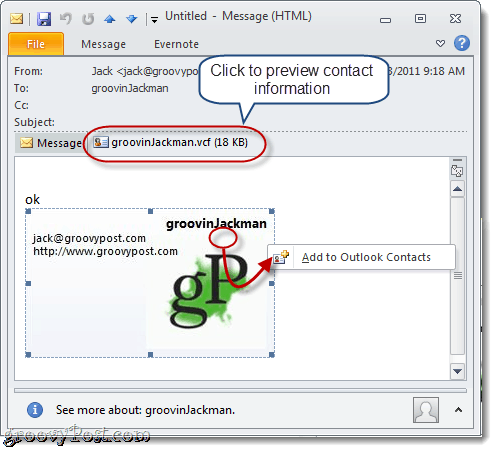
Importar vCards (archivos .vcf) en Gmail es un poco más complicado. Tendrá que descargar el archivo .vcf adjunto a su disco duro y luego importarlo. Hazlo por Haciendo clicContactos y entonces Haciendo clic Importar y Hacer clic Elija el archivo para buscar el archivo .vcf guardado.
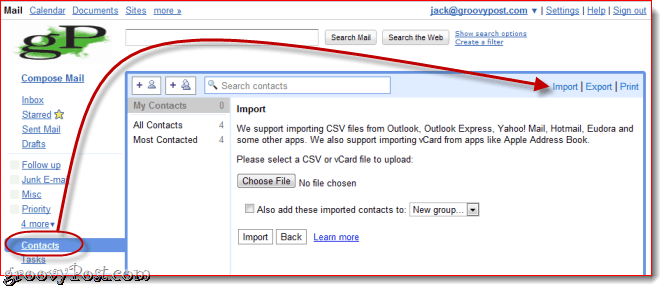
Eso lo envuelve para las firmas de tarjetas de presentación de Outlook 2010. Echa un vistazo a algunos de estos maravillosos plantillas de tarjetas de correo electrónico de Microsoft Simplemente guárdelos en su disco duro y luego haga doble clic en ellos para abrirlos en Outlook. Cambie la información de contacto y guárdela como una nueva tarjeta de presentación y listo.
