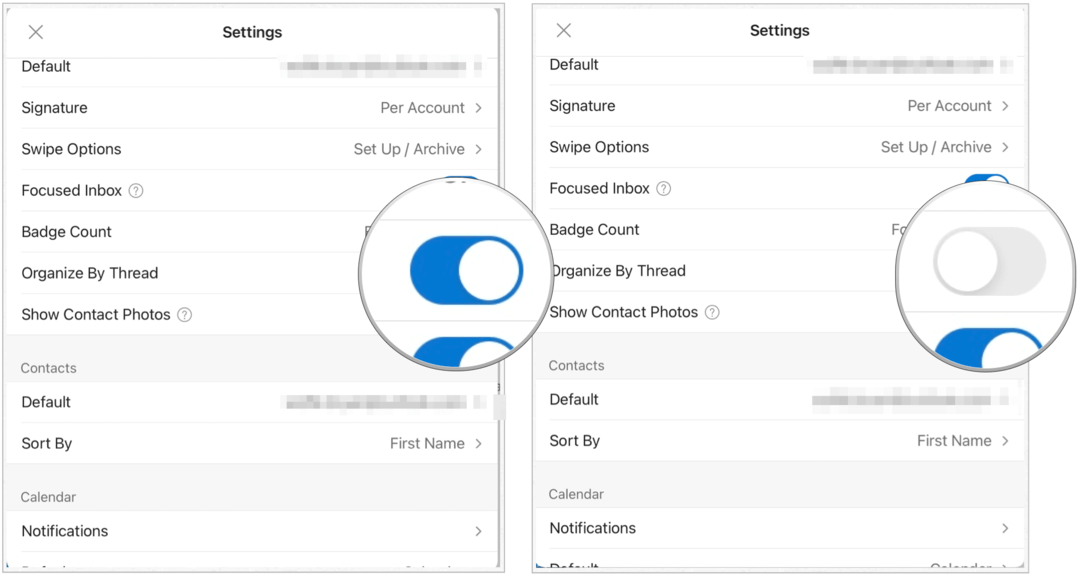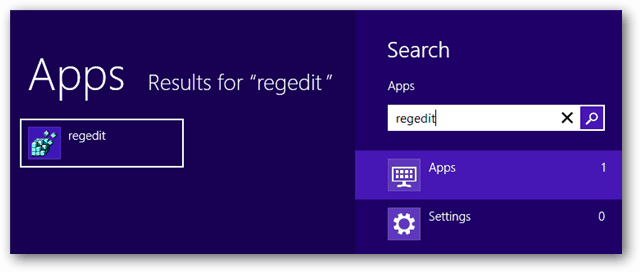Usar Microsoft Outlook en iPad
Microsoft Microsoft Outlook / / September 16, 2020
Ultima actualización en

Microsoft Outlook en iPad no es tan sólido como las versiones de escritorio. Y, sin embargo, todavía hay cosas que puede hacer para personalizar la experiencia móvil.
Microsoft Outlook es uno de los clientes de correo electrónico más populares del mundo. Ya sea para uso personal o comercial, Microsoft Outlook está disponible en múltiples plataformas, incluido iPadOS. Estos son los pasos a seguir para comenzar con Microsoft Outlook en su tableta. Los pasos asumen que ya tiene un suscripción a Microsoft 365.
Configuración del correo electrónico con Microsoft Outlook en iPad
- Descargar el Aplicación de Microsoft Outlook desde la App Store en su tableta. La aplicación también funciona en iPhone.
- Una vez instalado, toque el Icono de Microsoft Outlook en su pantalla de inicio.
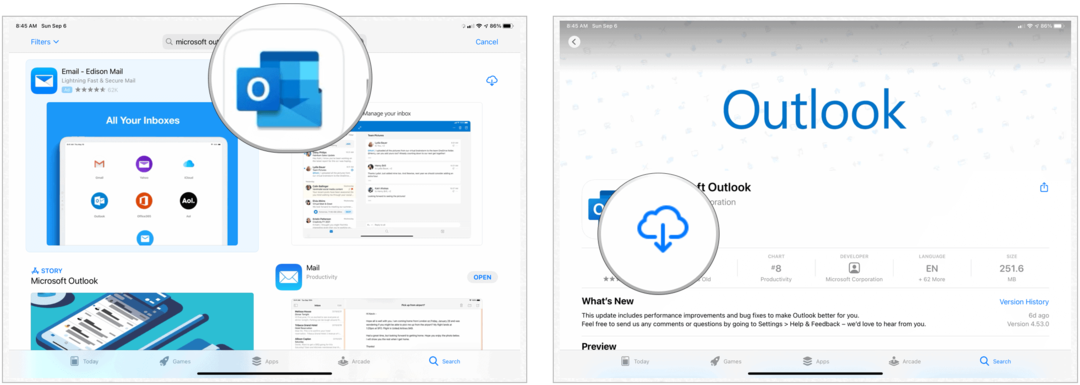
Desde allí:
- En el cuadro Dirección de correo electrónico, agregue su correo electrónico del trabajo o personal. También puede tocar Crear nueva cuenta para obtener una cuenta de correo electrónico gratuita de Microsoft.
- Inicie sesión en su cuenta de correo electrónico.
- Grifo Añadir para agregar otra cuenta de correo electrónico a la aplicación Microsoft Outlook o Quizás más tarde para finalizar. Microsoft Outlook admite diferentes tipos de cuentas de correo electrónico, no solo las proporcionadas por Microsoft.
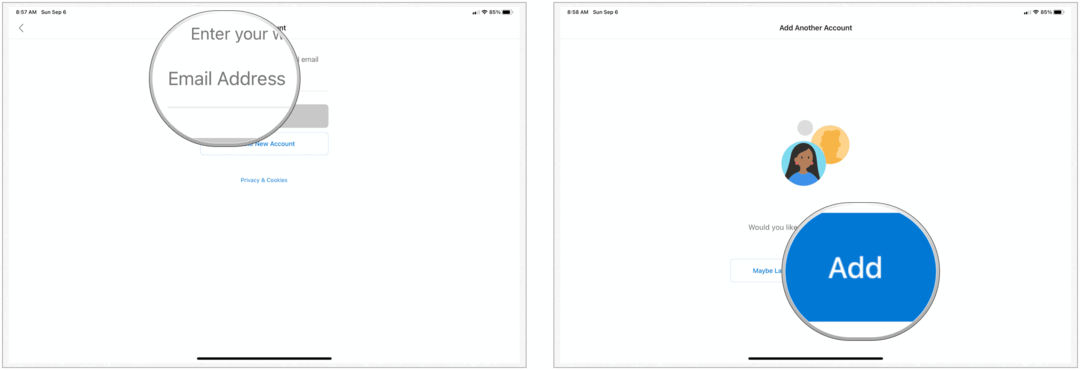
Permitir notificaciones
Finalmente, habilite las notificaciones tocando Encender en el cuadro emergente. De lo contrario, seleccione No, gracias.
Si se está conectando a su cuenta de correo electrónico de la escuela o del trabajo, es posible que se requieran configuraciones adicionales para usar Microsoft Outlook para el iPad. Consulte con su departamento de TI para obtener más información.
Usando Microsoft Outlook en su iPad
Una vez que haya configurado Microsoft Outlook en su tableta, puede personalizarlo para que se adapte mejor a sus necesidades.
Deslizar
Al igual que otras aplicaciones de iOS / iPadOS, Microsoft Outlook depende en gran medida de las herramientas de deslizamiento. Específicamente, los deslizamientos le permiten moverse rápidamente por los correos electrónicos que aparecen en su Bandeja de entrada. Puede personalizar las acciones de deslizamiento en la aplicación.
- Grifo Configuración> Opciones de deslizamiento en la aplicación Microsoft Outlook en su iPad.
- Escoger Opciones de deslizamiento en el menú Configuración.
- Seleccione Desliza a la derecha y Deslizar a la izquierda para ajustar la configuración de cada uno. Las opciones para cada uno incluyen Eliminar, Archivar, Marcar / Desmarcar, Marcar como leído / no leído, Mover, Posponer, Leer y archivar y Ninguno.
De forma predeterminada, deslizar hacia la izquierda archiva automáticamente un correo electrónico; Desliza a la derecha no es establecido por defecto.
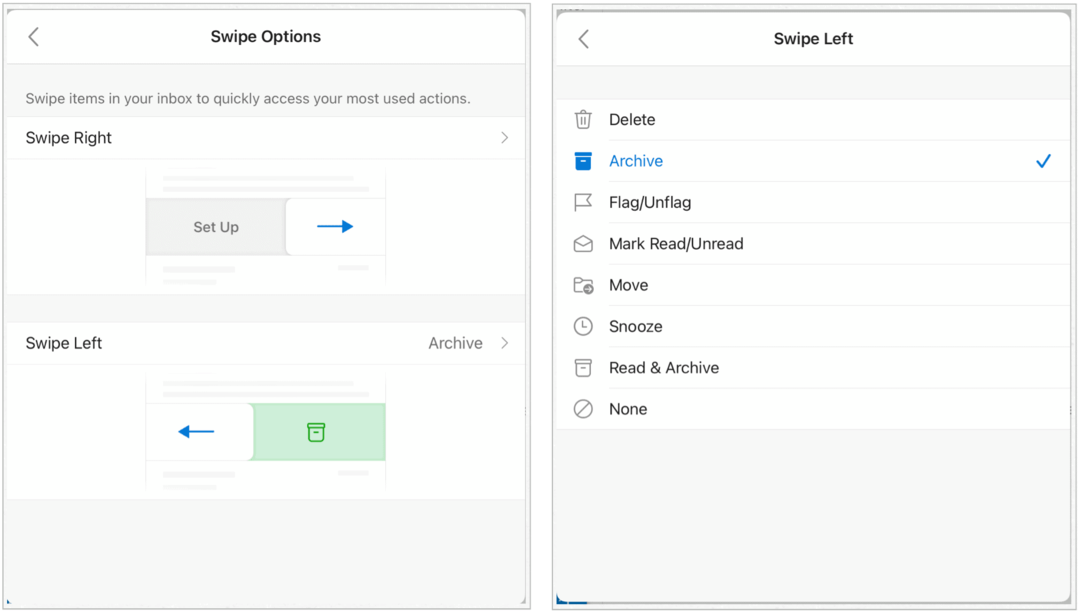
Organizar por hilo
Con la herramienta de organización de correo por hilo incorporada, puede organizar los mensajes de correo electrónico como hilos de conversación que se basan en el asunto del mensaje. La herramienta está activada de forma predeterminada, aunque puede cambiar esta configuración en cualquier momento.
Ajustar:
- Grifo Configuraciones.
- Desplácese hacia abajo, seleccione Organizar el correo por hilo.
- Palanca Encendido apagado.
Filtrar correos electrónicos
Una de las formas más fáciles de evitar el desorden en Microsoft Outlook es filtrar sus correos electrónicos. En la versión para iPad de Microsoft Outlook, esto se limita a No leído, Marcado, Adjuntos y Me menciona. Puede encontrar las opciones de Filtro en cualquier pestaña de la aplicación, incluidas Enfocado y Otro. En el siguiente ejemplo, solo se muestran los correos electrónicos con archivos adjuntos.
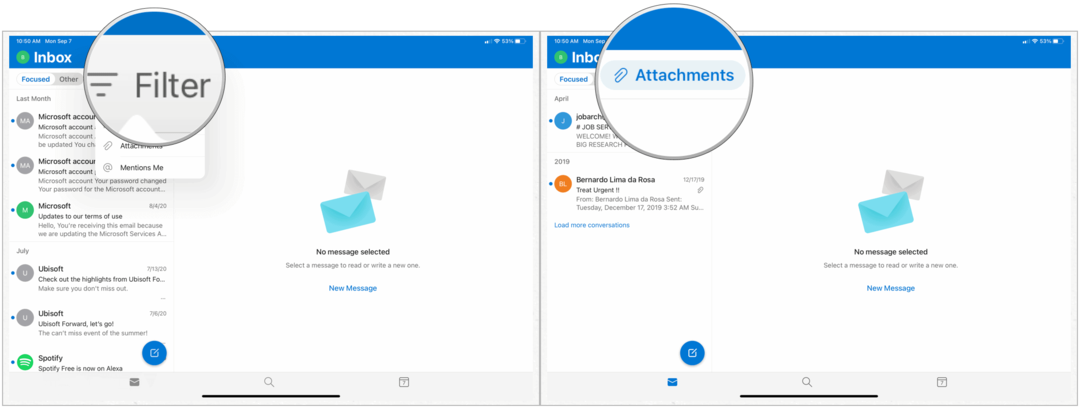
Realizar acciones rápidas en un mensaje
Al profundizar en un correo electrónico, puede acceder a acciones rápidas integradas. Estos incluyen Mover a carpeta, Mover a otro, Informar correo no deseado, Posponer, Imprimir conversación, Ignorar conversación, Marcar como no leído, Marcar y Crear una tarea.
Para acceder a las acciones rápidas en Microsoft Outlook en iPad:
- Seleccione un correo electrónico.
- Grifo … en la parte superior derecha de la pantalla.
- Escoge tu acción rapida.
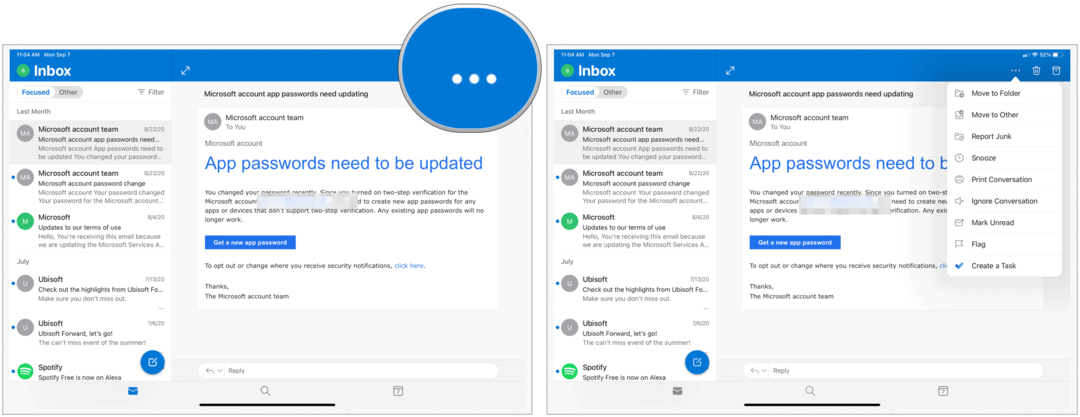
Cambiar la vista del calendario
Microsoft Outlook tiene un calendario al que puede acceder en varios dispositivos. En iPad, puede cambiar la forma en que ve este calendario. Las opciones incluyen Semana, Agenda, Día o Mes.
- Toque en el Icono de calendario en la parte inferior de la pantalla en la aplicación Microsoft Outlook.
- Elegir el Ver icono en la parte superior derecha.
- Hacer tu elección.
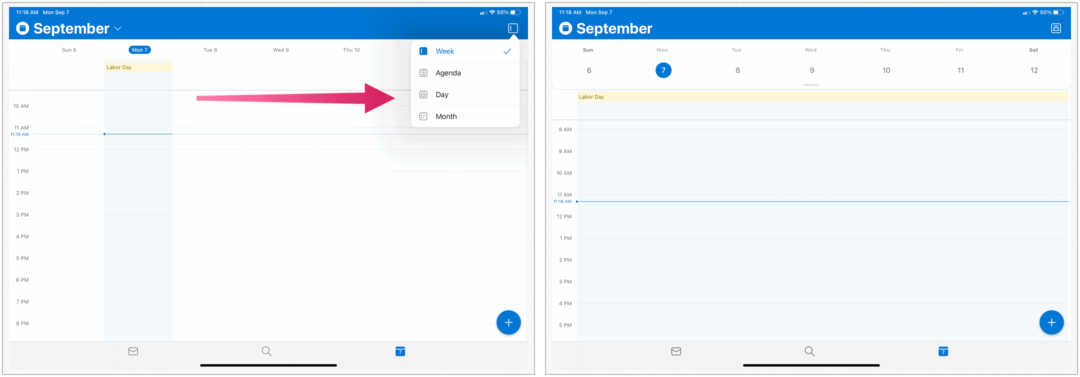
Conversaciones y notificaciones de sus contactos
Agregar una carpeta favorita
Al agregar una carpeta general, puede acceder fácilmente a sus correos electrónicos favoritos. De forma predeterminada, estos favoritos incluyen su Bandeja de entrada, Enviados, Eliminados y Sus carpetas familiares. Puede agregar fácilmente borradores, archivos, grupos, correo no deseado, historial de conversaciones y fuentes RSS a su lista de favoritos.
Nota: solo puede realizar cambios en los correos electrónicos alojados por Microsoft.
Para ajustar su lista de favoritos en Microsoft Outlook para iPad:
- Toque en el arriba a la izquierda de la aplicación para abrir el menú.
- Escoge tu cuenta de correo electrónico.
- Selecciona el icono de lápiz junto a Favoritos.
- Toca / Endereza la estrella junto a las carpetas.
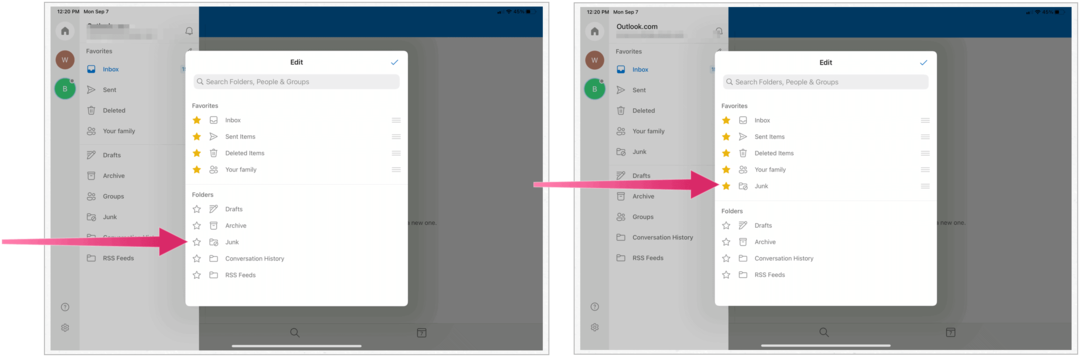
RSVP una invitación
Cuando recibe una invitación de calendario en Microsoft Outlook, puede confirmar su asistencia directamente desde la aplicación Microsoft Outlook. En el siguiente ejemplo, te invitaron a una fiesta de cumpleaños el 26 de septiembre:
- Grifo RSVP en el correo electrónico de su bandeja de entrada.
- Escoge de Aceptar, provisional o rechazar.
- También puede agregar un mensaje opcional que se envía al evento organizado junto con su RSVP.
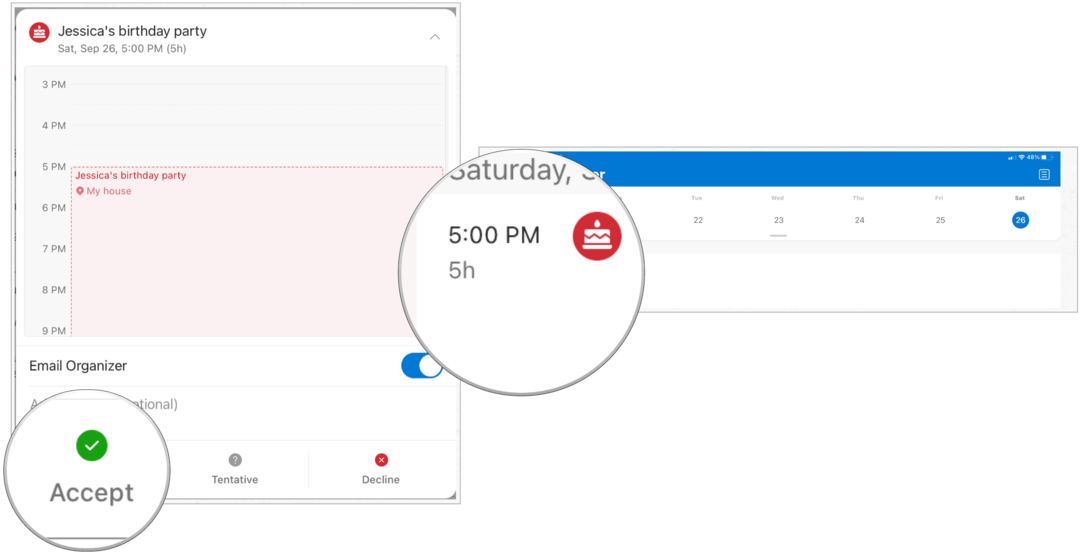
Una vez que haya aceptado una invitación, aparecerá en su calendario de Microsoft Outlook. Desde allí, puede ajustar su RSVP en cualquier momento.
Mucho que puedes hacer
Microsoft Outlook en iPad no es tan sólido como las versiones de escritorio. Y, sin embargo, todavía hay cosas que puede hacer para personalizar la experiencia móvil. La aplicación está disponible en la App Store. Aunque la aplicación es gratuita, debe tener una suscripción activa de Microsoft 365 para usar el cliente de correo electrónico.
Para uso doméstico, el Paquete de Microsoft 365 actualmente está disponible en tres variedades, que incluyen un plan familiar, personal y para el hogar y el estudiante. El primero tiene un precio de $ 100 por año (o $ 10 por mes) e incluye Word, Excel, PowerPoint, OneNote y Outlook para Mac, y es útil para hasta seis usuarios. La versión personal es para una persona y cuesta $ 70 al año o $ 6,99 al mes. El plan para estudiantes es una compra única de $ 150 e incluye Word, Excel y PowerPoint únicamente.
Los usuarios comerciales pueden elegir entre los planes Básico, Estándar y Premium, desde $ 5 por usuario / mes.