Cómo usar Discord Screen Share
Discordia / / September 17, 2020
Ultima actualización en

Transmitir en discordia es extremadamente fácil una vez que comprende cómo funciona. Una gran característica que ofrece es la posibilidad de compartir su pantalla.
Una gran característica que ofrece la discordia es la capacidad de compartir su pantalla. Esto permite muchas opciones de transmisión diferentes. Si desea ver un video con sus amigos mientras está en una llamada de discordia, puede simplemente compartir una determinada pantalla o navegador para transmitir en vivo al canal de voz y permitir que cualquier persona en el canal de voz vea lo que estás acecho. También puede transmitir los juegos que está jugando directamente a la discordia, lo que permite que sus amigos lo vean jugar.
Aquí, lo guiaré a través de cómo utilizar esta opción de transmisión y las diferentes opciones que ofrece la discordia a sus usuarios cuando se trata de transmisión.
Cómo transmitir
Para comenzar, querrá unirse al canal de voz al que desea transmitir. Las opciones de transmisión son ligeramente diferentes si tiene Nitro, pero la idea general sigue siendo la misma. Con Nitro, tiene disponibles algunas opciones adicionales.
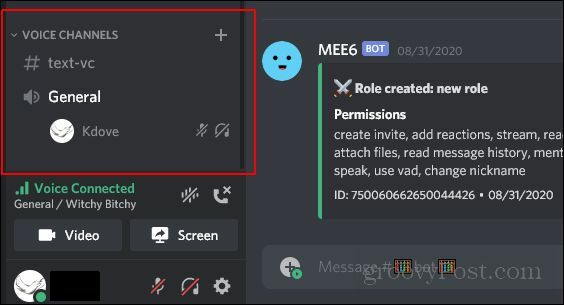
Una vez que se haya unido al canal de voz, querrá mirar en la parte inferior de las opciones del extremo izquierdo donde aparece el canal de voz al que se unió. En esta parte inferior de esta área, te dará la opción de encender tu cámara web o compartir tu pantalla. Haga clic en el Pantalla opción para compartir tu pantalla
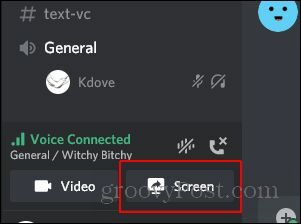
A continuación, aparecerá una pantalla con dos opciones. Puede compartir una pantalla completa o simplemente compartir una aplicación específica que se está ejecutando. Profundizaremos más en estas opciones en la siguiente sección. Por ahora, solo seleccione lo que desea compartir en pantalla.
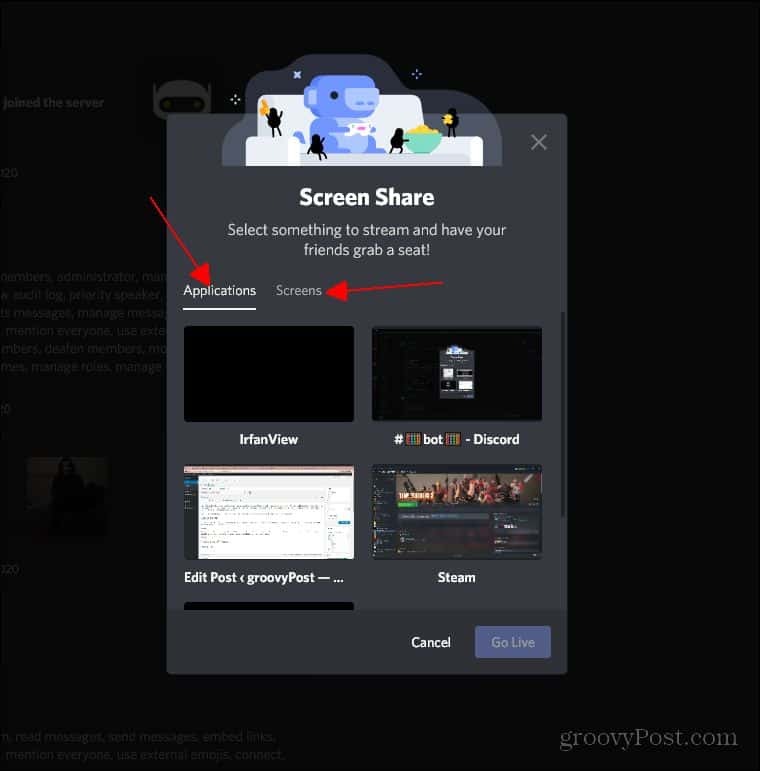
Una vez que haga clic en la aplicación o la pantalla para compartir, tendrá la capacidad de cambiar la resolución y la velocidad de fotogramas. Aquí es donde la Discord normal y la Discord Nitro difieren. Con Nitro puede transmitir desde la fuente a 60 fps. Con Discord normal, la calidad no se puede establecer tan alta. Simplemente seleccione la resolución y velocidad de fotogramas más alta que pueda hacer, luego haga clic en Ir a vivir.
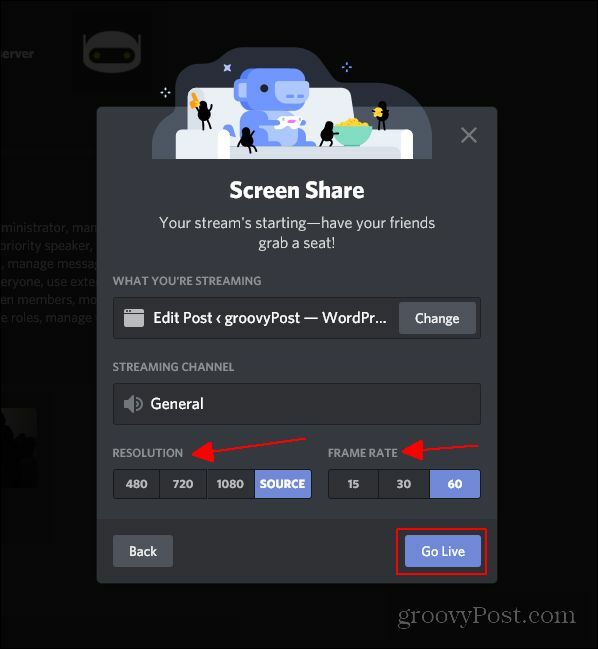
Diferentes formas de transmitir
Lo bueno de la opción de transmisión de Discord es que le permite transmitir una aplicación específica o una pantalla completa. Lo que decidas hacer depende de lo que quieras transmitir. La primera opción que tiene es transmitir una aplicación específica.

Esta opción le permite transmitir cualquiera de las aplicaciones que tiene actualmente en ejecución, incluidos los navegadores web. Esta opción es buena para compartir videojuegos o compartir un video específico que estás viendo con amigos. La siguiente opción es compartir una pantalla específica completa.
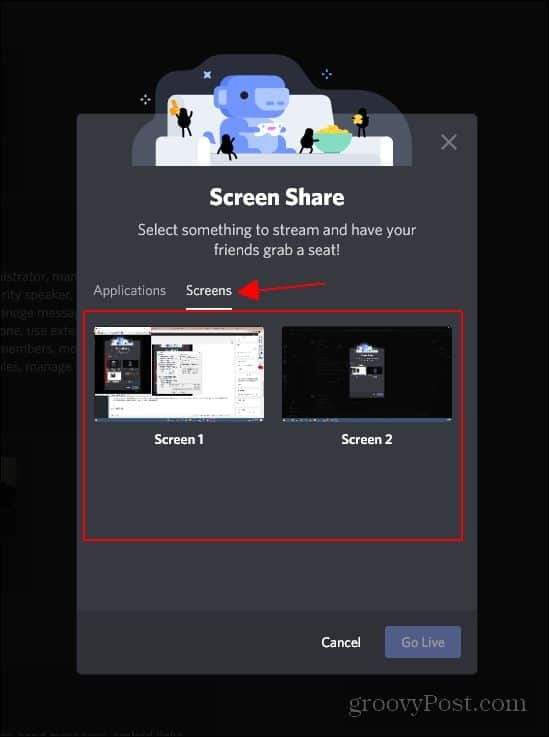
Esta opción le permite compartir una pantalla completa. Con esta opción, todo lo que hagas en esa pantalla específica compartida se mostrará a todos los que vean tu transmisión. Esta opción hace que sea un poco más fácil mostrar videos y compartir cosas en general porque no detiene la transmisión si hace clic fuera de una aplicación. Con la opción de transmisión de aplicaciones, la transmisión se pausará si hace clic fuera de la aplicación que está transmitiendo.
A continuación, cubriremos las diferentes opciones de calidad que ofrece la discordia a sus usuarios. La primera opción que notará es la opción de resolución.
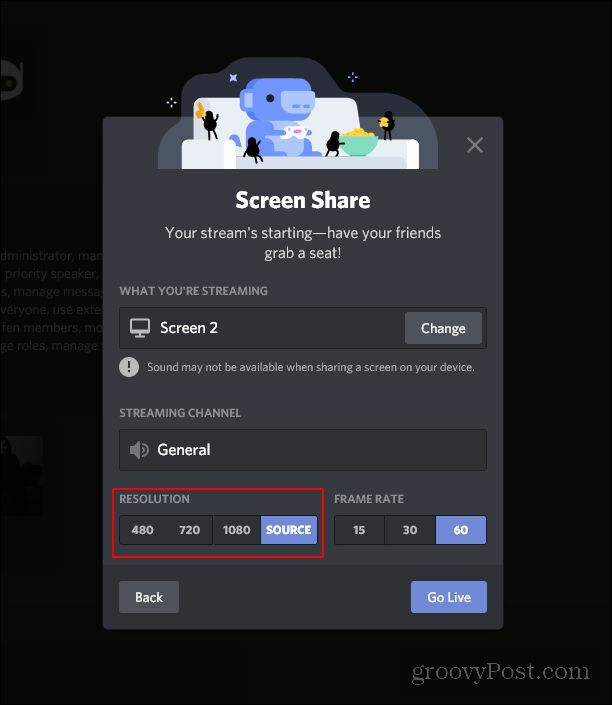
Aquí, con Discord normal, tendrás una resolución máxima a la que puedes transmitir. El mío aparece en la fuente porque Discord Nitro permite a sus usuarios transmitir a la máxima resolución y máxima velocidad de fotogramas. Las opciones más altas se atenuarán para los usuarios normales de Discord. Recomiendo usar la resolución máxima para la que tiene la opción.
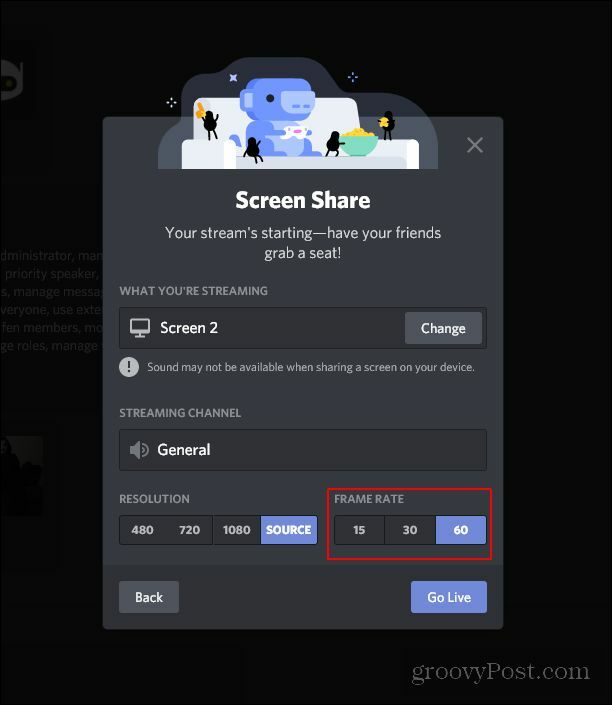
La siguiente opción de transmisión de calidad que podrá cambiar es la velocidad de fotogramas. Esto cambia la fluidez del video que se transmite para quienes ven la transmisión. El máximo que Discord puede transmitir es de 60 fps. Con Discord Nitro, puede transmitir desde la fuente a 60 fps. Recomendaría seleccionar la resolución máxima y la velocidad de fotogramas que su discordia permita para la mejor experiencia de transmisión. Una vez que haya configurado todo como le gustaría, todo lo que tiene que hacer es hacer clic Ir a vivir y cualquiera en el canal de voz podrá ver lo que estás transmitiendo.
Conclusión
Transmitir en discordia es extremadamente fácil una vez que comprende cómo funciona. Es un poco confuso si nunca antes ha usado la función. Espero que este tutorial sobre el uso de la función haya sido al menos útil para darte una idea de cómo funciona la opción de transmisión de discordia. Las opciones básicas de Discord sin Nitro funcionan bastante bien por sí solas, sin embargo, Nitro permite una mayor calidad en muchas de sus opciones de transmisión. Independientemente de si tiene Discord Nitro o no, espero que esto le dé una idea general de la transmisión con Discord.
¿Qué es el capital personal? Revisión de 2019 que incluye cómo la usamos para administrar el dinero
Ya sea que esté comenzando a invertir o sea un comerciante experimentado, Personal Capital tiene algo para todos. He aquí un vistazo al ...
