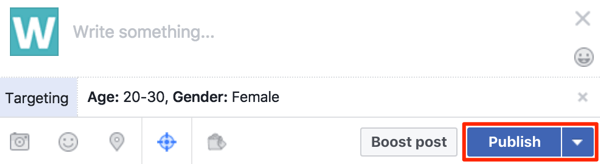Cómo crear una plantilla de diapositivas de Google
Diapositivas De Google Google Héroe / / September 09, 2020
Ultima actualización en

Si desea causar una buena impresión con su presentación de Google Slides, necesitará una buena plantilla. A continuación, le indicamos cómo hacer el suyo propio.
Si está creando presentaciones profesionales, deberá asegurarse de que la plantilla que utiliza sea adecuada para su audiencia. Con opciones que son demasiado coloridas o demasiado insípidas, hay muchas trampas a las que debe prestar atención.
Afortunadamente, los creadores de presentaciones que usan Google Slides tienen muchas plantillas prediseñadas listas para usar. Sin embargo, si no puede encontrar el diseño que está buscando, es posible que prefiera crear su propia plantilla de Presentaciones de Google. Así es cómo.
Creación y personalización de plantillas de Presentaciones de Google
Si alguna vez ha creado o personalizado una plantilla de PowerPoint, estará familiarizado con la diapositiva maestra. Esta es la plantilla que usa su presentación para determinar la fuente predeterminada, la combinación de colores, el fondo y otras opciones de formato utilizadas en su presentación.
Al igual que PowerPoint, Presentaciones de Google tiene una función de diapositiva maestra y, al igual que PowerPoint, controla los diseños de diapositivas, las fuentes y más de su presentación. Aquí también es donde puede agregar una plantilla de Presentaciones de Google existente (llamada temas).
Abrir la vista de diapositiva maestra
Para crear una nueva plantilla de Presentaciones de Google, deberá cambiar a la vista de diapositiva maestra. Para hacer esto, abra una nueva presentación de Google Slides y presione Ver> Maestro en la barra de menú.

Esto te llevará al vista de diapositiva maestra. Esto mostrará los diseños de diapositivas y los esquemas de color utilizados para la plantilla de Presentaciones de Google predeterminada (llamada Luz simple).
Puede seleccionar una plantilla existente de la Temas menú de la derecha. Una de estas plantillas preestablecidas podría usarse como base para su nuevo tema, así que seleccione una de las opciones disponibles para aplicarla.
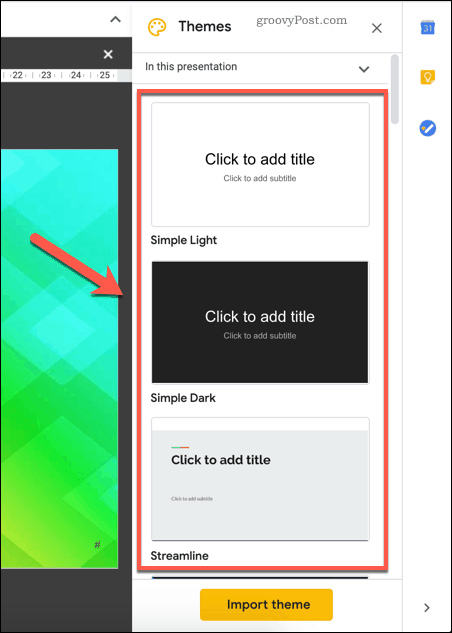
Una vez aplicada, puede realizar cambios en su plantilla y luego guardarla como propia.
Cambiar el nombre de una plantilla de Presentaciones de Google
Deberá cambiar el nombre de la plantilla para personalizarla. Para hacer esto, asegúrese de que el diapositiva maestra está seleccionado en el panel de la izquierda.
Una vez que esté, presione el Rebautizar sobre él en el menú de edición de diapositivas.
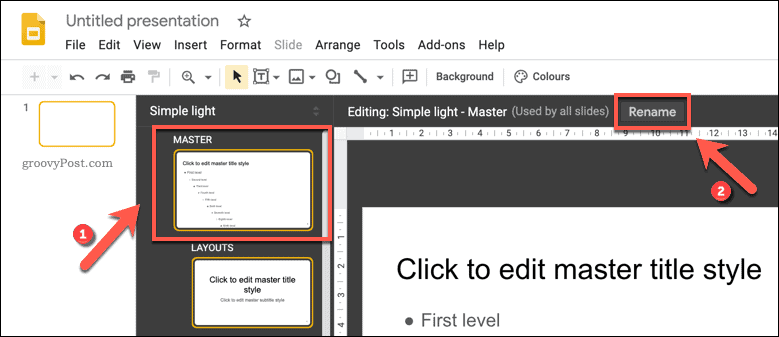
En el Cambiar nombre de maestro, proporcione un nuevo nombre para su plantilla. prensa Okay para guardar el nombre de la plantilla actualizado.

Cambio de estilos de texto en una plantilla de diapositivas de Google
Una vez que se haya cambiado el nombre del tema, puede comenzar a realizar cambios en él. Los diferentes diseños de diapositivas se enumeran debajo de la diapositiva maestra principal. Puede utilizarlos para diferentes tipos de diapositivas.
Por ejemplo, el primer diseño es el diapositiva de título, que normalmente usaría al comienzo de su presentación. El siguiente diseño de diapositiva es el diapositiva de encabezado de sección, que usaría para dividir diferentes secciones de su presentación. El propósito de cada diapositiva se muestra junto al nombre de la plantilla encima de la diapositiva que se está editando.
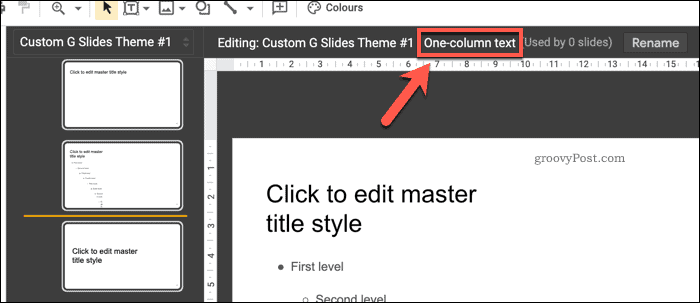
Puede personalizar la posición, la fuente y el color de cualquier cuadro de texto colocado en estas diapositivas. También puede agregar cuadros de texto adicionales al diseño de la diapositiva o eliminarlos por completo.
Para personalizar los cuadros de texto, presiónelos para seleccionarlos, luego use las opciones de personalización en la barra de menú. Puede cambiar la fuente, el tamaño, el énfasis, el color y más usando estas opciones.
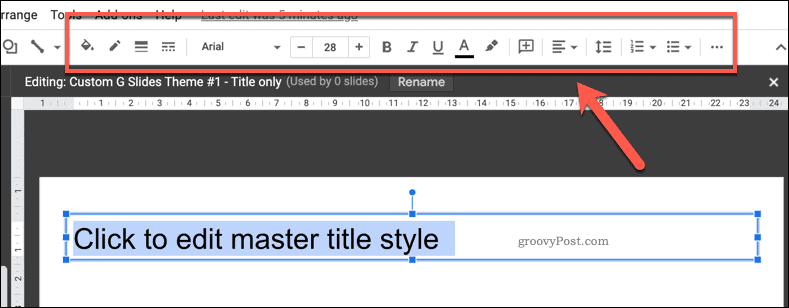
Si desea aplicar cambios a cada diseño (por ejemplo, hacer que todos los títulos de encabezado tengan el mismo color o énfasis), deberá seleccionar y realizar cambios en el diapositiva maestra. Cualquier cambio realizado aquí se aplicará a cada diseño de diapositiva debajo de él.
Adición de imágenes o color de fondo a una plantilla de diapositivas de Google
Si desea cambiar el fondo utilizado en una diapositiva de plantilla, haga clic con el botón derecho en la plantilla, luego presione el Cambiar el fondo opción. Al igual que con los cambios en el texto, hacer esto en el diapositiva maestra aplicará el mismo fondo a cada diseño de diapositiva.
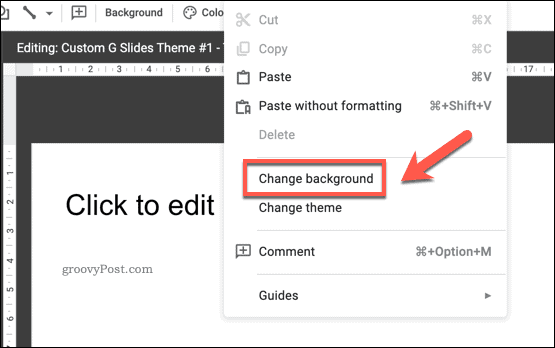
En el Antecedentes cuadro de opciones, puede establecer un color de fondo o insertar una imagen. Haga clic en el Color opción para seleccionar un color preestablecido, crear un color personalizado o aplicar un degradado de color.
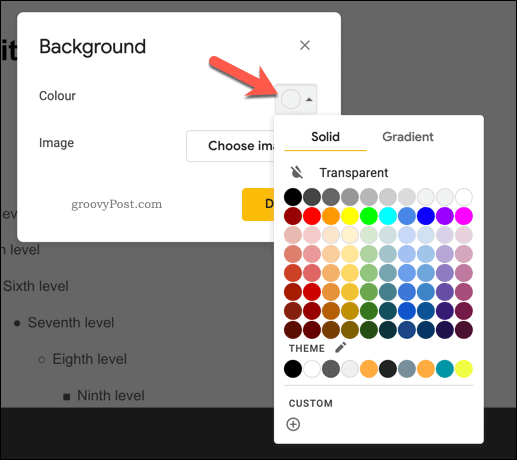
Haciendo clic en el Elegir imagen le permitirá aplicar una imagen de fondo en su lugar.
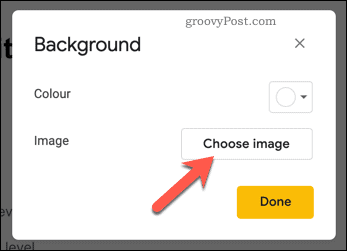
Puede cargar una imagen usted mismo, seleccione una imagen de su Almacenamiento de Google Drive o de tu Colección de fotos de Google, por URL o tomando una foto con su cámara.
También puede realizar una búsqueda de imágenes de Google para encontrar una imagen de fondo en línea para su uso.
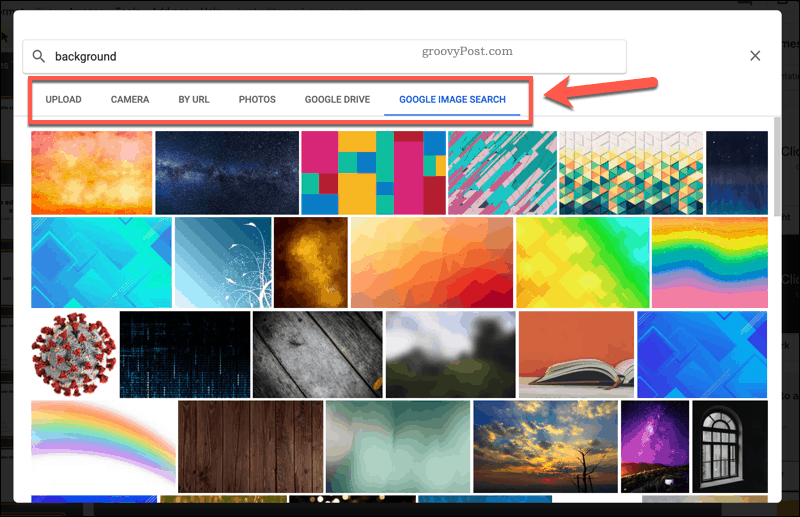
Podrá obtener una vista previa de los cambios que haya realizado en su fondo detrás de Antecedentes caja.
Puede realizar más cambios o pulsar Hecho para guardar el fondo que ha elegido.
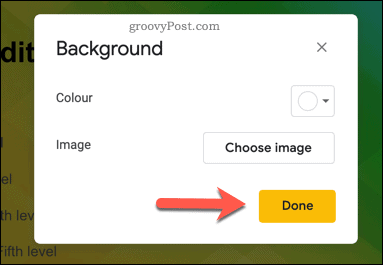
Guardar e importar una plantilla de Presentaciones de Google
Si desea guardar una nueva plantilla de Presentaciones de Google y volver a utilizarla, deberá asignarle un nombre. Proporcione un nombre para su plantilla en el cuadro de nombre de archivo en la esquina superior izquierda de la ventana de Presentaciones de Google.
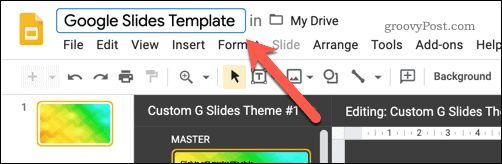
Esto guardará la plantilla en su almacenamiento de Google Drive. Si desea importar esta plantilla a otra presentación de Google Slides, puede hacerlo presionando Ver> Maestro en otra presentación.
En el Temas panel de la derecha, presione el Importar tema botón. Esto le permitirá seleccionar la plantilla que ha creado.
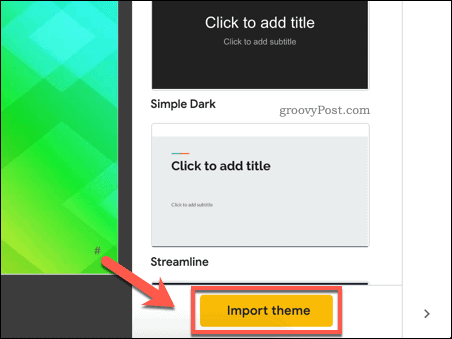
En el Importar tema menú, seleccione su plantilla de Presentaciones de Google guardada, luego presione el Seleccione botón.
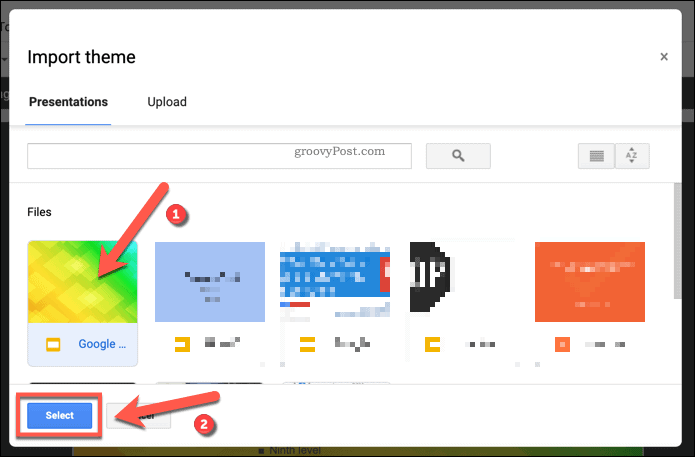
Esto cambiará la plantilla existente utilizada en su presentación de Presentaciones de Google a la plantilla personalizada que ha seleccionado.
Presentaciones de Google: el reemplazo perfecto de PowerPoint
Con una nueva plantilla de Presentaciones de Google lista para usar, puede deslumbrar a su audiencia con la paleta de colores y el diseño adecuados. Ya sea para empresas o para niños, una nueva plantilla dará la nota correcta para ayudarlo a presentar sus datos. Google Slides es el reemplazo perfecto para Microsoft PowerPoint, pero puede exportar su presentación de Diapositivas al formato de PowerPoint, si lo necesita.
Muchas de las funciones de PowerPoint, como la capacidad de bucle de diapositivas de PowerPoint, se puede encontrar en Presentaciones. Como tu puedas agregar video a PowerPoint, Google Slides tiene soporte de YouTube incorporado, lo que le permite agregar fácilmente contenido de video a su presentación.