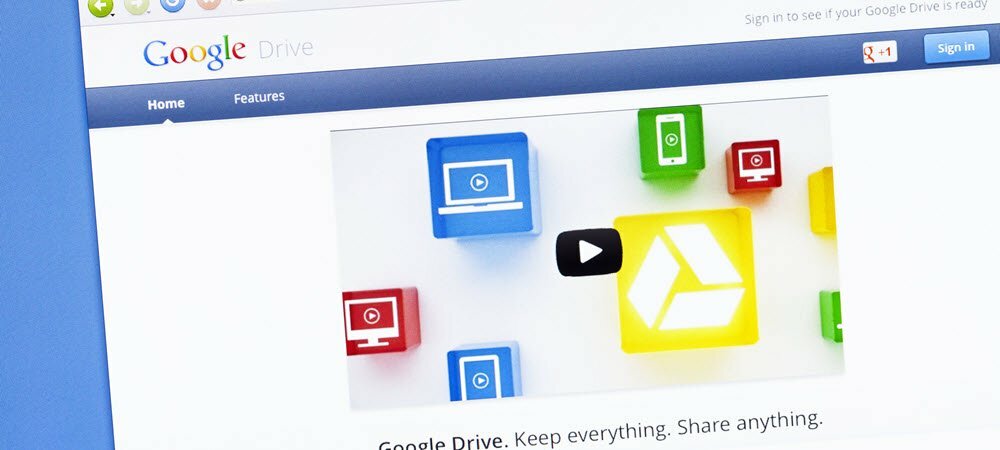Ultima actualización en

Cuando se trata de administrar correos electrónicos en Gmail, hay una sorprendente variedad de opciones. Puede ordenar los correos electrónicos en carpetas, organizar correos electrónicos con etiquetas y más.
Cuando se trata de administrar correos electrónicos en Gmail, hay una sorprendente variedad de opciones. Puedes ordenar los correos electrónicos en carpetas, organizar correos electrónicos con etiquetas, y más. Pero una de las características más útiles en Gmail es la capacidad de reenviar múltiples correos electrónicos como un archivo adjunto masivo.
Además de reenviar múltiples correos electrónicos manualmente, también puede configurar reglas de reenvío automático que siempre reenvíen correos electrónicos que se ajusten a criterios específicos.
¿Por qué reenviar múltiples correos electrónicos en Gmail?
Hay muchas situaciones que pueden requerir reenviar múltiples correos electrónicos de forma masiva como esta. Algunos ejemplos incluyen:
- El departamento legal en el trabajo está investigando a un colega y le han pedido que les envíe todos los correos electrónicos sobre un tema determinado.
- Su jefe ha pedido un registro de todos los correos electrónicos hacia y desde un cliente específico.
- Está dejando su trabajo y su reemplazo necesita ver conversaciones clave por correo electrónico para cumplir su función.
- Su asesor fiscal le ha pedido recibos que recibió por correo electrónico.
En todos estos escenarios, el siguiente proceso para reenviar múltiples correos electrónicos en Gmail le ahorrará mucho tiempo y frustración.
Cómo reenviar múltiples correos electrónicos en Gmail
Para comenzar, deberá seleccionar todos los correos electrónicos que desea reenviar. Para que esto sea un poco más fácil, es una buena idea usar el campo de búsqueda en la parte superior de su Bandeja de entrada para encontrar todos los correos electrónicos que desea reenviar.
Puede usar comillas (") para buscar una palabra o frase específica en el correo electrónico o asunto o usar cualquiera de los otros 30 operadores para buscar correos electrónicos de Gmail.
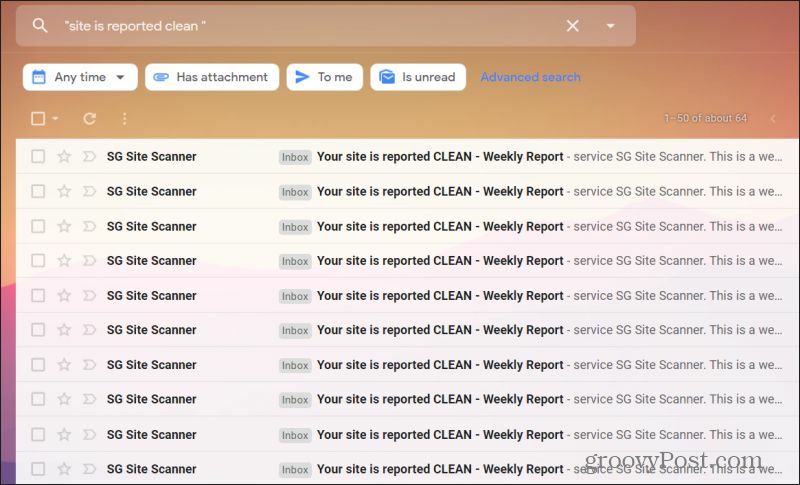
Una vez que tenga los resultados que muestran los correos electrónicos que desea reenviar, puede seleccionar los correos individuales que desea reenviar. Haga esto seleccionando las casillas de verificación en el lado izquierdo del correo electrónico en la bandeja de entrada. Si desea seleccionar todos los correos electrónicos que se muestran en los resultados de búsqueda, seleccione el Seleccione icono de casilla de verificación en el menú de iconos en la parte superior de la bandeja de entrada.
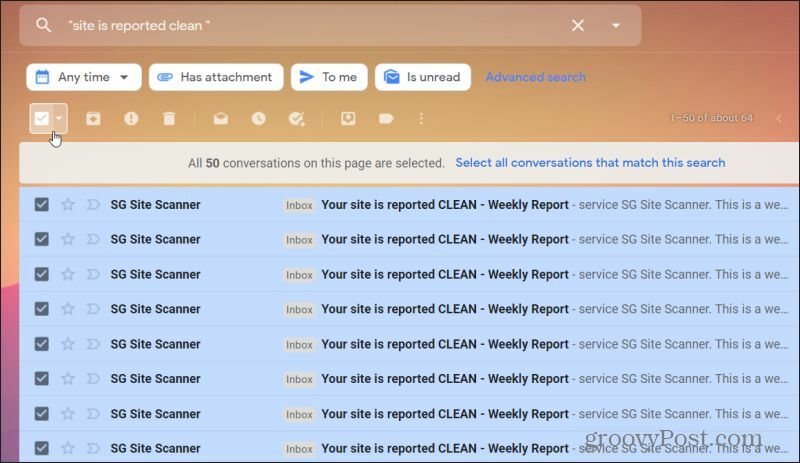
Ahora está listo para reenviar todos los correos electrónicos que ha seleccionado. Seleccione los tres puntos a la derecha del menú de iconos y seleccione Reenviar como archivo adjunto.
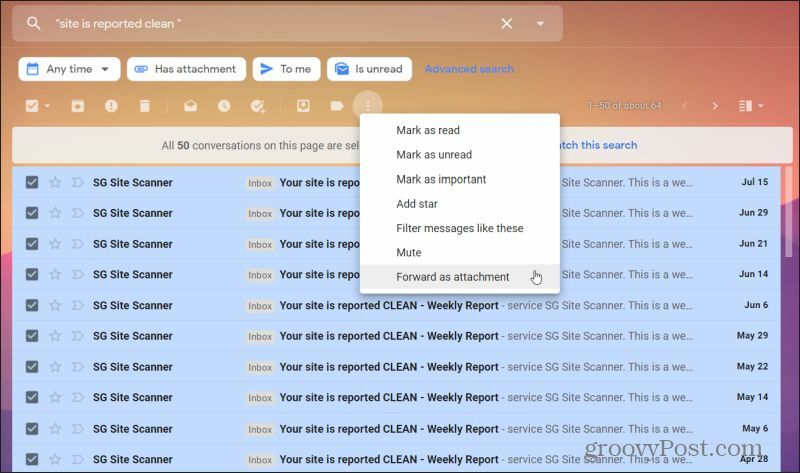
Esto adjuntará cada uno de los correos electrónicos seleccionados a un único mensaje de correo electrónico nuevo. Cada archivo de correo electrónico se adjuntará como un archivo EML individual que puede abrir con la mayoría de los demás clientes o servicios de correo electrónico importantes.
Aprender más acerca de Enviar correos electrónicos como archivos adjuntos en Gmail.
Comprimir múltiples correos electrónicos antes de reenviar
Tenga en cuenta que esto adjunta cada correo electrónico como un archivo individual, por lo que si reenvía un gran volumen de correos electrónicos, esto podría representar una gran cantidad de archivos adjuntos y podría ocupar mucho espacio.
Puede evitar esto si reenvía varios correos electrónicos en Gmail como un archivo ZIP. Para hacer esto, abra cada uno de los correos electrónicos que desea reenviar, seleccione los tres puntos en la esquina superior derecha del mensaje de correo electrónico y seleccione Descargar mensaje desde el menú desplegable.
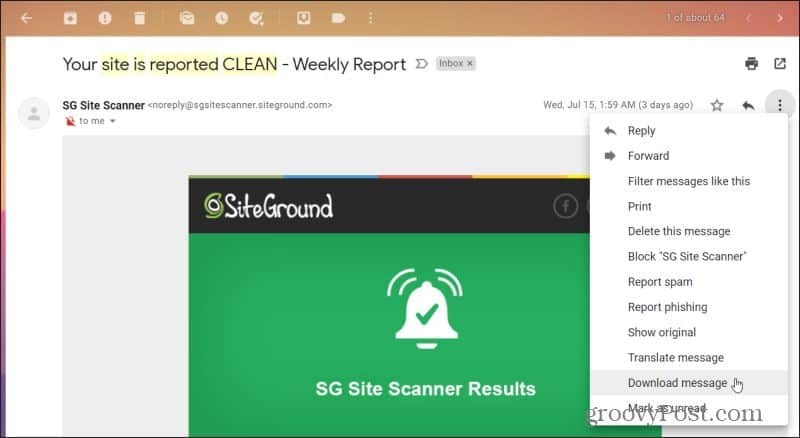
Una vez que haya descargado todos los correos electrónicos en un directorio de su computadora, selecciónelos todos. Haga clic derecho en cualquiera de los archivos EML seleccionados, seleccione Enviar ay seleccione Carpeta comprimida (comprimida).
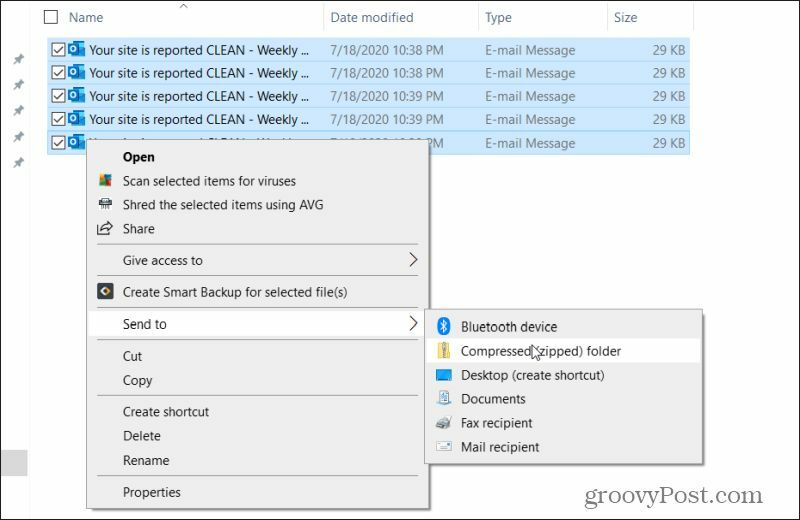
Esto creará un nuevo archivo ZIP con el mismo nombre de archivo. Ahora, cree un nuevo mensaje para la persona a la que desea reenviar todos los correos electrónicos. Seleccione el icono Adjuntar archivos en la parte inferior de la ventana de redacción del correo electrónico.
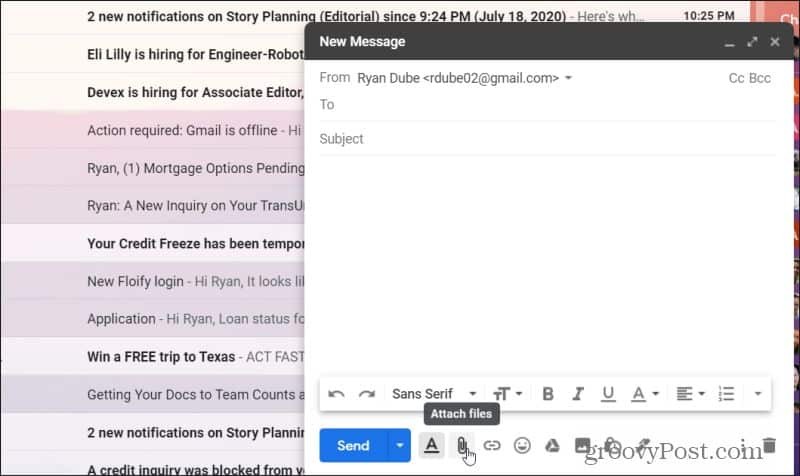
En la ventana de selección de archivos, seleccione el archivo ZIP que creó anteriormente. Seleccione Abierto para adjuntar este archivo a su nuevo mensaje.
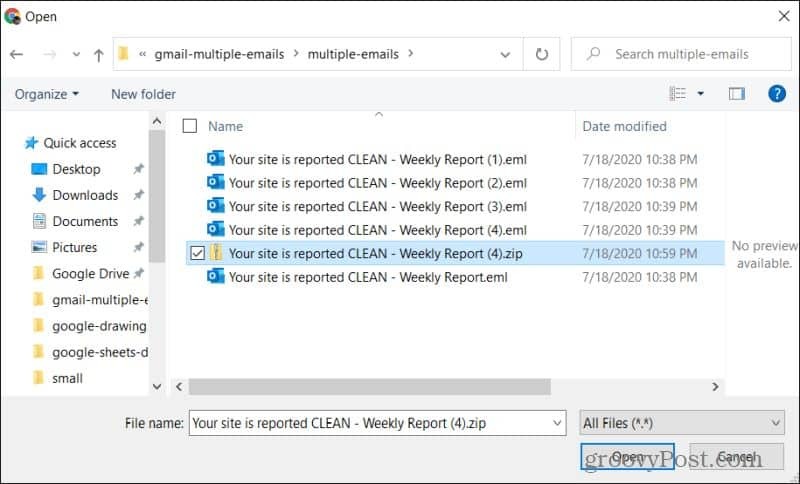
Esto adjuntará el archivo comprimido de todos sus archivos EML descargados. Termine de redactar su mensaje y presione Enviar.
El beneficio de este enfoque es que comprimir todos los mensajes reduce significativamente el tamaño requerido para reenviar múltiples correos electrónicos en Gmail. También hace que sea muy simple para el destinatario recibir los mensajes. Todo lo que tienen que hacer es descargar el único archivo ZIP de su mensaje y luego descomprimir todos los mensajes de correo electrónico en una carpeta en su propia computadora.
Luego pueden abrir todos los archivos EML utilizando un cliente de correo electrónico de su elección.
Aprender más acerca de usando la compresión de archivos para enviar archivos de forma segura.
Crear un filtro de reenvío automático
Una manera de evitar entrar en una situación en la que necesita reenviar tantos correos electrónicos múltiples en Gmail es hacer un mejor uso de los filtros para reenviar correos electrónicos automáticamente.
1. Vaya a la configuración de Gmail seleccionando el ícono de ajustes en la esquina superior derecha y seleccionando Ver todas las configuraciones. Seleccione Reenvío y POP / IMAP en el menú en la parte superior. Seleccione Agregar una dirección de reenvío. Escriba su reenvío de correo electrónico en el campo y luego seleccione próximo. Seleccione Continuar en la página siguiente.
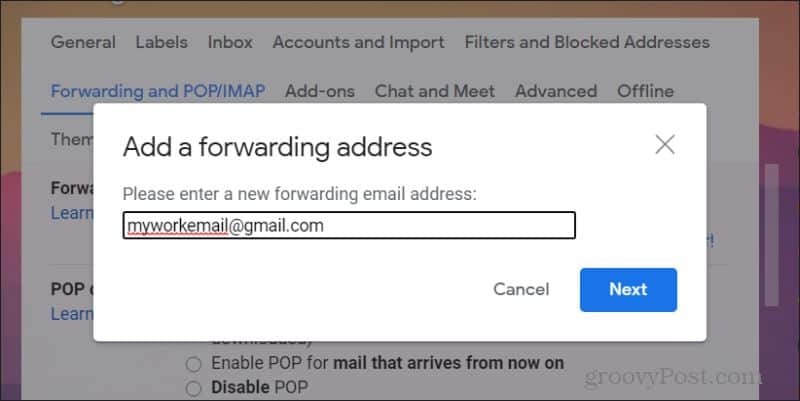
Nota: Usted será la persona que tiene la cuenta de correo electrónico a la que está reenviando estos correos electrónicos, para abrir su correo electrónico y confirmar el permiso para que usted los reenvíe automáticamente.
2. Vuelva a la configuración de Gmail seleccionando el ícono de ajustes en la esquina superior derecha y seleccionando Ver todas las configuraciones. Seleccione Filtros y direcciones bloqueadas en el menú en la parte superior.
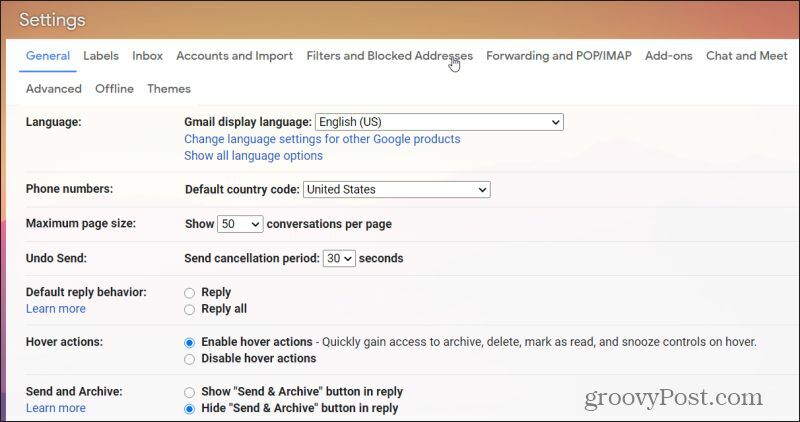
3. Desplácese hasta el final de su lista de filtros existentes y seleccione el Crea un nuevo filtro enlace.
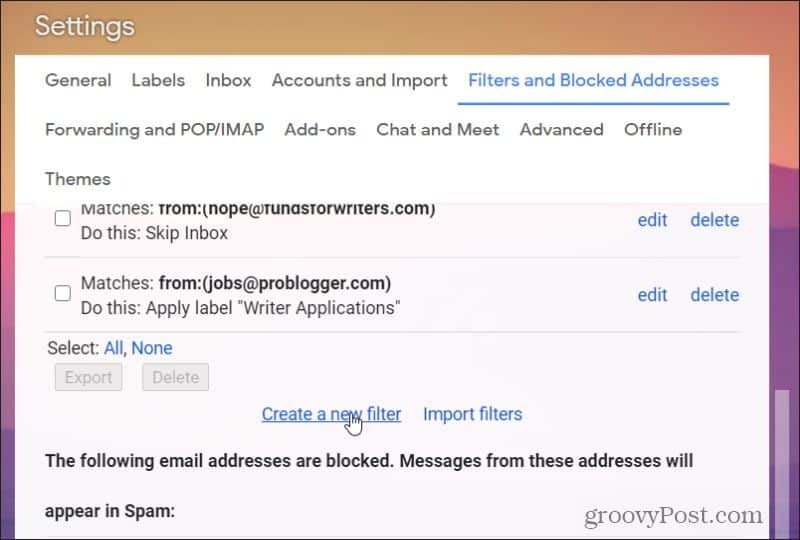
4. Establezca los parámetros de filtro para los correos electrónicos entrantes que desea reenviar automáticamente. Usando el mismo ejemplo que la primera parte de este artículo, configuraremos el filtro para identificar cualquier correo electrónico entrante que tenga las palabras "Su sitio se informa limpio". Seleccione Crear filtro continuar.
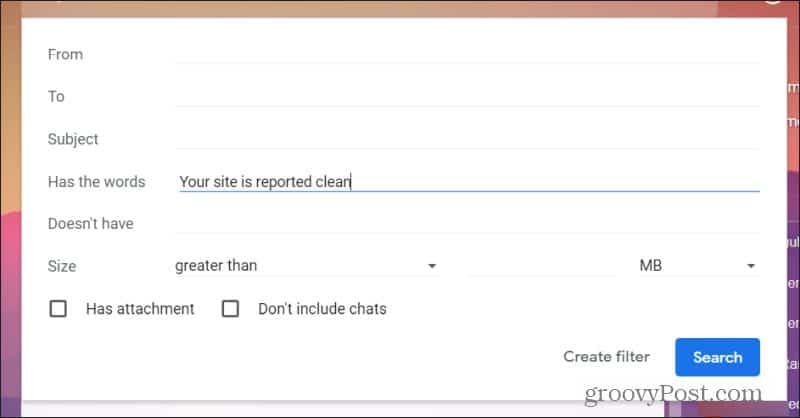
5. En el siguiente paso, selecciona Reenviarlo a: y elija la dirección de correo electrónico que configuró para reenviar en el primer paso de este procedimiento.
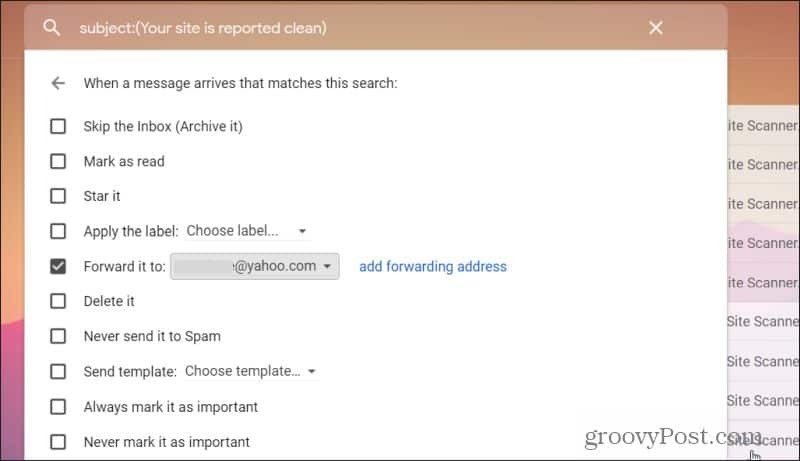
6. Seleccione Crear filtro para terminar
Ahora, cada vez que un correo electrónico entrante que coincide con sus criterios de filtro llega a su bandeja de entrada, se reenviará automáticamente a la dirección de correo electrónico que definió para él.
Aprender más acerca de crear filtros de Gmail para organizar tu bandeja de entrada.
Reenviar múltiples correos electrónicos en Gmail es fácil
Como puede ver, hay muchas maneras de reenviar múltiples correos electrónicos en Gmail. Todo depende de si solo necesita hacer un reenvío masivo por única vez o un reenvío continuo de cualquier correo electrónico que coincida con criterios específicos.
De cualquier manera, Gmail ofrece las funciones que necesita para hacer esto sin ningún innecesario complementos del navegador u otro software.
¿Qué es el capital personal? Revisión de 2019 que incluye cómo lo usamos para administrar el dinero
Ya sea que esté comenzando a invertir o sea un comerciante experimentado, Personal Capital tiene algo para todos. Aquí hay un vistazo a ...