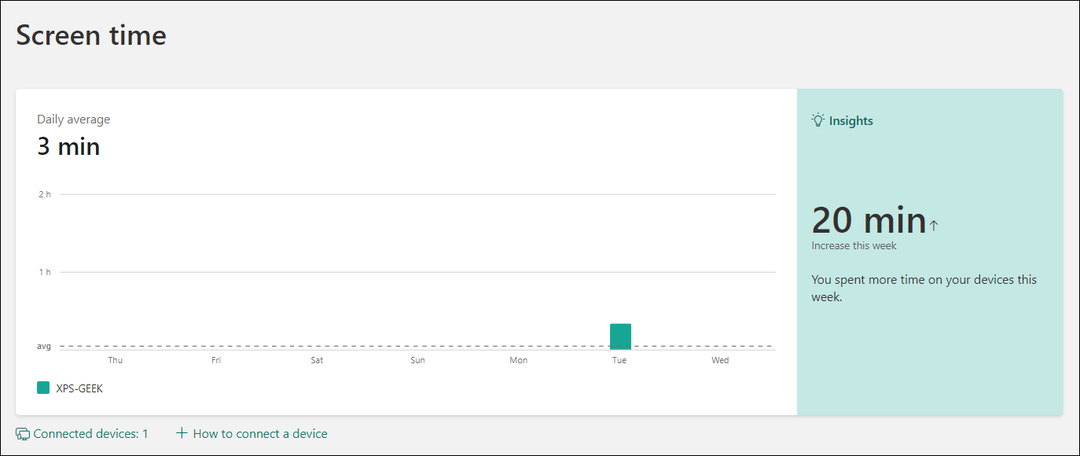Aumente su flujo de trabajo de productividad de Outlook con estos consejos
Oficina De Microsoft Panorama / / March 17, 2020
Para el principiante o profesional, el Administrador de información personal de Outlook incluye muchas características que puede utilizar para aumentar su productividad. Aquí hay algunos consejos útiles.
Para los principiantes o profesionales, Microsoft Outlook incluye muchas características que puede usar para aumentar su productividad. Estos son algunos consejos esenciales para mejorar su flujo de trabajo y productividad con Outlook para Mac, Office 365 o versiones web.
Reglas de configuración
Las reglas pueden ayudarlo a automatizar la administración de sus mensajes, ya sea bloqueando el correo basura o moviendo mensajes específicos a una carpeta. Por ejemplo, podría tener todos los mensajes de su jefe movidos a una carpeta en particular, para que nunca los pierda. Con la versión completa de Outlook, puede crear algunas reglas bastante complejas.
Aquí hay una regla simple en la que muevo los mensajes desde la carpeta del destinatario. Seleccione un mensaje del destinatario y luego haga clic en Hogar pestaña y luego haga clic Reglas> Crear regla.
Revisa la caja Desde destinatario luego verifique Mueva el elemento a la carpeta ". Elija una carpeta existente o cree una nueva. Selecciónelo y haga clic en Aceptar. Puede ejecutar la regla de inmediato o más adelante. Hay reglas que puede configurar para recibir un alerta cuando recibe un correo electrónico de un destinatario en particular o mensajes con ciertas palabras. Revisa cómo mover nuevos mensajes a una carpeta específica.
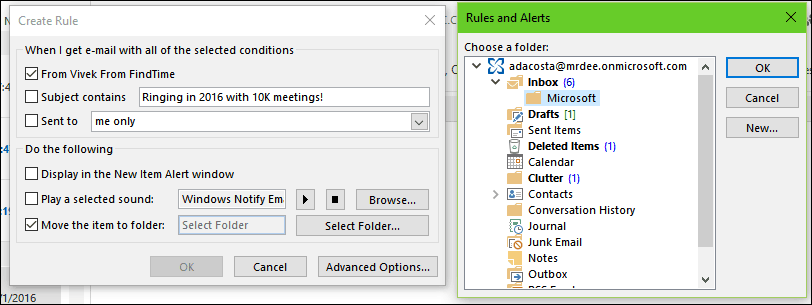
También, se agregaron reglas avanzadas a Outlook.com un par de años atras.
Use categorías de colores y banderas
Use la función Color y Categorías para ayudar a priorizar y centrarse en lo que es importante. Seleccione un mensaje y haga clic en el menú Categorizar, luego elija un color apropiado. Puede personalizar estos colores con un significado particular. Hacer clic Categorías> Todas las categorías > seleccione un color y luego Cambiar nombre. Los comandos del teclado también se pueden asignar para que pueda marcar rápidamente un mensaje.
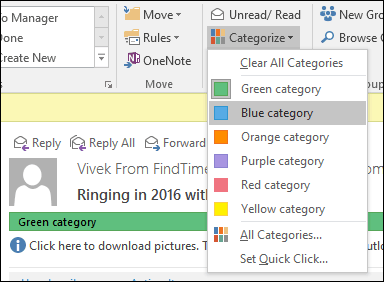
La bandera de seguimiento también puede ayudarlo a recordar los mensajes que debe mirar cuando tenga tiempo. Cuando marca un mensaje de correo electrónico, aparecerá en su lista de tareas y listas de tareas para que pueda recordar atenderlo.
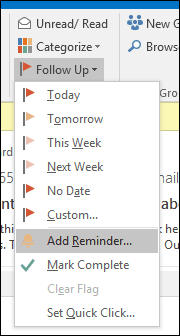
Programar con entrega demorada
Outlook te permite retrasar la entrega de un correo electrónico a un momento particular del día. Esta función es útil si sabe que un destinatario no recibirá su mensaje hasta un momento determinado. Si sabe que un usuario revisa el correo electrónico alrededor de las 3 AM de la mañana, cree un nuevo mensaje y luego haga clic en el Entrega atrasada botón debajo Opciones. Realice las modificaciones apropiadas a las opciones de entrega, como No entregar antes fecha y hora.
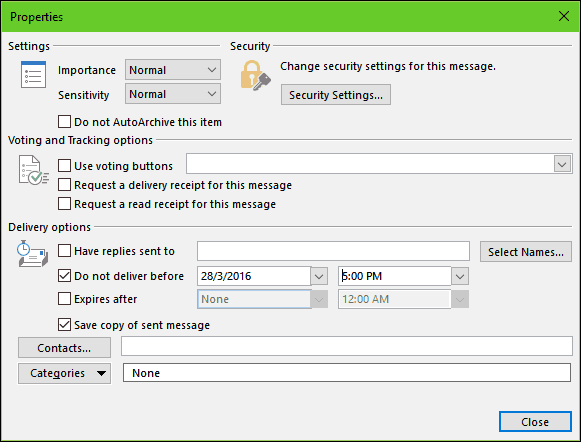
Crear una carpeta de búsqueda
Una carpeta de búsqueda es una forma poderosa de clasificar sus mensajes y aportar algo de cordura a su bandeja de entrada. Por ejemplo, puedes crear una carpeta de búsqueda para el correo que desea seguir o marcar mensajes de personas, grupos o listas específicos.
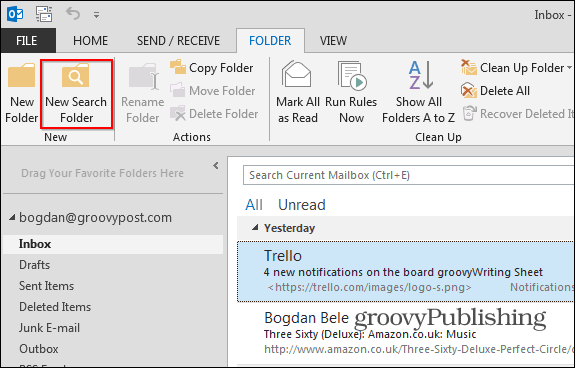
Haga clic en el Carpeta pestaña y luego haga clic Nueva carpeta de búsqueda luego elija el tipo de Carpeta de búsqueda que desea crear desde uno de los grupos. Seleccione la carpeta de correo y haga clic en Aceptar. Se crea una carpeta de búsqueda en el Panel de navegación. Cualquier mensaje que elija seguir estará disponible allí cuando lo necesite.
Establecer nivel de filtro de correo electrónico no deseado
El correo basura puede ralentizar la cantidad de correos productivos que puede recibir durante el día. Con el filtro de correo basura de Outlook, puede minimizar su impacto. Haga clic en la pestaña Inicio, luego haga clic en el menú Basura en el grupo Eliminar y luego haga clic en Opciones de correo electrónico no deseado.
Recomiendo comenzar con la configuración Baja primero y ver cómo funciona para usted. Si los mensajes basura son demasiado agresivos, puede pasar a una opción más alta. En caso de que el filtro marque por error un mensaje importante, mantendría la opción Eliminar permanentemente sin marcar.
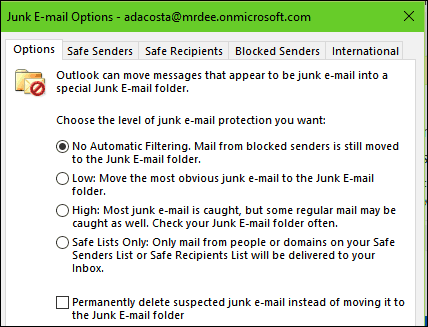
Crear copias de seguridad del archivo PST
Outlook es un sistema y también puede fallar. Mantener una copia de seguridad saludable de su Carpeta personal puede garantizar una recuperación sin problemas en caso de corrupción, falla del sistema o cualquier otro problema imprevisto.
Los archivos de datos de Outlook (.pst) creados con Outlook 2013 o Outlook 2016 se guardan en su computadora en Carpeta Documentos \ Archivos de Outlook. Si actualizó a Outlook en una PC o Mac que ya tenía archivos de datos creados en Outlook 2007 o versiones anteriores, estos archivos se guardan en una ubicación diferente en una carpeta oculta en C: \ Users \ user \ AppData \ Local \ Microsoft \ Outlook.
El archivo de datos de Outlook sin conexión (.ost) también se guarda en C: \ Users \ user \ AppData \ Local \ Microsoft \ Outlook. La mayoría de los datos permanecen en el servidor; sin embargo, cualquier elemento que se guarde localmente debe ser respaldado. Por ejemplo, Calendario, Contactos, Tareas y cualquier carpeta marcada como Local solamente. Para obtener más información sobre la creación y copia de seguridad de carpetas PST, consulte los siguientes artículos:
- Cómo crear una carpeta PST en Outlook 2016
- Crear una carpeta PST en Outlook 2013
- ¿Qué son las carpetas PST de Outlook y cómo usarlas?
- Reparar la carpeta PST corrupta en Outlook
Usted también puede estar interesado en cómo encontrar la carpeta OLK temporal de Outlook.
Configurar respuestas fuera de la oficina
Si va a estar fuera de la oficina la mayor parte del día o de vacaciones durante un mes, configurar una respuesta Fuera de la oficina puede informar a sus contactos que no está disponible. Utilizando la Asistente de fuera de oficina reducirá mucho ruido en su bandeja de entrada cuando intenten comunicarse con usted sin una respuesta inmediata. También reducirá el trabajo para limpiar su bandeja de entrada cuando regrese. Hacer clic Archivo> Información> Respuestas automáticas.
Seleccione la casilla de radio Enviar respuestas automáticas y luego defina el período en el que desea recibir este mensaje en particular. También puede enviar este mensaje a colegas dentro o fuera de la organización.

Si está utilizando Outlook para iOS, toque Configuración, toque su servidor de Exchange y luego toque Respuestas automáticas. Activa las respuestas automáticas y escribe un mensaje personalizado.
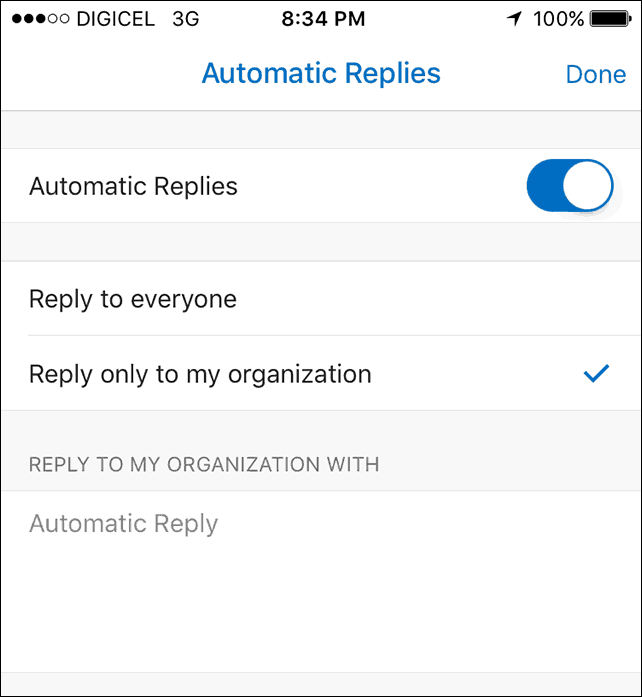
Administrar notificaciones
Las notificaciones de escritorio de Outlook pueden ser abrumadoras y distraerlo. Una opción que tiene es deshabilitarlos. Para silenciarlos, haga clic con el botón derecho en el icono de Outlook en el área de notificaciones de la barra de tareas y luego haga clic en Mostrar nueva alerta de escritorio de correo. Para versiones anteriores de Outlook, consulte nuestro artículo sobre cómo deshabilitar las alertas de escritorio de Outlook.
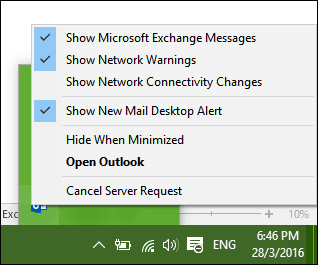
Consejos móviles de Outlook
Si usa la versión móvil de Outlook, aquí hay algunos consejos que puede usar para mantenerse productivo mientras viaja.
Cambiar entre calendarios personales y laborales.
Toque la pestaña Calendario, luego toque el menú de hamburguesas y luego toque su calendario de trabajo o personal.
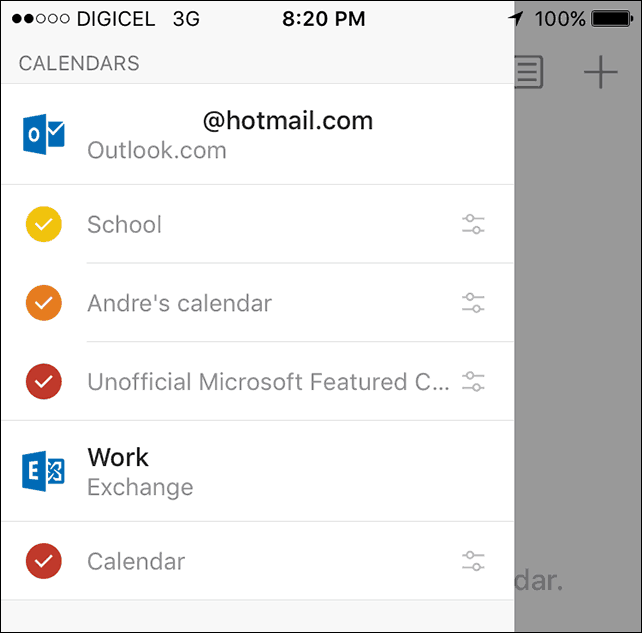
Programe una llamada de Skype con Outlook para iOS
Toque Calendario, cree uno nuevo incluso luego ingrese un nombre para el evento. Toque Personas y luego agregue a las personas que desea invitar. Desliza hacia abajo y activa Llamada de Skype luego toque Enlace de llamada de Skype, ingrese una descripción y luego toque Hecho. Toque Guardar para completar.
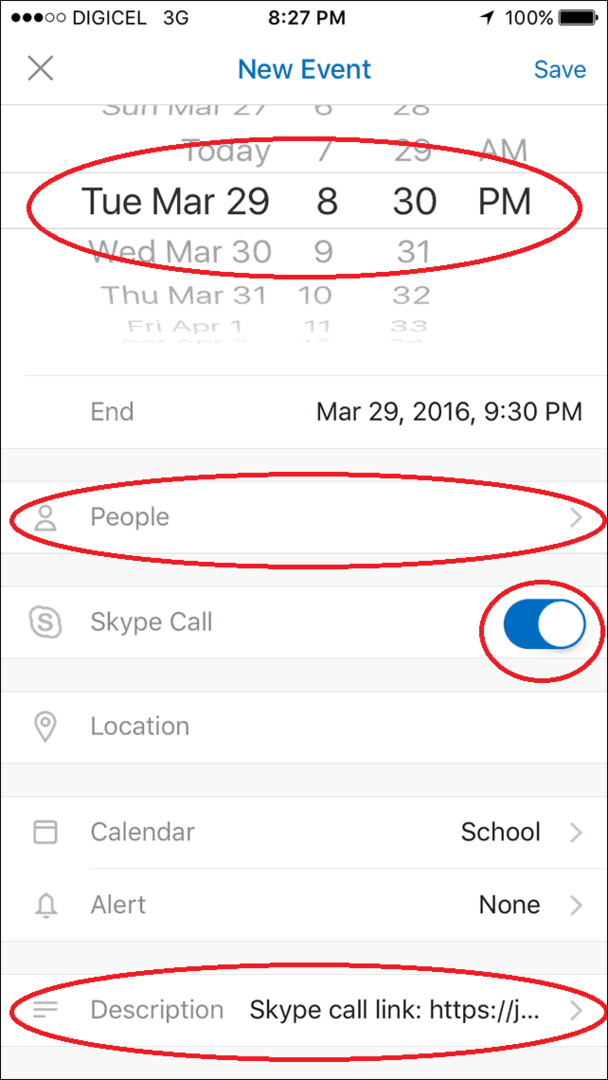
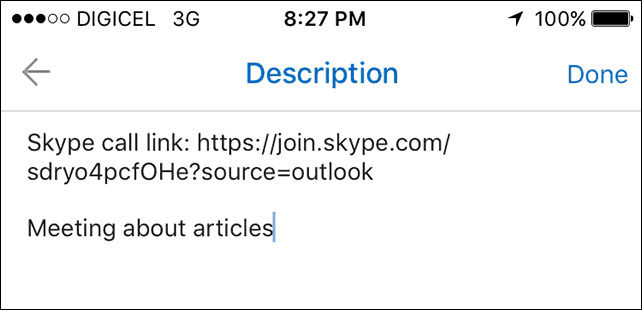
Enviar una disponibilidad
Crea un nuevo mensaje y toca Calendario de eventos.
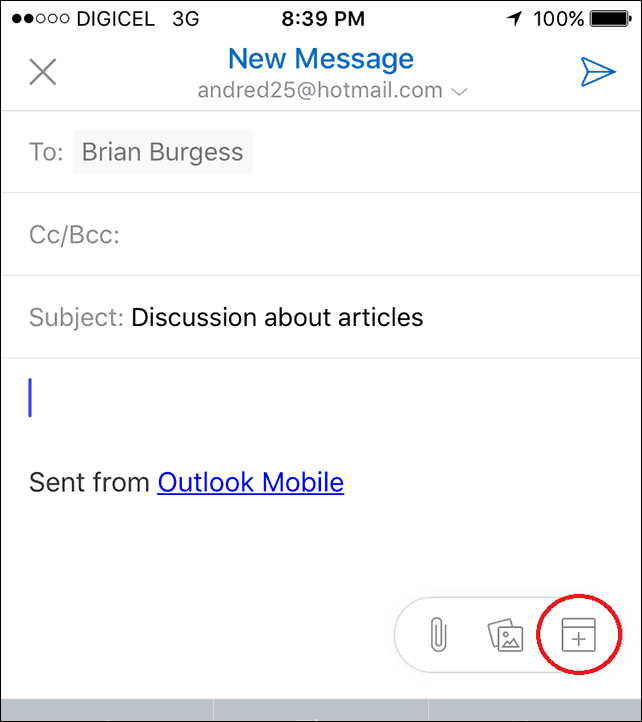
Toque enviar disponibilidad, elija un momento adecuado y luego Listo.
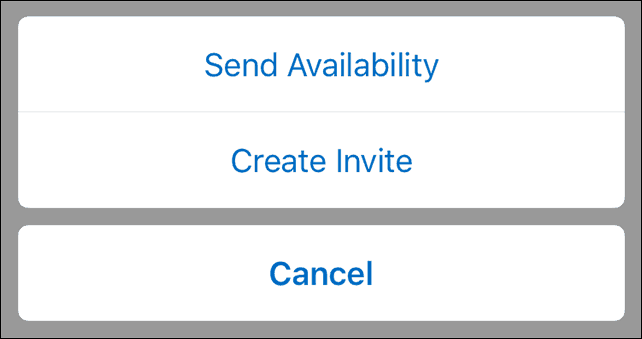
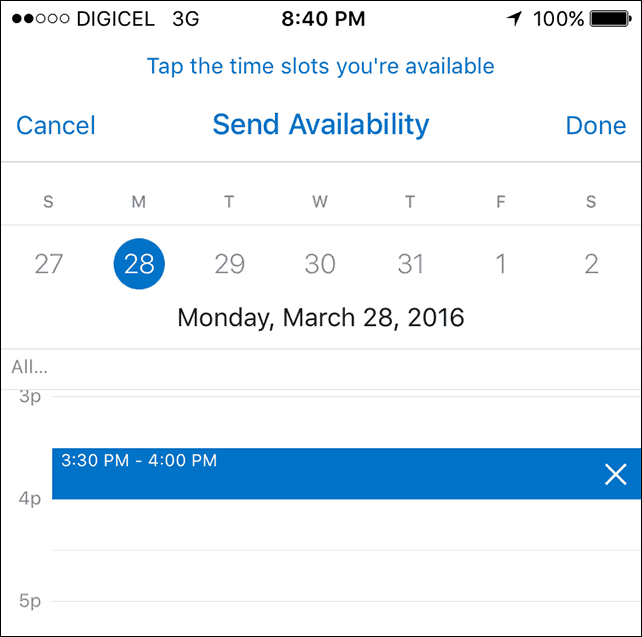
Envía tu mensaje
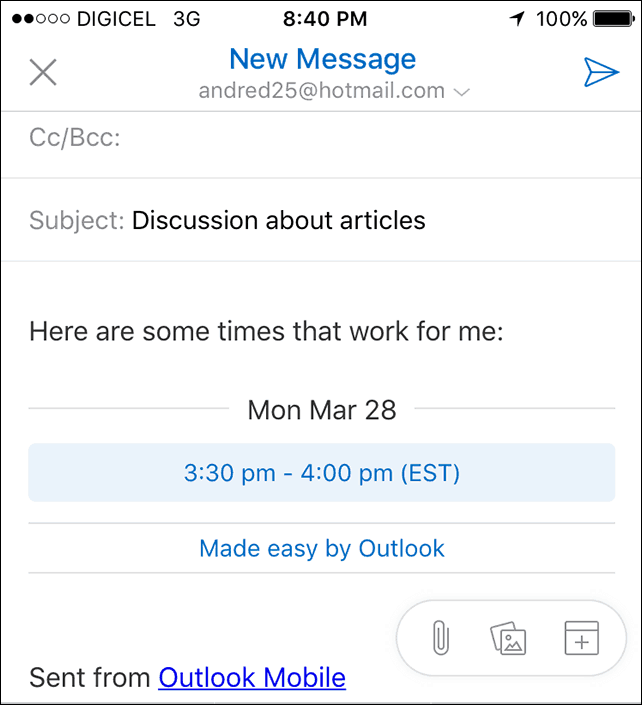
Las actualizaciones recientes de Outlook 2016 para Mac agregaron algunas características nuevas. Revisa nuestro artículo para más información sobre cómo puede utilizar esas nuevas funciones. Además, consulte nuestro artículo con un lista de comandos del teclado de Outlook para usuarios de Mac.