Cómo configurar controles parentales en Windows 11
Microsoft Ventanas 11 Héroe / / May 05, 2022

Ultima actualización en

Es importante usar controles parentales en una PC para mantener a sus hijos seguros en línea. Esto es lo que deberá hacer para configurar los controles parentales en Windows 11.
Entregarle su teléfono a su hijo es una cosa. Darles acceso a una PC completa con Windows 11 es otra muy distinta. Hay mucho contenido por ahí que realmente no quieres que tu hijo vea. Es posible que incluso desee limitar la cantidad de tiempo que pasa jugando o jugando con aplicaciones. Para ayudarlo a administrar el contenido, puede configurar controles parentales en Windows 11.
Los controles parentales le permiten proteger a su hijo del contenido inapropiado en línea. También le permite limitar la cantidad de tiempo que pasa en la PC y crear un entorno seguro en general. Aquí se explica cómo configurar los controles parentales en una PC con Windows 11.
Cómo configurar controles parentales en Windows 11
Antes de comenzar, debe asegurarse de tener dos cuentas en la PC: una para el padre y una cuenta separada para su hijo.
Para crear una cuenta infantil en Windows 11:
- Haga clic en el Botón de inicio y abre el Ajustes aplicación Alternativamente, use el atajo de teclado Tecla de Windows + I.

- Cuando Ajustes lanzamientos, haga clic cuentas en el lado izquierdo y Familia y otros usuarios A la derecha.
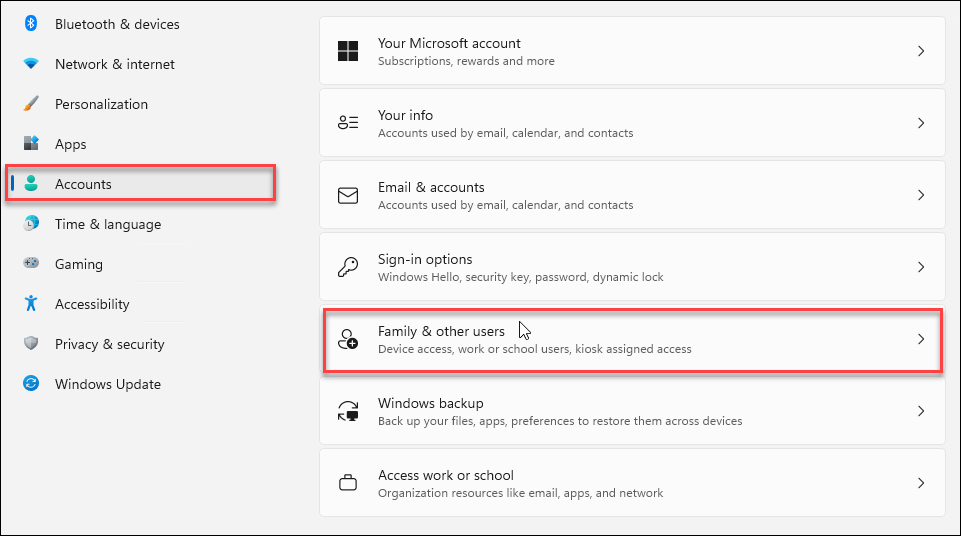
- Ahora, haga clic en el Añadir cuenta botón al lado del Agregar un miembro de la familia opción.
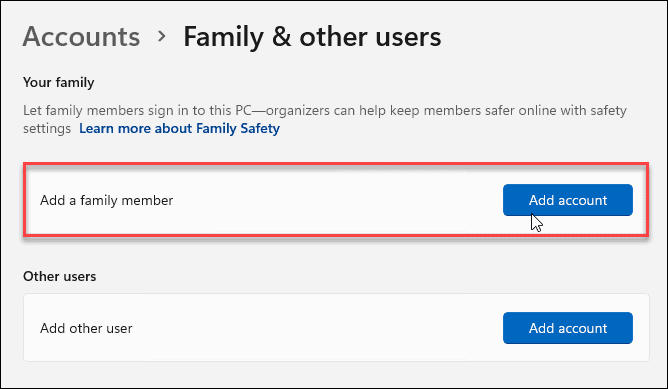
- En lugar de agregar un nueva cuenta de usuario, haga clic en el Crea uno para un niño Enlace.
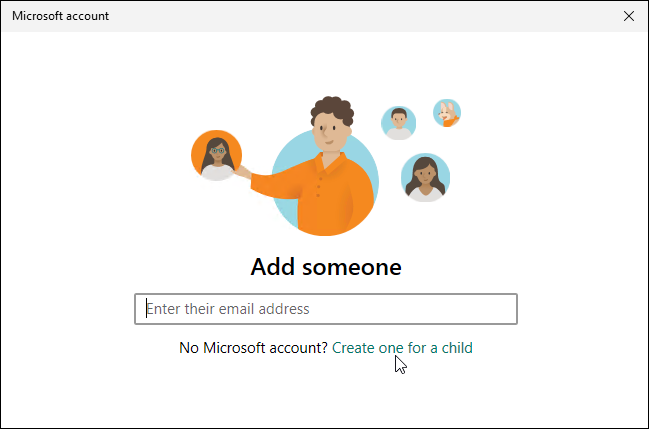
- Inicie sesión con las credenciales de la cuenta de su hijo; si aún no tiene una cuenta, cree una para él.
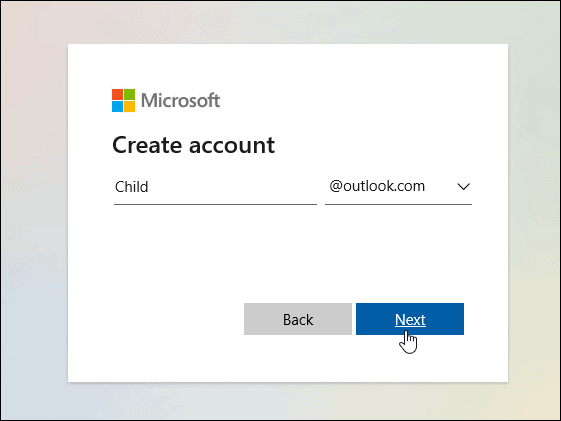
- Después de crear la cuenta, recibirá un mensaje que le informará que la cuenta se completó con éxito.
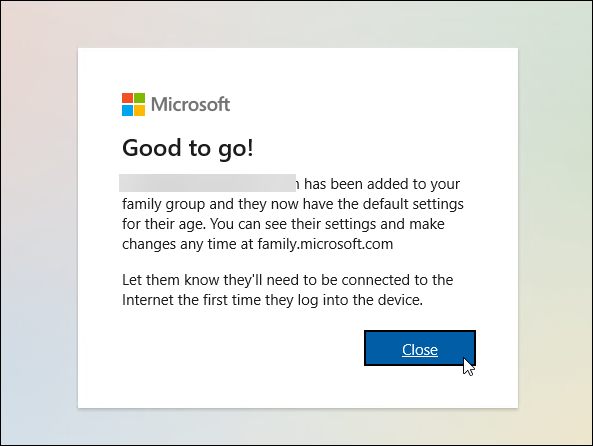
Administrar controles parentales en Windows 11
Ahora que ha configurado los controles parentales, puede comenzar a administrar la cuenta de los niños y agregar diferentes tipos de restricciones.
- Abierto Ajustes > Cuentas > Familia y otros usuarios.
- Presionar cambiar el tipo de cuenta (son un Usuario estándar por defecto—no Administración) o Bloquear inicio de sesión.
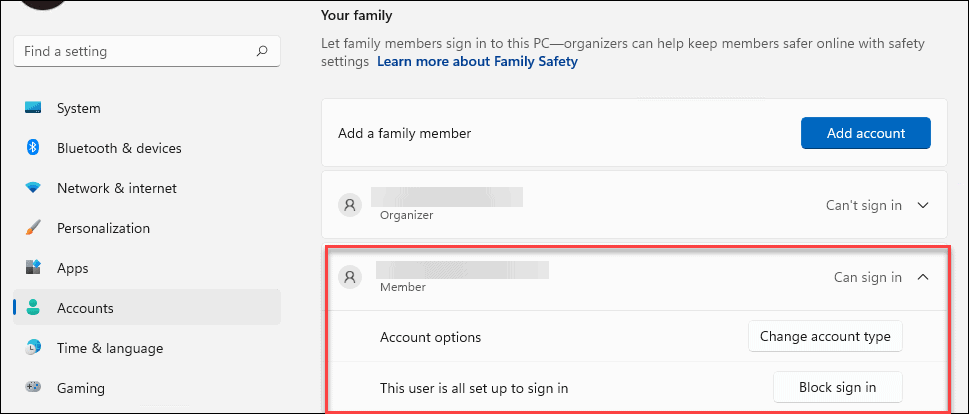
- Otra configuración básica que vale la pena señalar aquí es que puede administrar la configuración familiar o eliminar una cuenta por completo. Haga clic en el Administre la configuración familiar en línea o elimine una cuenta en línea opción.
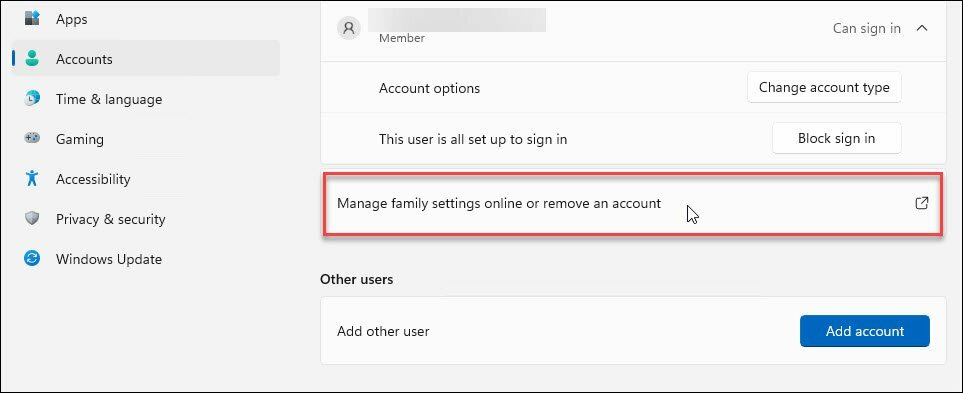
- Él Sitio de seguridad familiar lanzamientos Allí deberá iniciar sesión con sus credenciales de Microsoft.
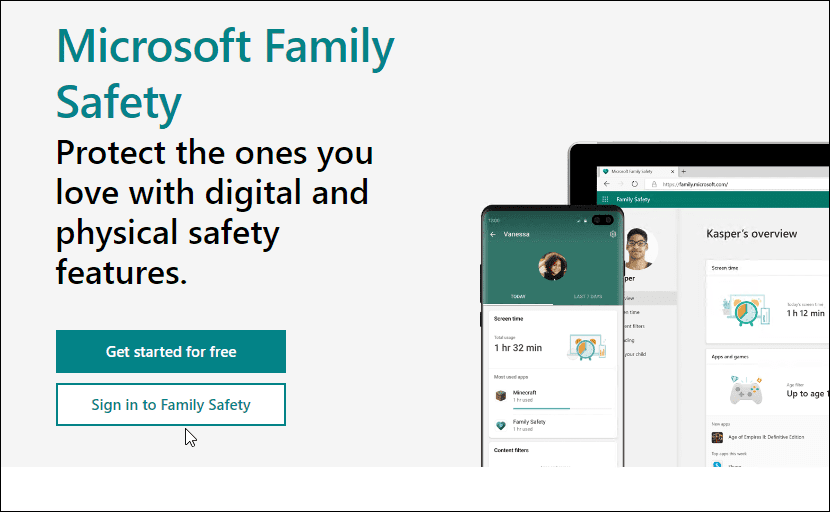
- Haga clic en la cuenta del niño y encontrará diferentes opciones disponibles para administrar la cuenta de su hijo.
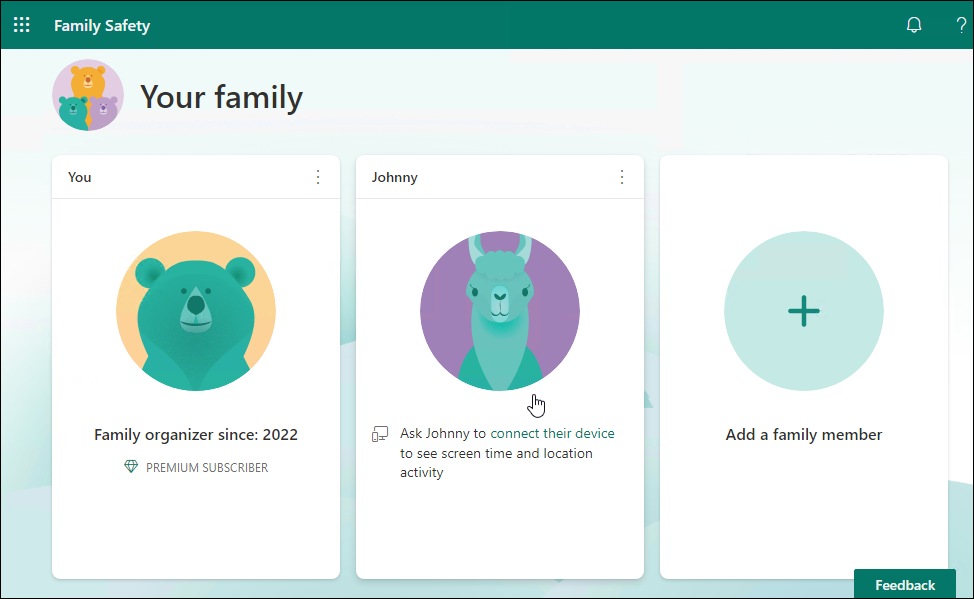
Descripción general de los controles parentales
Obtendrá una pantalla de descripción general para ver el tiempo de pantalla, aplicaciones y juegos, sitios web bloqueados con filtros web, etc.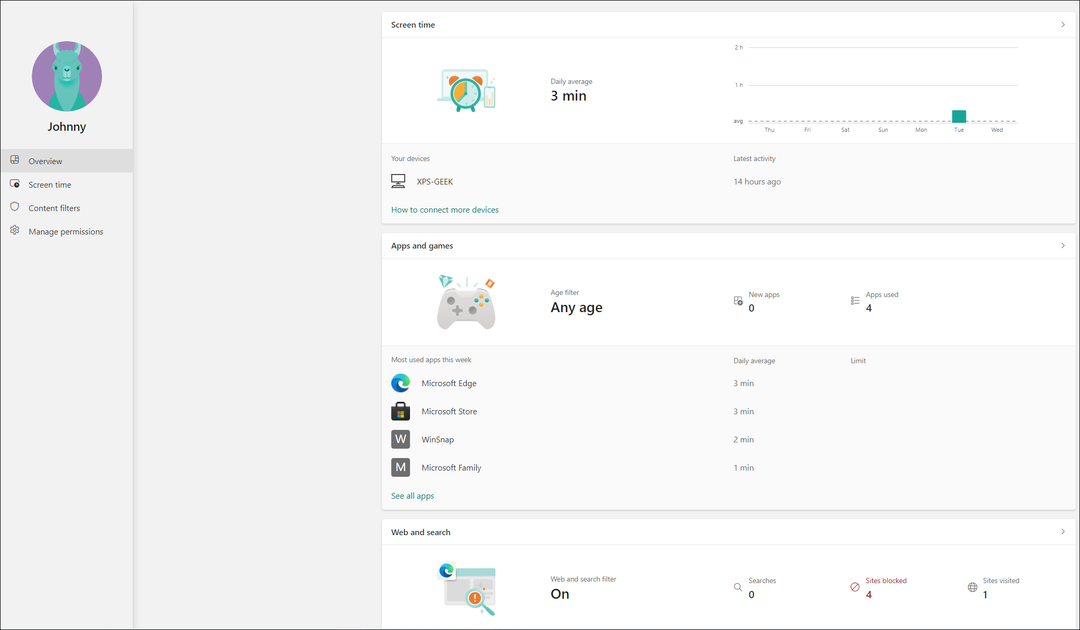
Controles de tiempo de pantalla
El tiempo de pantalla le permite monitorear el tiempo de pantalla general de su hijo en un dispositivo y le permite establecer límites en aplicaciones y juegos. Obtendrá información de los dispositivos conectados a la cuenta de su hijo. Eso incluye Windows, Xbox, Android y iPhone.
Si cree que su hijo está perdiendo demasiado tiempo con juegos u otras aplicaciones, aquí es donde puede limitar sus actividades.
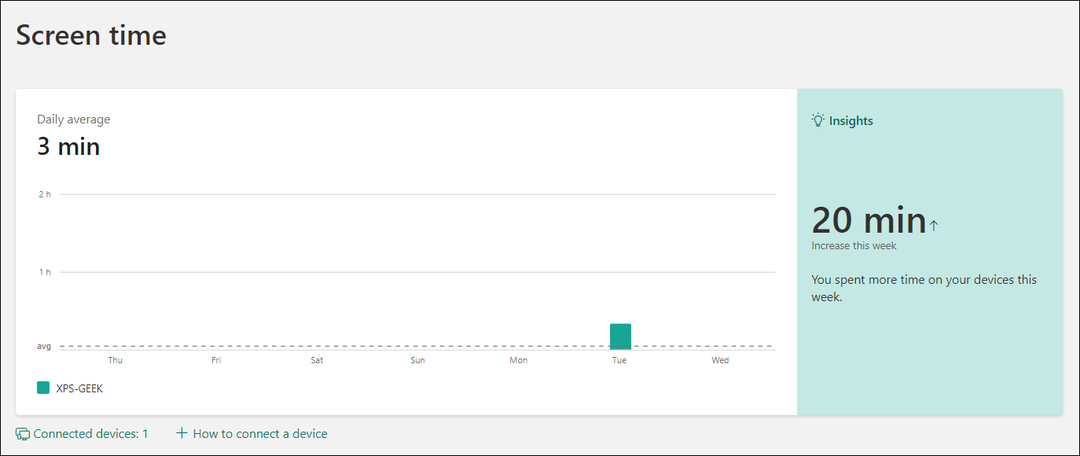
La sección Tiempo de pantalla del sitio de Protección infantil muestra qué aplicaciones se usaron y puede bloquearlas si están jugando demasiado a un juego, por ejemplo.
filtros de contenido
Los filtros de contenido lo ayudan a filtrar sitios web inapropiados. Por ejemplo, si su hijo se encuentra con un sitio filtrado, debe pedirle al padre que acceda a él.
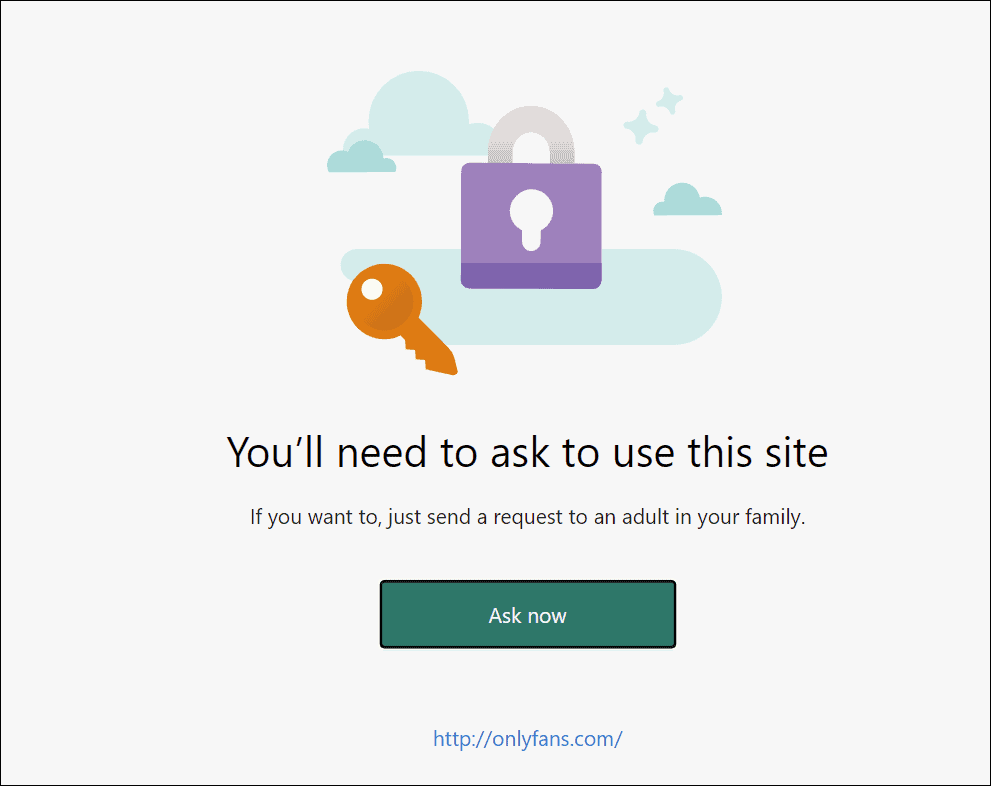
Desde el tablero, puede ver a qué sitios intentaron acceder. El informe se genera rápidamente, por lo que es sencillo controlar los sitios a los que intentan acceder.
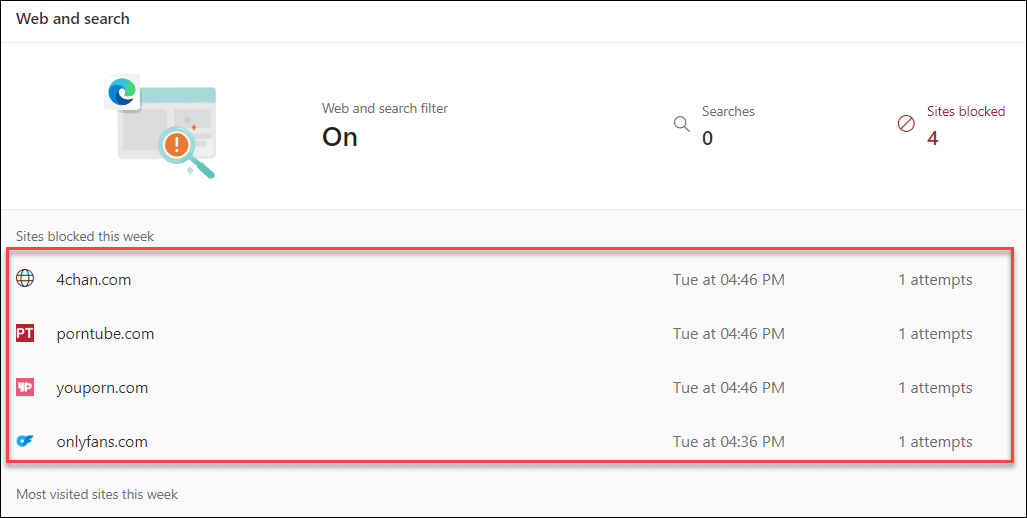
También puedes encender Filtros web y de búsqueda eso bloqueará el contenido inapropiado de los sitios a través de otros navegadores, no solo Edge.
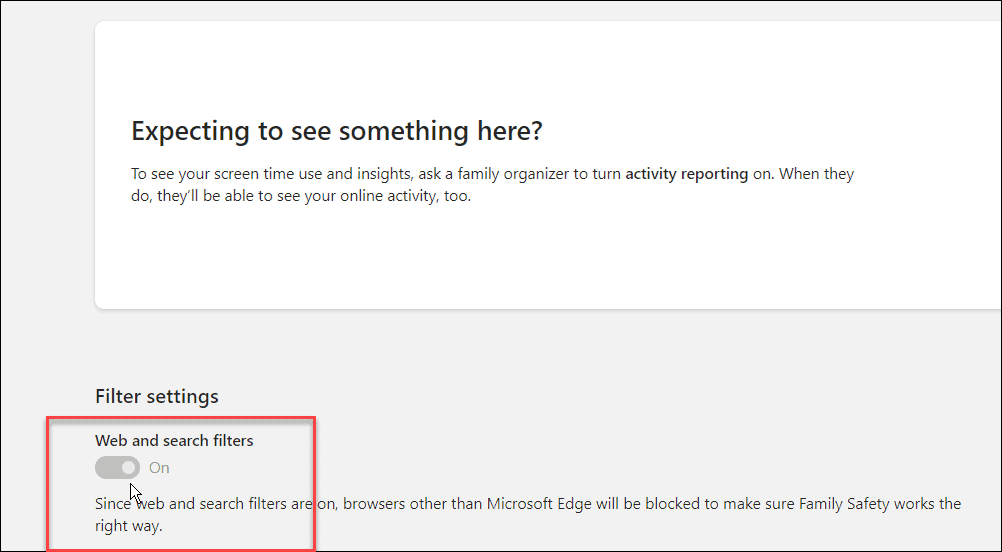
Cómo abrir Opciones familiares desde Configuración
También puedes acceder Opciones familiares desde la aplicación de seguridad de Windows. Para hacer esto, abra el menú Inicio, escriba seguridad de ventanasy seleccione el resultado superior.
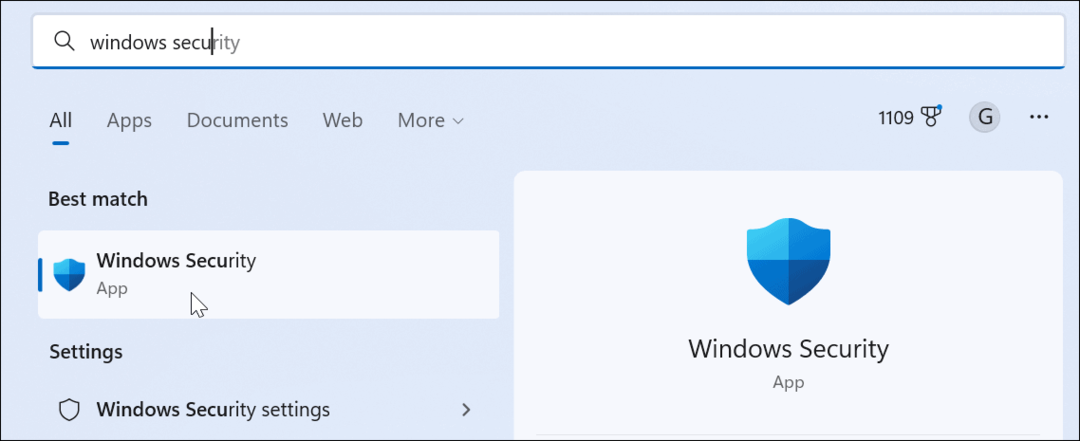
Haga clic en el Opciones familiares botón del panel izquierdo. Obtendrá una breve descripción de para qué son las Opciones familiares. Haga clic en el Ver configuración familiar enlace para acceder a la página Opciones familiares.
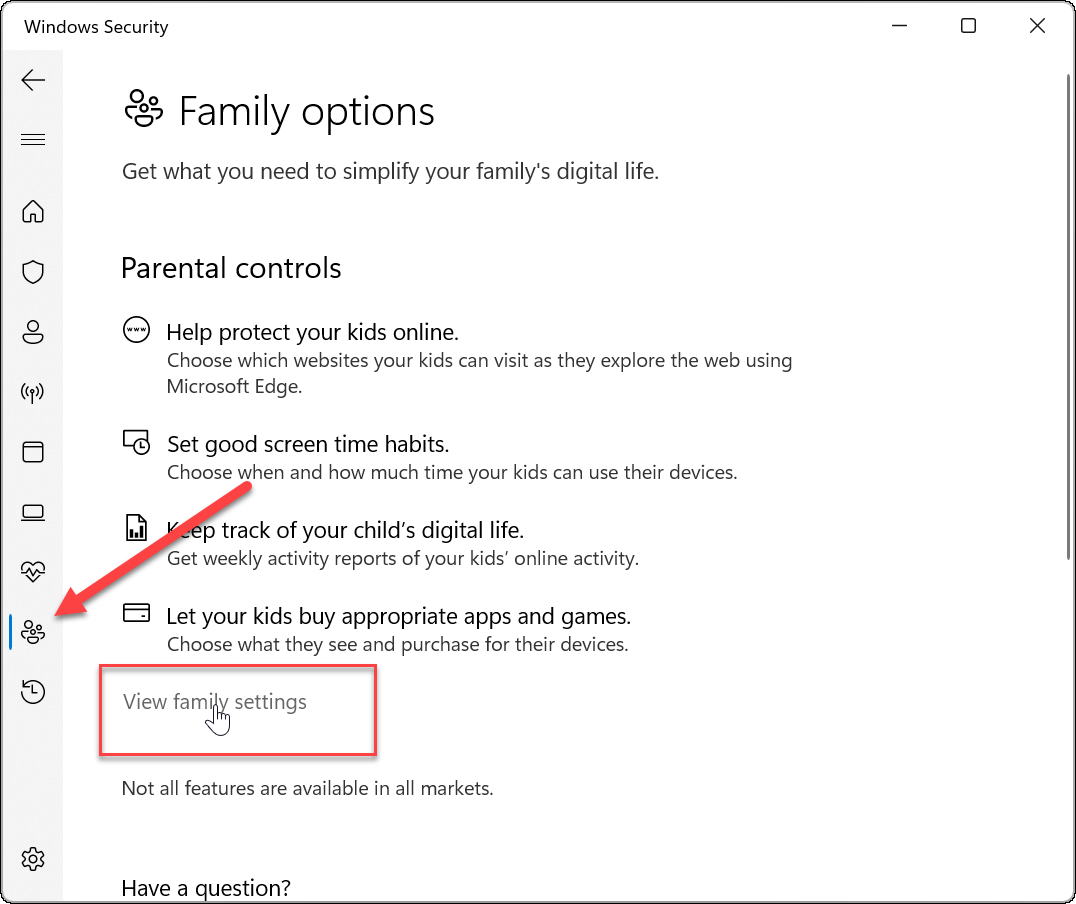
Mantenerse seguro en Windows 11
Los controles parentales en Windows 11 han mejorado significativamente con respecto a las versiones anteriores de Windows, brindándole más controles para proteger a sus hijos. Por ejemplo, configurar controles parentales en Windows 10 es una experiencia más torpe y menos directa. El uso de los pasos anteriores le dará más control sobre lo que su hijo ve y en lo que pasa el tiempo mientras está en línea.
Windows no es el único lugar para establecer tipos y límites de contenido: puede usar controles parentales en plataformas de transmisión en línea. Entonces, por ejemplo, puede actualizar controles parentales en Disney Plus o administrar controles parentales en Apple TV Plus.
La mayoría de las plataformas de transmisión pueden administrar perfiles para evitar que sus hijos vean contenido inapropiado. Por ejemplo, puedes usar Controles parentales Paramount Plus o ayudar a proteger a sus hijos con Controles parentales en Netflix.
Cómo encontrar su clave de producto de Windows 11
Si necesita transferir su clave de producto de Windows 11 o simplemente la necesita para realizar una instalación limpia del sistema operativo,...
Cómo borrar la memoria caché, las cookies y el historial de navegación de Google Chrome
Chrome hace un excelente trabajo al almacenar su historial de navegación, caché y cookies para optimizar el rendimiento de su navegador en línea. La suya es cómo...
Coincidencia de precios en la tienda: cómo obtener precios en línea mientras compra en la tienda
Comprar en la tienda no significa que tengas que pagar precios más altos. Gracias a las garantías de igualación de precios, puede obtener descuentos en línea mientras compra en...
Cómo regalar una suscripción a Disney Plus con una tarjeta de regalo digital
Si ha estado disfrutando de Disney Plus y desea compartirlo con otros, aquí le indicamos cómo comprar una suscripción de regalo de Disney+ para...


