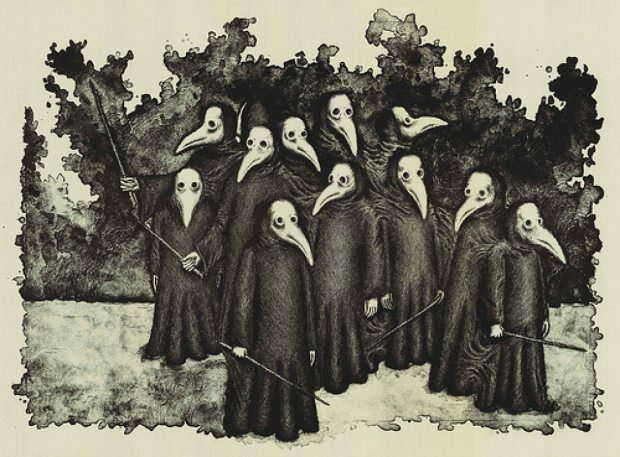Cómo cambiar la frecuencia de actualización en Windows 11
Microsoft Ventanas 11 Héroe / / February 14, 2022

Ultima actualización en

Si tiene un monitor de gama alta, querrá que se vea mejor cambiando la frecuencia de actualización. Aquí se explica cómo cambiar la frecuencia de actualización en Windows 11.
¿Alguna vez se preguntó cómo su PC crea las imágenes que aparecen en su monitor cuando mueve el mouse, escribe en un documento o abre un juego?
Este número, el número de veces que una imagen aparece y vuelve a aparecer en una pantalla, es el monitor frecuencia de actualización, medido en hercios (o Hz). Cuanto más rápido se actualice la imagen en su pantalla, mejor será su experiencia visual.
Tal vez eres un jugador con un monitor que admite 144 Hz o más. Tal vez estés buscando mejorar la duración de la batería en tu portátil. Cualquiera que sea el motivo, cambiar la frecuencia de actualización en Windows 11 es sencillo si sabe dónde buscar.
Cómo cambiar la frecuencia de actualización en Windows 11
La frecuencia de actualización es importante, especialmente en pantallas de juegos y otros monitores de gama alta. Si no obtiene una frecuencia de actualización de calidad, puede causar parpadeo de la pantalla y fatiga visual. Eso es especialmente cierto cuando se mira la pantalla durante períodos prolongados.
Afortunadamente, Windows generalmente hace un excelente trabajo al configurarlo automáticamente, pero hay momentos en los que desea cambiar la frecuencia de actualización en Windows 11. Para ajustar la frecuencia de actualización en Windows 11 a través de Configuración, siga estos pasos:
- Abre el Comienzo menú y seleccione Ajustes. Alternativamente, puede usar el atajo de teclado Tecla de Windows + I para abrir Ajustes directamente.

- Cuando se abra Configuración, haga clic en Sistema de las opciones de la izquierda y haga clic en Monitor en el lado derecho.
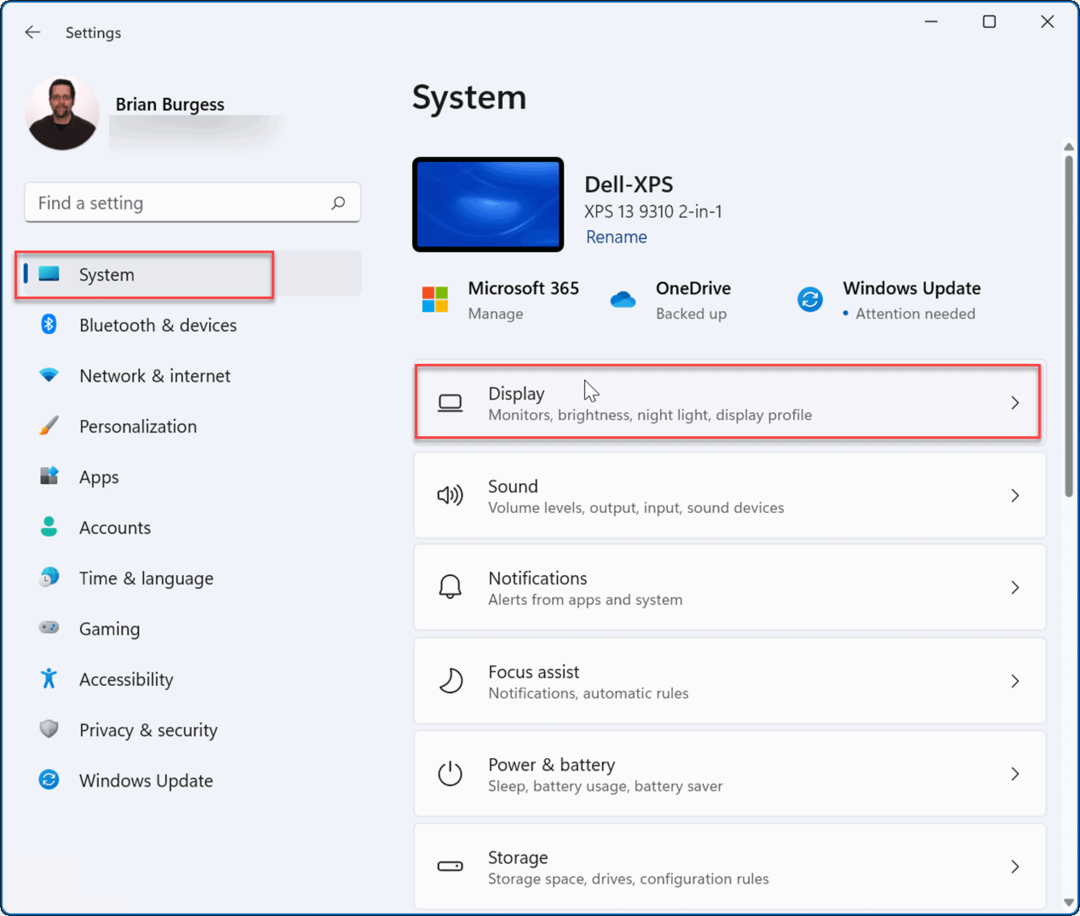
- Desplácese hacia abajo hasta el Configuraciones relacionadas sección y haga clic en el Pantalla avanzada opción.
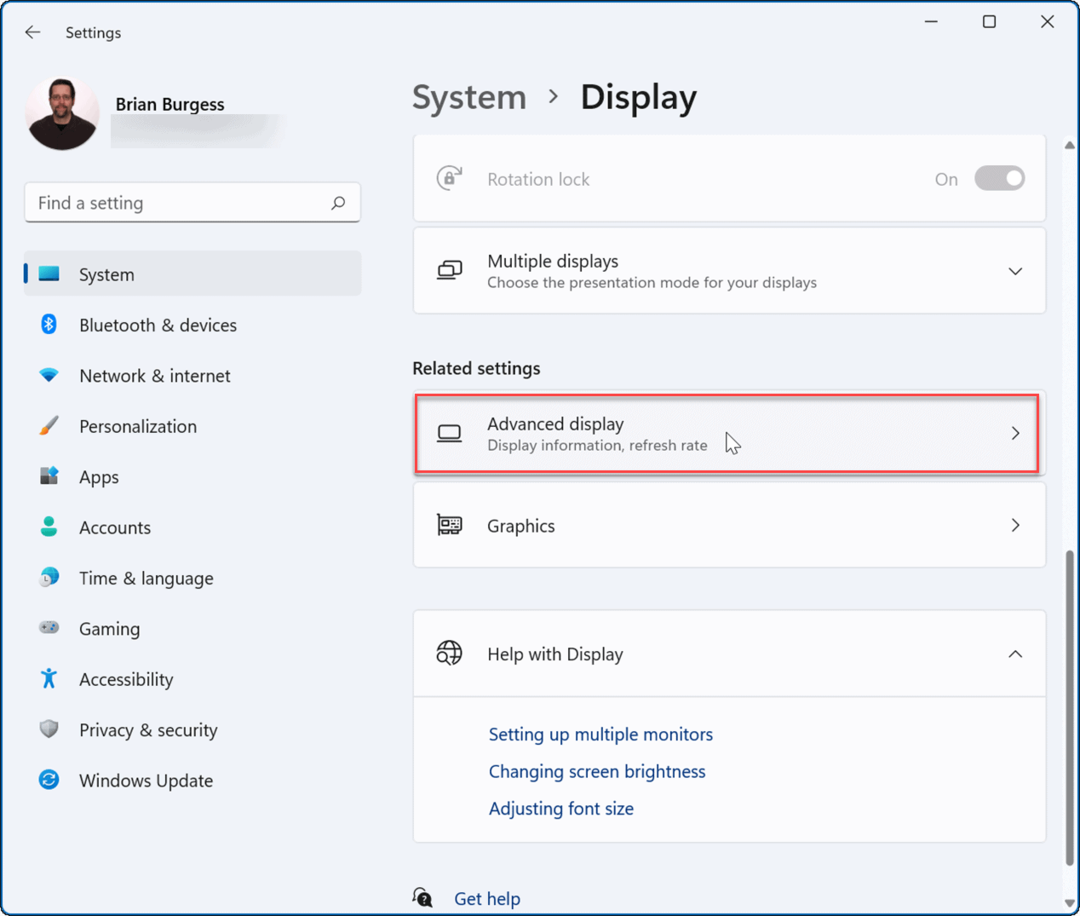
- A continuación, bajo el Mostrar información sección, seleccione la frecuencia de actualización óptima en el menú desplegable que está al lado de Elija una frecuencia de actualización.
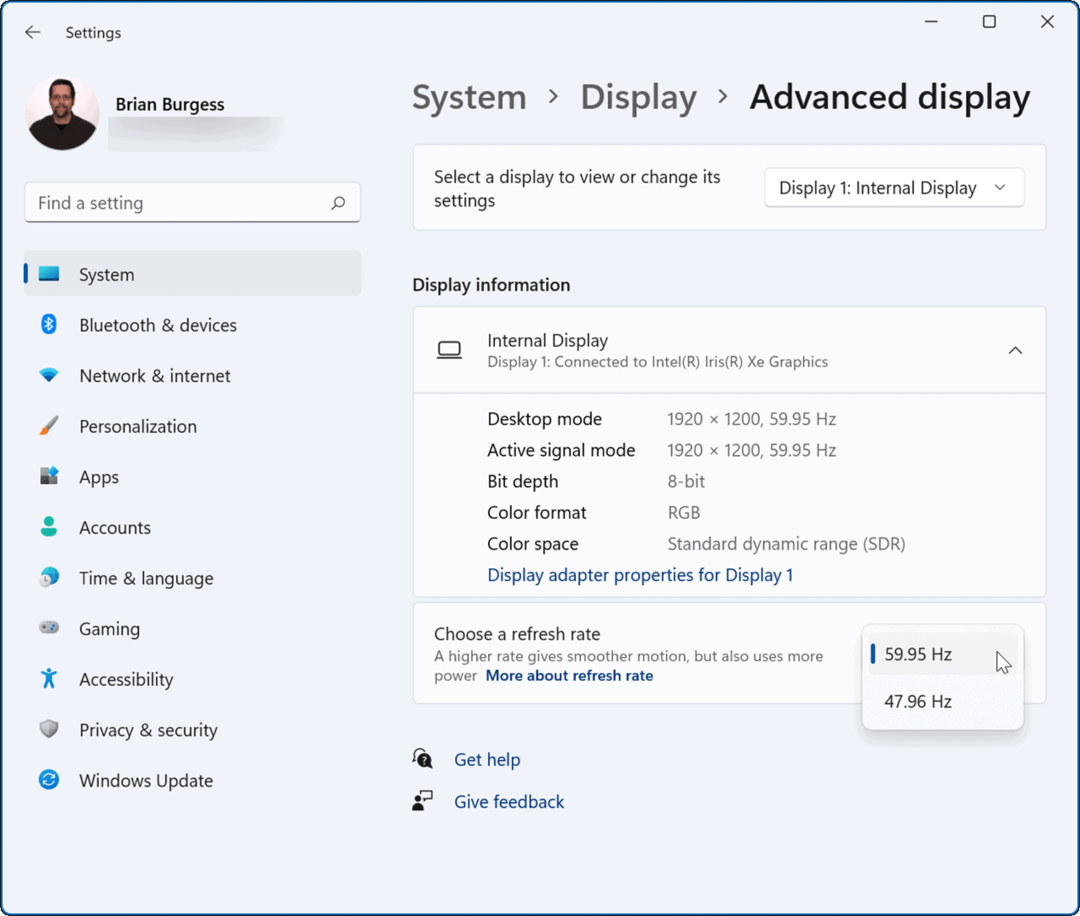
Después de configurar la frecuencia de actualización óptima, su monitor puede parpadear brevemente. Después de eso, puede comenzar a usar la nueva apariencia de la tasa de visualización mejorada que configuró.
Por lo general, los jugadores y los artistas gráficos notarán más los cambios en la frecuencia de actualización. Mejorarlo significa una experiencia más suave y agradable mientras está sentado frente a la pantalla. Además, tenga en cuenta que una frecuencia de actualización más alta reduce duración de la batería del portátil ya que consume más energía.
Configuración de pantalla de Windows
Si bien Windows hace un excelente trabajo al administrar la configuración de la pantalla automáticamente, puede llegar un momento en que necesite ajustarla. Otra cosa importante que vale la pena mencionar es establecer el Configuración de la escala de visualización en Windows 11. Si está mirando un monitor todo el día, ajustar la escala o el tamaño de los elementos visuales en su pantalla puede ayudar. Si aún no está en Windows 11, también puede cambiar el tamaño de los iconos en Windows 10.
Windows 11 tiene una interfaz de usuario revisada que puede no gustar a algunos usuarios. Por ejemplo, es posible que no le guste la ubicación del botón Inicio, pero puede muévelo hacia la izquierda. O, si no le gustan los nuevos íconos del escritorio (o la falta de ellos), puede restaurar los iconos del sistema heredado al escritorio.
Cómo encontrar su clave de producto de Windows 11
Si necesita transferir su clave de producto de Windows 11 o simplemente la necesita para realizar una instalación limpia del sistema operativo,...
Cómo borrar la memoria caché, las cookies y el historial de navegación de Google Chrome
Chrome hace un excelente trabajo al almacenar su historial de navegación, caché y cookies para optimizar el rendimiento de su navegador en línea. La suya es cómo...
Coincidencia de precios en la tienda: cómo obtener precios en línea mientras compra en la tienda
Comprar en la tienda no significa que tengas que pagar precios más altos. Gracias a las garantías de igualación de precios, puede obtener descuentos en línea mientras compra en...
Cómo regalar una suscripción a Disney Plus con una tarjeta de regalo digital
Si ha estado disfrutando de Disney Plus y desea compartirlo con otros, aquí le indicamos cómo comprar una suscripción de regalo de Disney+ para...