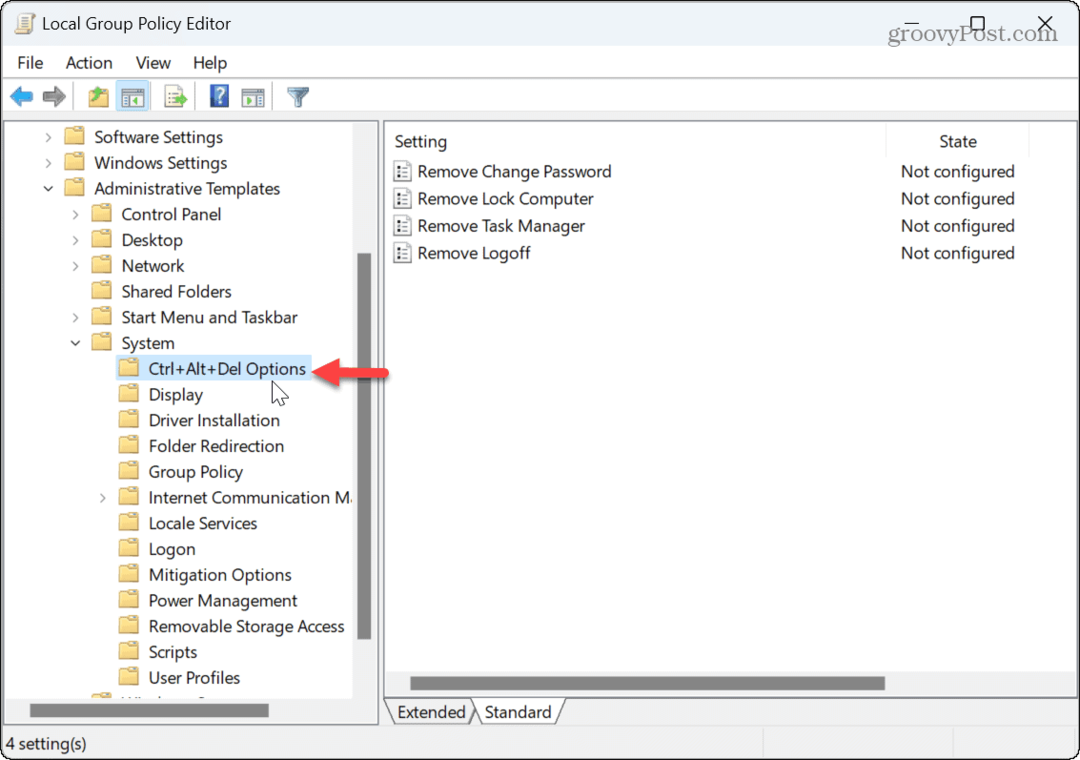Lea y administre sus libros electrónicos en todos sus dispositivos con BookFusion
Libro Electronico Héroe / / March 17, 2020
Ultima actualización en

Bookfusion es un servicio en línea gratuito para administrar y leer sus libros electrónicos en todos sus dispositivos. Una gran alternativa al calibre, organiza su colección de libros en todos sus dispositivos.
Este artículo fue patrocinado por BookFusion.com
Me encanta leer, y en estos días, principalmente leo solo libros electrónicos. Me tomó un poco de tiempo acostumbrarme a leer desde una tableta vs. papel. Sin embargo, no se puede superar la conveniencia, sin mencionar la década de mejoras en la lectura de aplicaciones para tabletas y teléfonos. Puedo llevar miles de libros electrónicos conmigo en mi iPhone y iPad y nunca tengo que preocuparme por perder un libro, un libro nuevo y costoso en una habitación de hotel mientras viaja (¿puede decir que todavía estoy molesto por ese…).
Al igual que los libros físicos, mantener sus libros electrónicos organizados es importante una vez que tenga más de unas pocas docenas. He estado usando una aplicación llamada Calibre para administrar y organizar todos mis libros electrónicos, pero no hay una manera fácil de mover los libros electrónicos de Calibre a mi PC y mis dispositivos móviles. Necesitaría configurar un servidor dedicado o dejar mi PC en funcionamiento para acceder a mis libros electrónicos en Calibre. Entonces, aunque es excelente para organizar mis libros, no es posible mantener todos mis dispositivos sincronizados con la aplicación.
Afortunadamente, encontré una solución mucho mejor: BookFusion!
¿Qué es BookFusion?
BookFusion es realmente la solución que he estado esperando. Es un servicio en línea gratuito para administrar y leer sus libros electrónicos en todos sus dispositivos. Puede cargar todos sus libros electrónicos en su cuenta de BookFusion y se sincronizarán en todos sus dispositivos. Tiene una aplicación para Android e iOS (iPhone / iPad) y Mac y Windows; la interfaz web se mantendrá sincronizada con su lectura móvil. Si eres como yo y ya tienes todo almacenado en Calibre, puedes exportar los libros a tu BookFusion cuenta, con las etiquetas y los metadatos (que también puede editar en BookFusion), utilizando el calibre gratuito de BookFusion enchufar. Aunque el servicio es gratuito para los primeros 100 libros, también tiene una suscripción premium que permite más funciones y un número ilimitado de libros.
Para darle una visión detallada del producto, profundicemos en las características de BookFusion y cómo funciona. Con suerte, contesto todas sus preguntas sobre el producto. Si no es así, no dude en dejar una nota en la sección de comentarios.
Regístrese para obtener una cuenta gratuita
Para comenzar, regístrese en una cuenta de BookFusion. Dirígete a su página de registro para crear una cuenta de prueba gratuita.
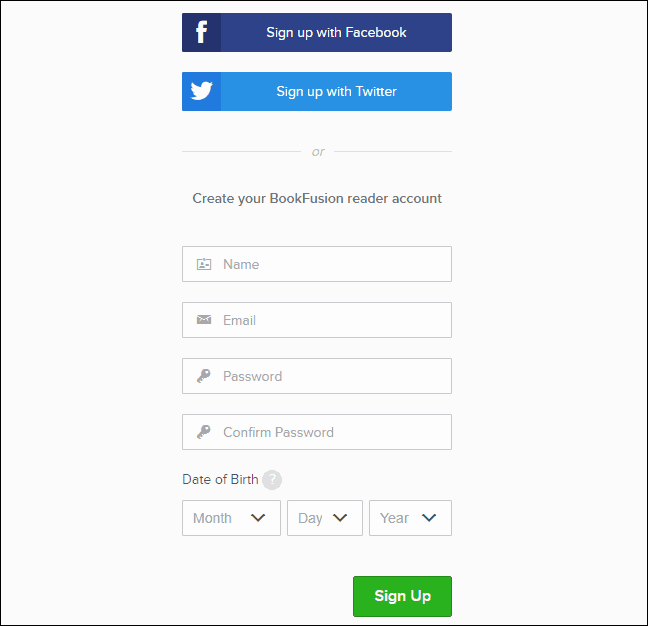
Comience con su biblioteca de libros electrónicos
Después de crear su cuenta, inicia sesión automáticamente y se le presenta una estantería vacía. Agreguemos algunos libros.
Para agregar un libro a su biblioteca, haga clic en Subir a la izquierda. También puede arrastrar archivos de libros al Subir cuadro de un administrador de archivos como File Explorer o Finder.
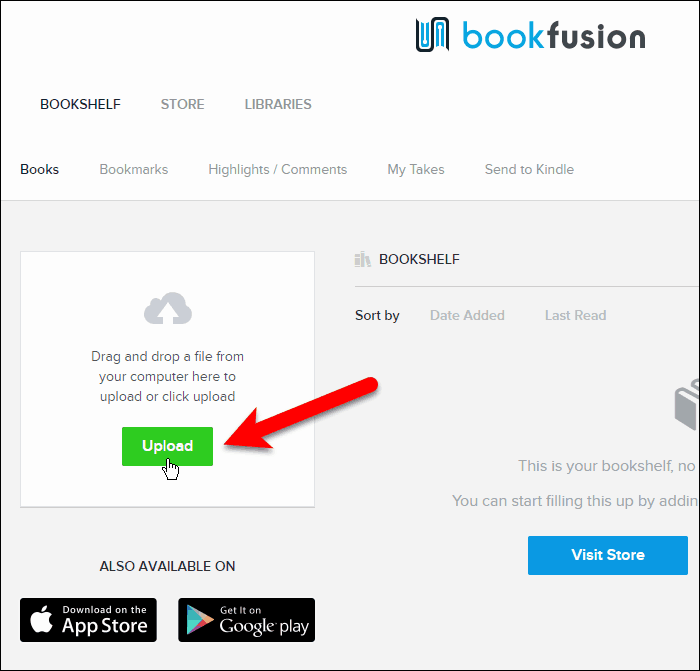
Si hiciste clic Subir, seleccione los archivos que desea cargar en su biblioteca y haga clic en Abierto. Para facilitar las cosas, voy a seleccionar varios libros para cargar al mismo tiempo.
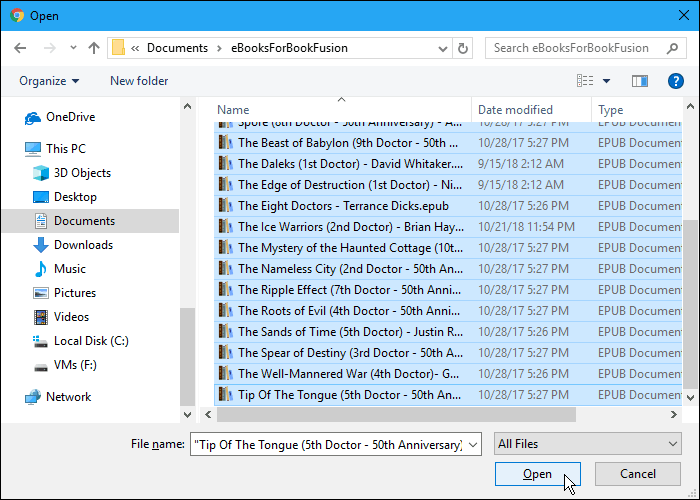
Los libros cargados se procesan con bastante rapidez. Cuanto más subas, más tiempo se procesarán las cosas.
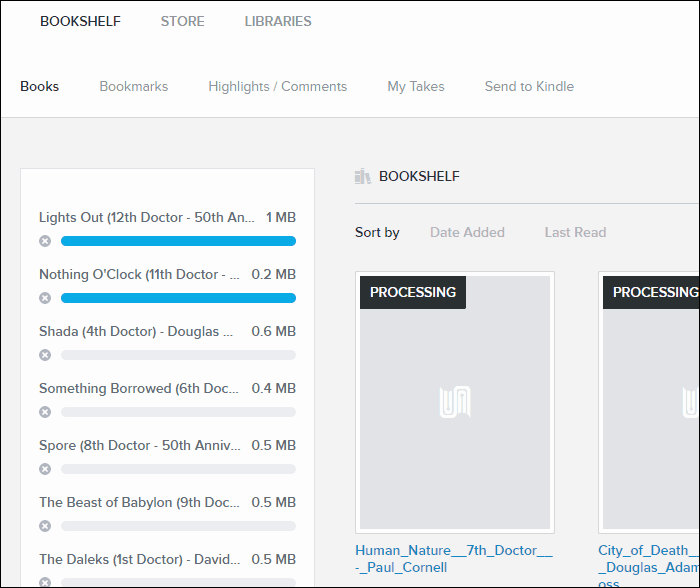
Puedes ordenar tus libros por Fecha Agregada o Última lectura. La flecha a la derecha de cada Ordenar por La opción cambia el orden entre ascendente y descendente. Esto es útil si tiene muchos libros en su biblioteca y solo quiere acceder al último libro que agregó o al que estaba leyendo por última vez.
BookFusion está trabajando actualmente en una nueva característica que le permite ordenar sus libros por series, títulos, autores, temas y etiquetas. Y podrás agrupar tus libros por serie y autor. Por ejemplo, podrá ver una lista de todas sus series y seleccionar una para ver solo esos libros. Y luego ordenarlos en orden de serie. No tendrá que consultar otra aplicación o lista ni buscar el próximo libro de una serie que esté leyendo. Muchos de los libros que leo son series, así que esta es una característica que espero con ansias en los próximos meses.
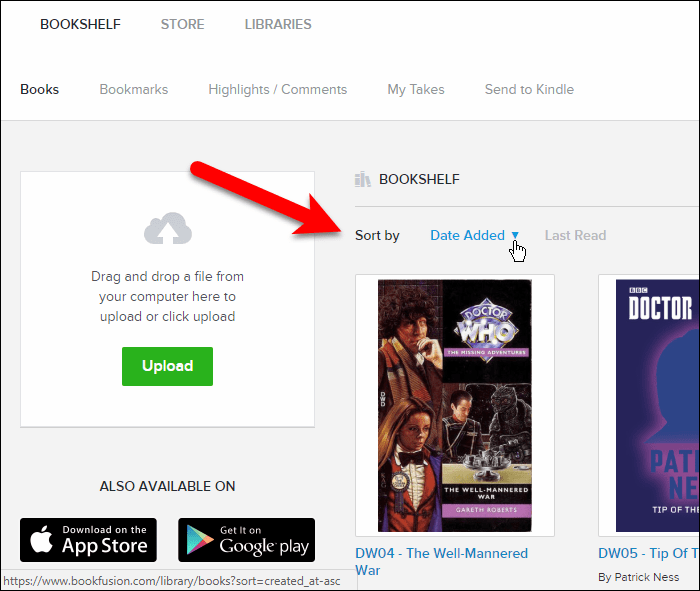
Para que sus libros sean más accesibles para buscarlos mediante la búsqueda, BookFusion le permite editar los metadatos de sus libros, como el título y el autor. Simplemente haga clic en el libro que desea editar y luego haga clic en Editar.
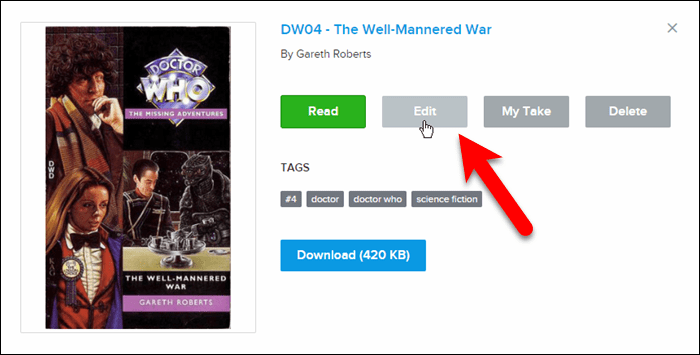
Sobre el Actualizar libro cuadro de diálogo, puede cambiar el Título y Autoresagregar Etiquetas y Categoriasy elige hacer el libro Público. Haciendo un libro Público le permitirá compartirlo con otros usuarios de BookFusion en una versión futura del producto.
Configuración Categorias es una manera fácil de organizar tu colección de libros. Desde el Actualizar libro pantalla, haga clic en cualquier lugar del Categorias caja.
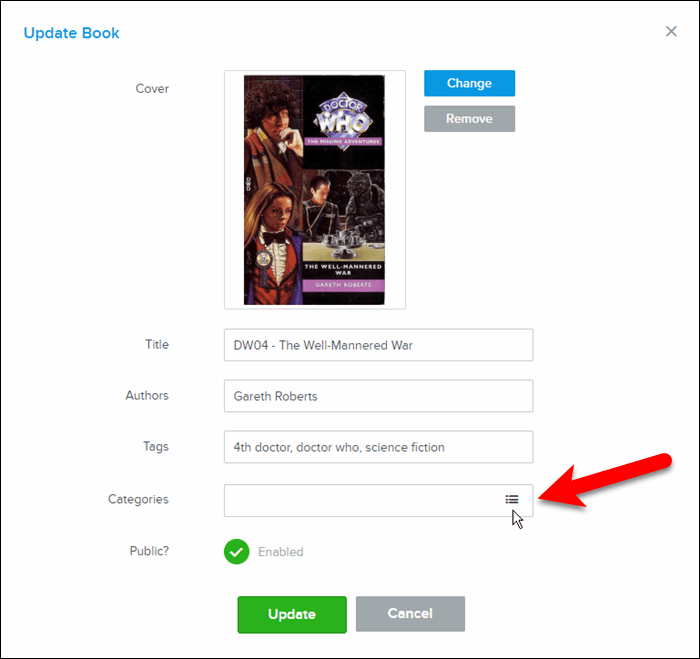
Desplácese por la lista y seleccione las categorías y subcategorías que desea asignar al libro.
Luego haga clic Hecho.
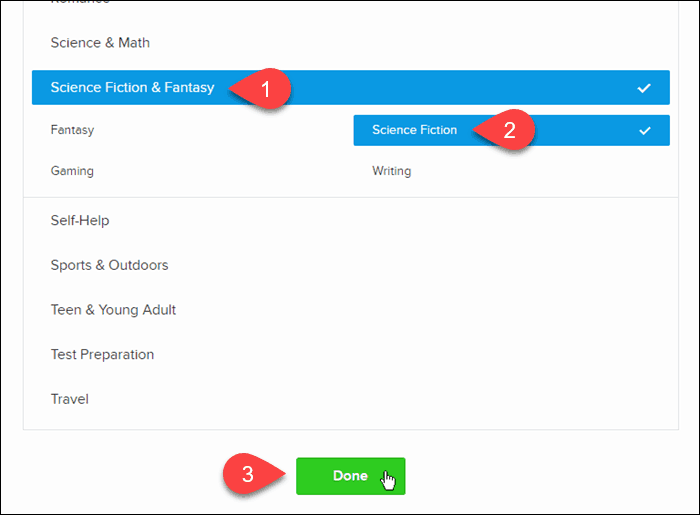
Si tiene una imagen diferente que desea usar como Cubrir para el libro, puedes Cambio eso también.
Hacer clic Actualizar cuando haya terminado de hacer cambios.
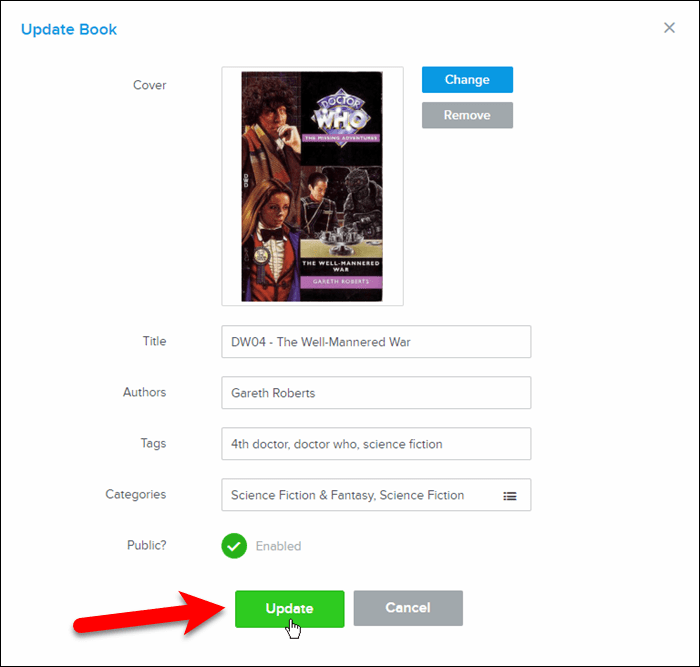
Importe sus libros electrónicos de calibre a BookFusion
Tengo un montón de libros electrónicos en Calibre, donde los he estado organizando y administrando. Ahora que estoy usando BookFusion, ¿cómo puedo obtener rápidamente todos esos libros en mi cuenta de BookFusion?
BookFusion proporciona un complemento para Calibre que le permite importar rápida y fácilmente todos o algunos de sus libros electrónicos de Calibre a su cuenta BookFusion con todos los metadatos de los libros electrónicos.
Empezar, descargar el complemento.
Luego, abre Calibre y haz clic Preferencias en la barra de herramientas.
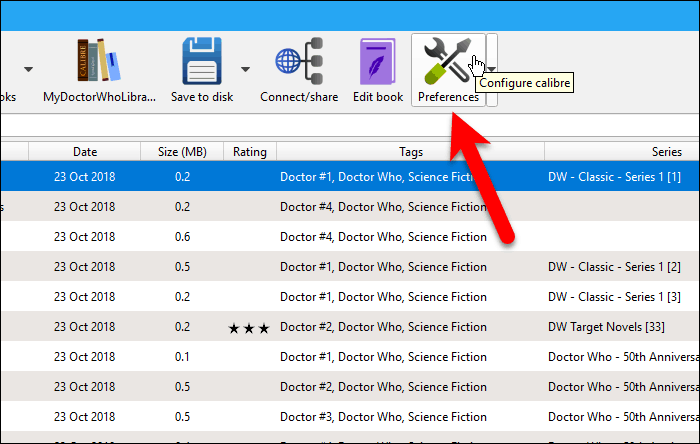
Sobre el Preferencias cuadro de diálogo, haga clic en Complementos debajo Avanzado.
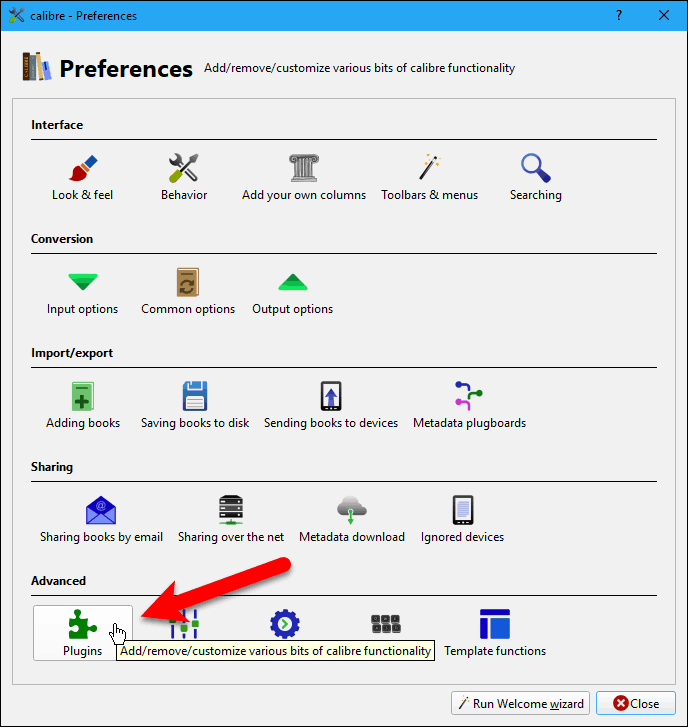
Hacer clic Cargar complemento desde archivo en la parte inferior de la Complementos caja de diálogo.
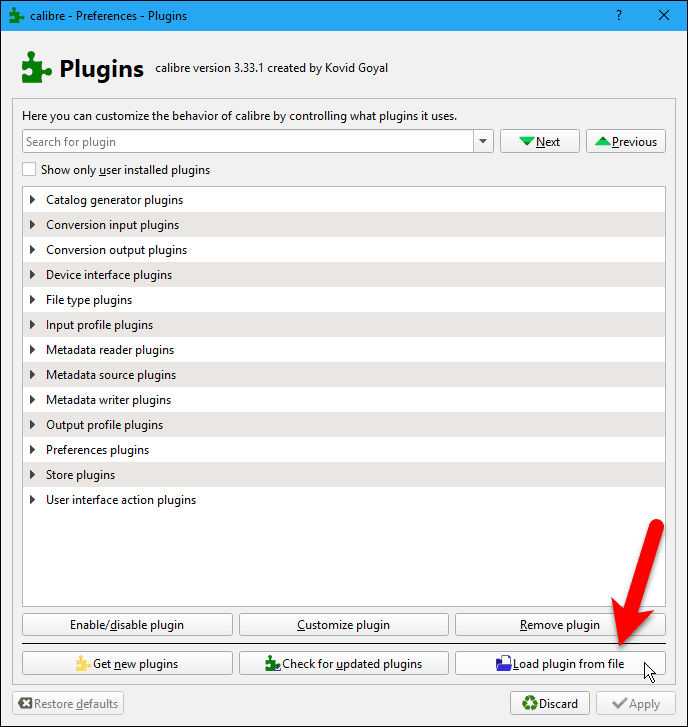
Navega hasta donde guardaste el BookFusion.zip archivo, seleccione el archivo y haga clic en Abierto.
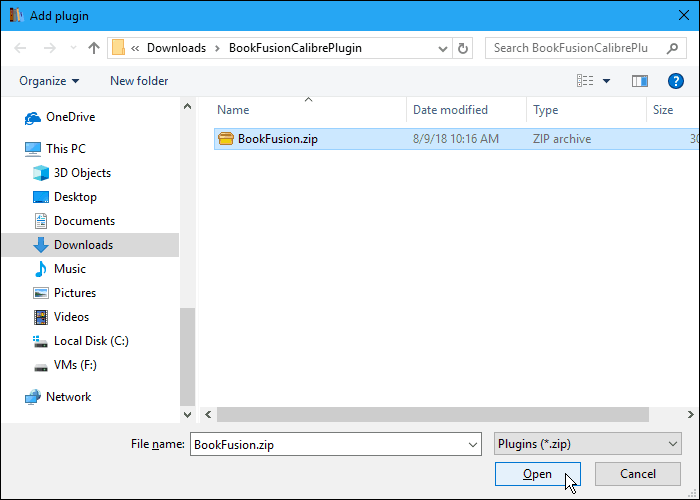
Aparece un cuadro de diálogo que le advierte que instalar complementos es arriesgado. El archivo de plugin Calibre de BookFusion es seguro. Pero, por lo general, debe analizar los archivos de complementos en busca de virus y malware antes de instalarlos.
Hacer clic si continuar.
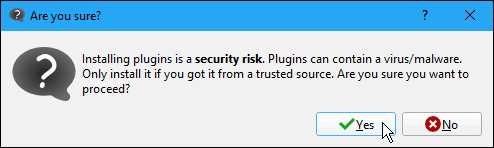
Luego haga clic Okay sobre el Éxito caja de diálogo.
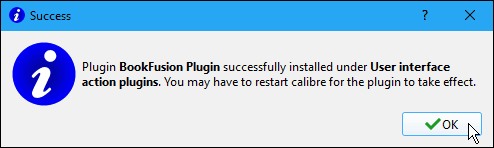
El complemento BookFusion Calibre se agrega a Complementos de acción de la interfaz de usuario sección en el Complementos caja de diálogo.
Hacer clic Aplicar.
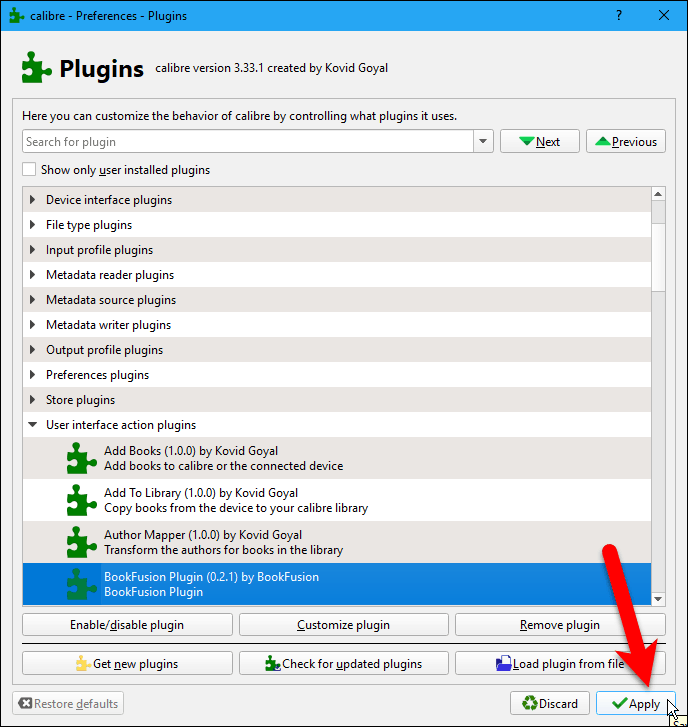
Luego haga clic Cerca sobre el Preferencias cuadro de diálogo y reinicie Calibre.
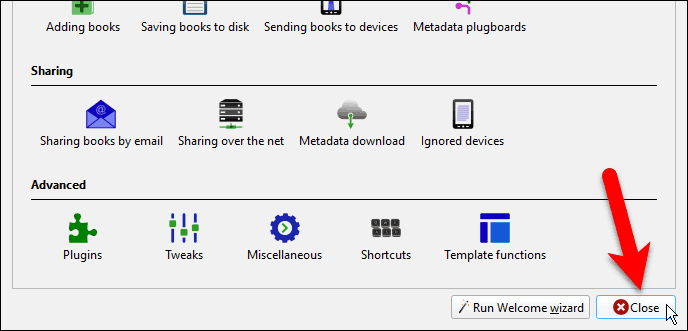
Ahora verá un botón BookFusion en la barra de herramientas en Calibre.
Para sincronizar algunos, pero no todos, sus libros electrónicos con su cuenta BookFusion, seleccione los que desea sincronizar. Luego, haga clic en el botón BookFusion o haga clic en la flecha en el botón BookFusion y seleccione Sincronizar libros seleccionados.
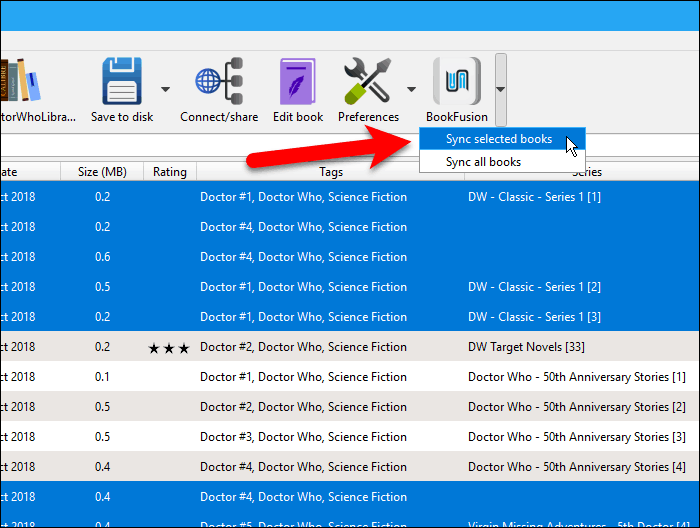
Antes de poder sincronizar eBooks de Calibre a su cuenta de BookFusion, deberá configurar el complemento. Eso significa que necesita obtener algo llamado Clave API desde su cuenta BookFusion para ingresar en el complemento BookFusion en Calibre. No te preocupes; Es fácil de conseguir.
Hacer clic Configurar sobre el BookFusion Sync caja de diálogo.
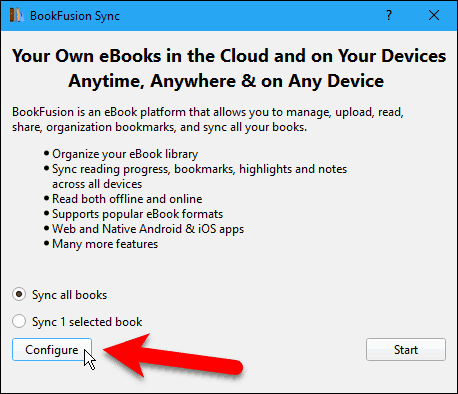
Haga clic en el Visitar enlace en el Personalizar el complemento de BookFusion caja de diálogo.
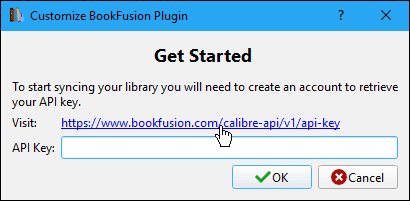
Se abre el navegador predeterminado y se lo dirige a su cuenta de BookFusion. Se le solicita que inicie sesión si aún no lo ha hecho.
Una vez que haya iniciado sesión, el Clave API se muestra la página en la configuración de su cuenta. Seleccione la cadena de caracteres en el Su clave API caja y copiarlo.
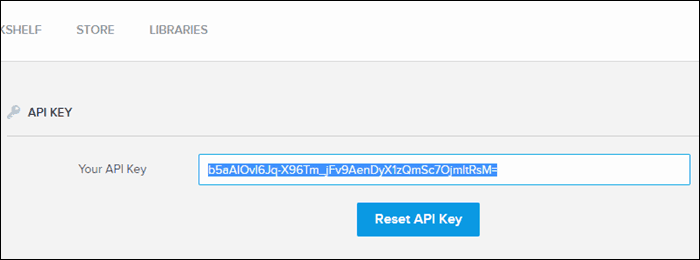
Volver a la Personalizar el complemento de BookFusion cuadro de diálogo en Calibre, pegue la clave copiada en el Clave API cuadro y haga clic Okay.
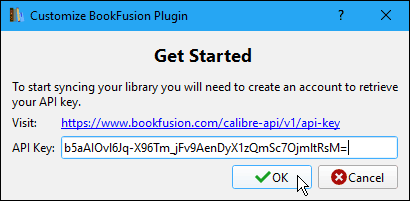
Ahora está listo para sincronizar sus libros electrónicos en Calibre con su cuenta BookFusion.
Asegúrese de que la opción que desee esté seleccionada. Usted puede Sincronizar todos los libros (incluso si algunos libros electrónicos están actualmente seleccionados) o Sincronizar X libros seleccionados, donde "X" es la cantidad de libros electrónicos que seleccionó antes de hacer clic en BookFusion botón.
Luego haga clic comienzo.
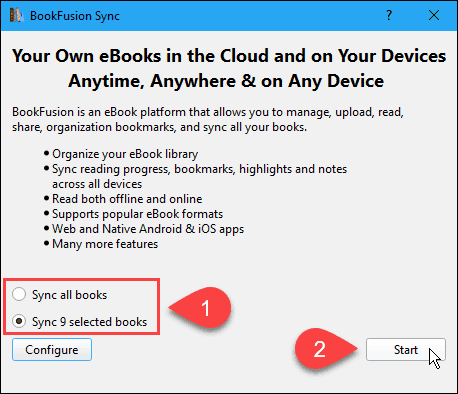
El progreso de sincronización se muestra en el BookFusion Sync caja de diálogo.
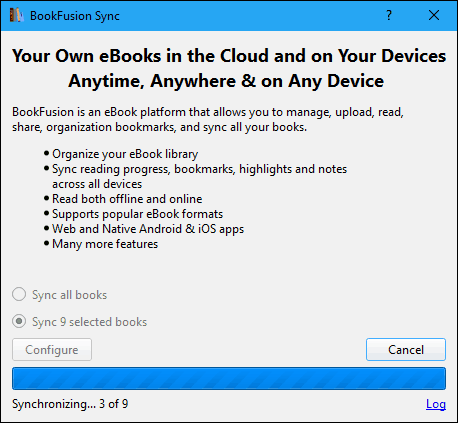
Cuando finalice el proceso de sincronización, haga clic en el X en la esquina superior derecha del cuadro de diálogo para cerrarlo.
Los libros electrónicos sincronizados ahora están en su cuenta BookFusion.
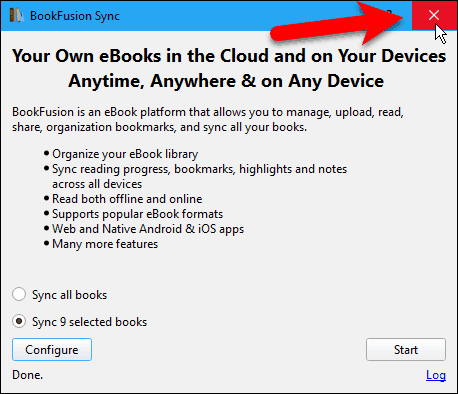
Agregue una columna al calibre que muestre qué libros se sincronizan con su cuenta BookFusion
¿Qué sucede si solo sincronizó algunos de sus libros electrónicos en Calibre con su cuenta BookFusion? ¿Cómo recuerdas cuáles sincronizaste?
Calibre le permite agregar columnas personalizadas y le mostraré cómo agregar una columna que indique qué libros electrónicos se han sincronizado con su cuenta de BookFusion.
Comience haciendo clic Preferencias en la barra de herramientas Calibre. Luego haga clic Agrega tus propias columnas debajo Interfaz.
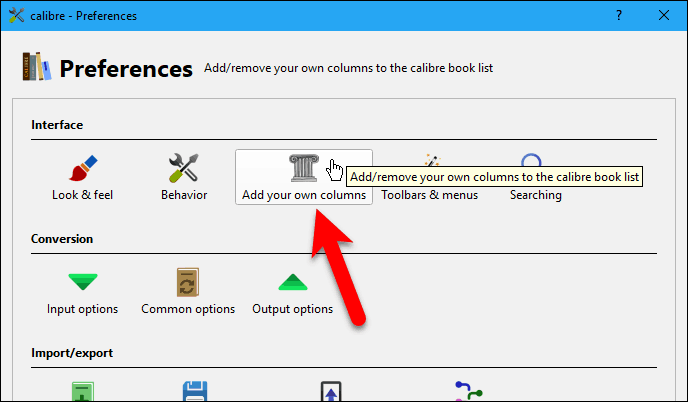
Sobre el Agrega tus propias columnas cuadro de diálogo, haga clic en Agregar columna personalizada.
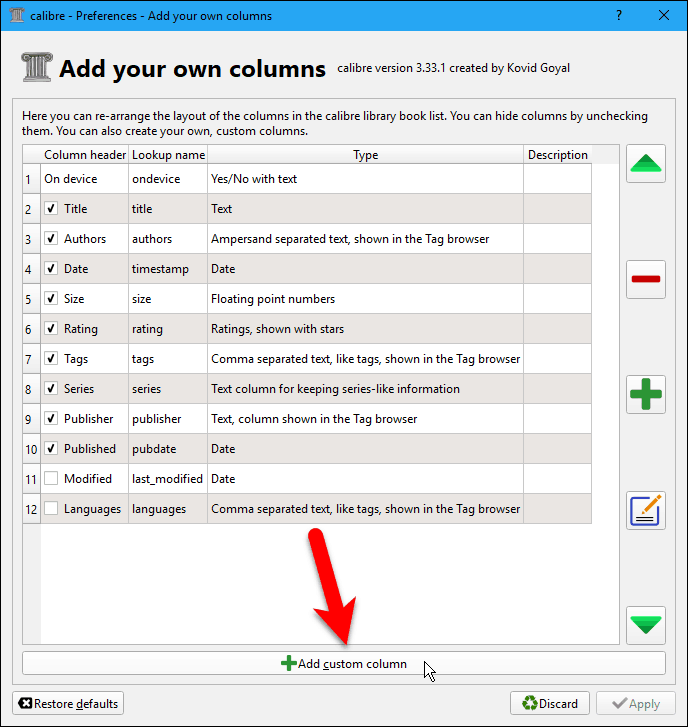
Sobre el Crea una columna personalizada cuadro de diálogo, ingrese o seleccione las opciones como se muestra en la siguiente imagen.
los Nombre de búsqueda se utiliza para buscar en la columna y debe ser todas letras minúsculas o números. No puede contener espacios.
Ingrese lo que quiera para el Encabezado de columna, como "BookFusion" o "BookFusion Sync". Simplemente no lo hagas demasiado tiempo.
Asegurarse Columna construida a partir de otras columnas. se selecciona como el Tipo de columna.
Para el Modelo, copie la siguiente línea y péguela en el cuadro.
programa: prueba (select (campo ('identificadores'), 'bookfusion'), 'Sí', '')
Acepte la configuración predeterminada para los campos restantes y haga clic en Okay.
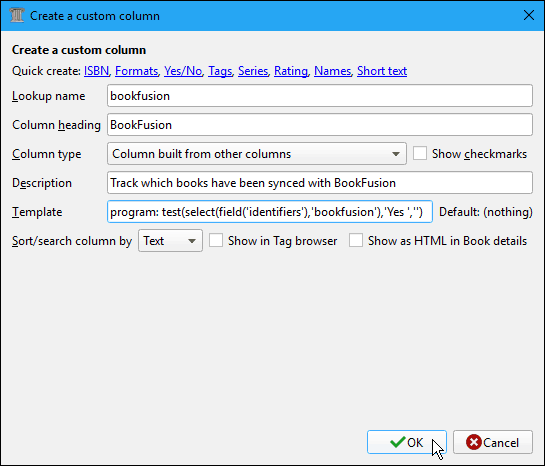
La nueva columna BookFusion se agrega a la lista en el Agrega tus propias columnas caja de diálogo. Debe verificarse de manera predeterminada, pero asegúrese de que lo esté.
Luego haga clic Aplicar.
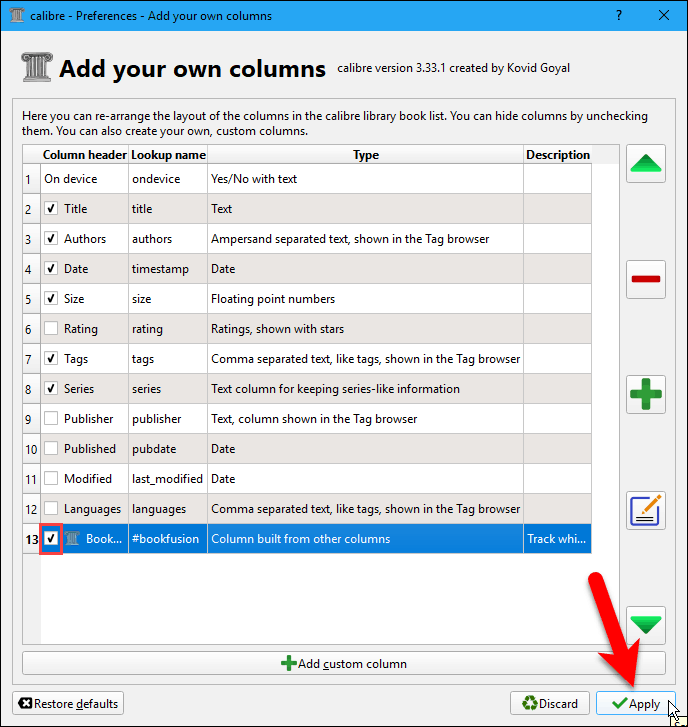
Este cambio requiere que reinicie Calibre, así que haga clic Reiniciar calibre ahora en el cuadro de diálogo de advertencia.
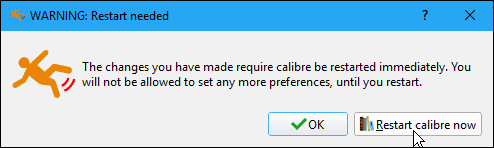
Una vez que Calibre se abre, verá la columna BookFusion con "Sí" que indica que un eBook se sincronizó con su cuenta BookFusion.
La columna se actualiza a medida que sincroniza más libros electrónicos.
Amo este plugin Tengo tantos eBooks en Calibre, y este complemento hace que sea tan fácil transferirlos a mi cuenta de BookFusion. Si eres un usuario de Calibre, también te encantará este complemento.
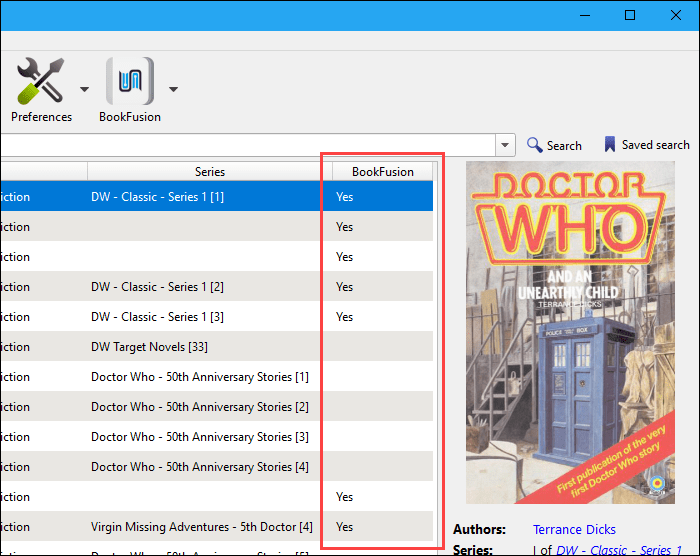
Lea sus libros electrónicos en cualquier dispositivo
Ahora que ha agregado libros electrónicos a su cuenta de BookFusion, ya sea manualmente o utilizando el complemento Calibre, puede leerlos en un iPhone, iPad o dispositivo Android una vez que instale la aplicación BookFusion. Aquí hay un recorrido rápido por la aplicación desde una PC o Mac. Simplemente inicie sesión en su cuenta de BookFusion en un navegador y haga clic en el libro en la estantería que desea leer.
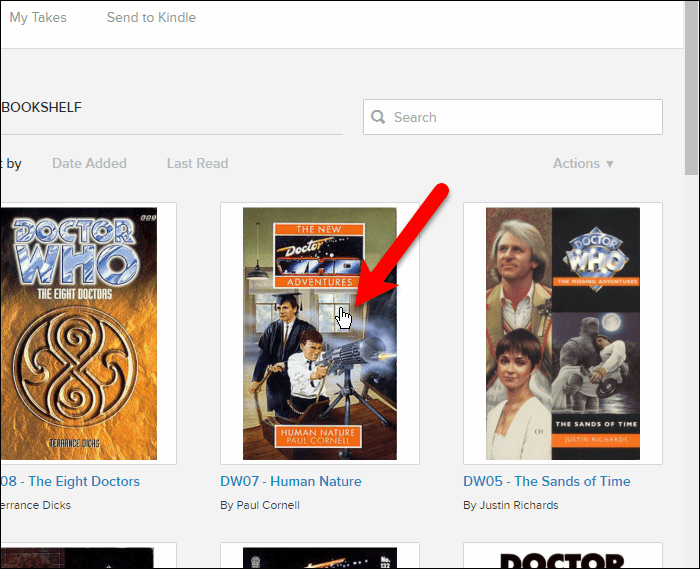
Luego haga clic Leer.
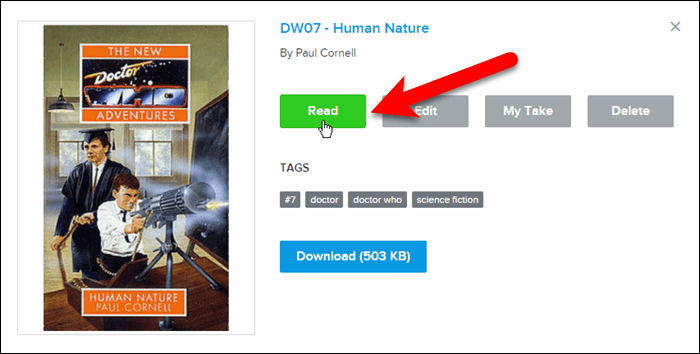
El libro electrónico se abre en el lector web. Use las flechas izquierda y derecha para "pasar" las páginas del libro.
La barra de herramientas en la parte superior le permite volver a su Estante para libros, abre el Tabla de contenido para el libro, agregar y acceder Marcadores y Destacar en el libro, Disminuir el zoom y Acercarsey cambie el color de fondo y el tamaño del texto en Configuraciones.
La barra inferior muestra el porcentaje del libro leído hasta ahora.
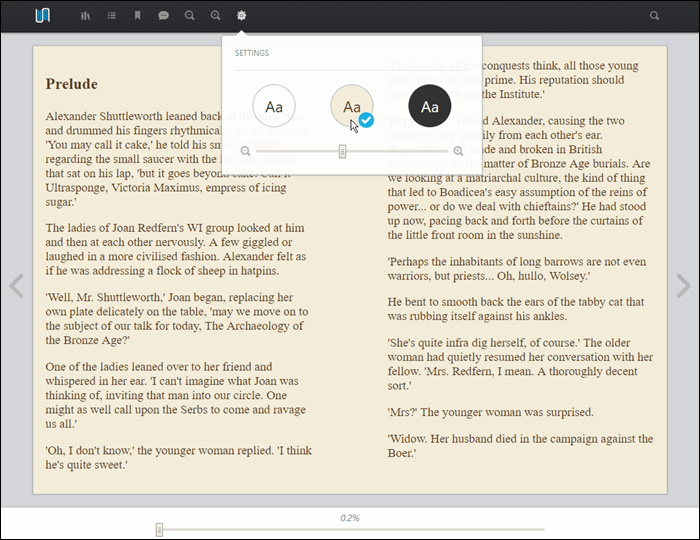
Una vez que hayas abierto un libro en tu biblioteca, se agregará a Sigue leyendo sección en su estantería que es agradable si desea comenzar a leer nuevamente desde un dispositivo móvil o computadora.
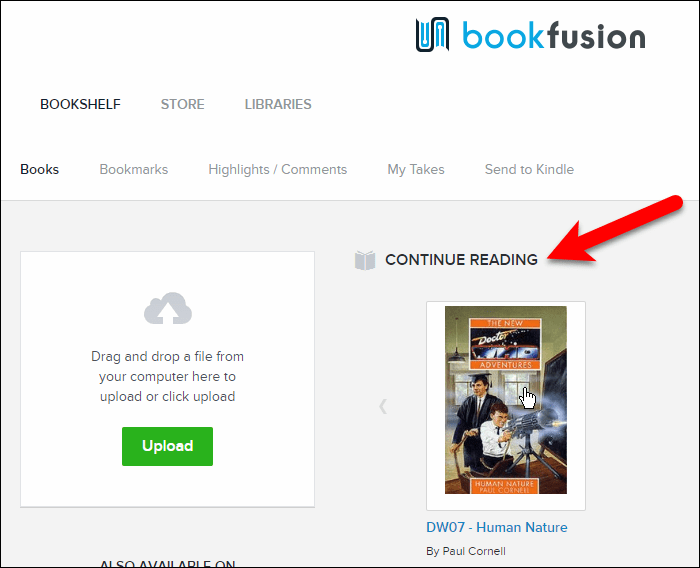
Leer libros electrónicos en un dispositivo iOS o Android
Las aplicaciones de iOS y Android son muy similares. Para mis capturas de pantalla a continuación, mostraré la aplicación de iOS y señalaré cualquier diferencia en la aplicación de Android.
Para agregar libros a su dispositivo para leer, toque el Nube lengüeta. También puede visitar la tienda BookFusion para agregar libros a su biblioteca y su dispositivo, donde hay muchos libros gratuitos disponibles y libros para comprar.
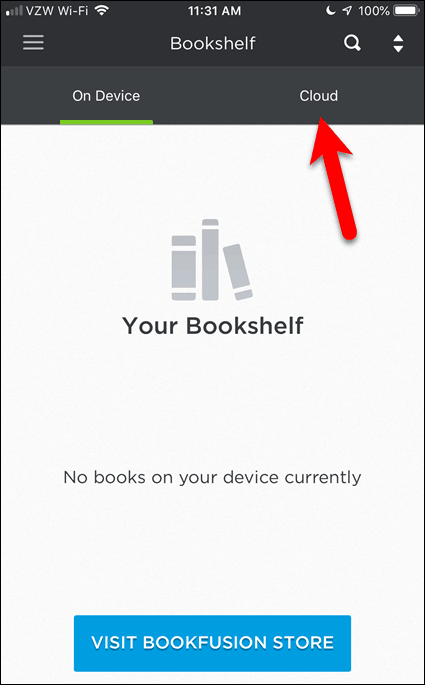
los Sigue leyendo La sección muestra los libros que comenzó a leer en cualquier dispositivo. Todos los libros que no comenzó a leer se enumeran en el Mis libros sección.
Toque el libro que desea leer en su dispositivo en cualquiera de las secciones.
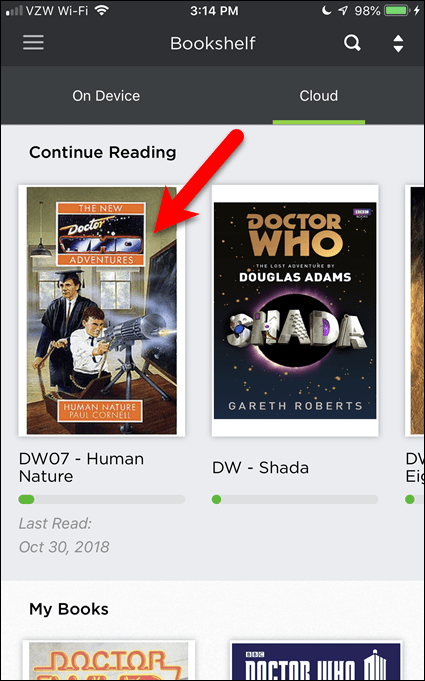
Luego, toque Descargar.
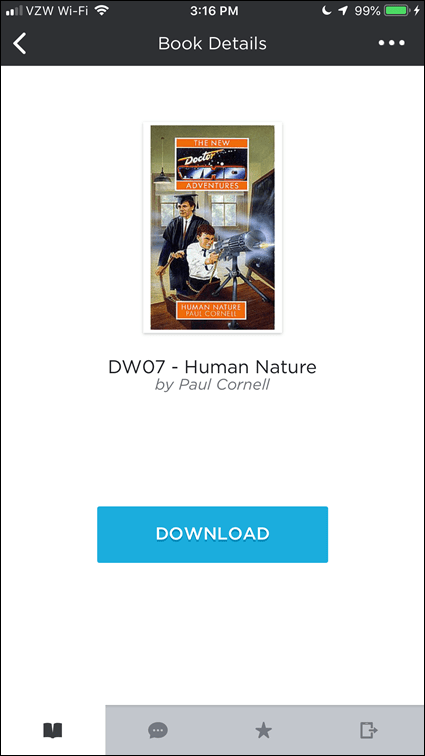
En la aplicación iOS, el libro electrónico se descarga en su dispositivo y se abre automáticamente. En la aplicación de Android, debe hacer clic Leer para abrir el libro después de que se descargue.
Para agregar un marcador, toque el icono del marcador en la esquina superior derecha de la página actual.
Para cambiar el aspecto del lector, haga clic en el icono de engranaje en la barra de herramientas.
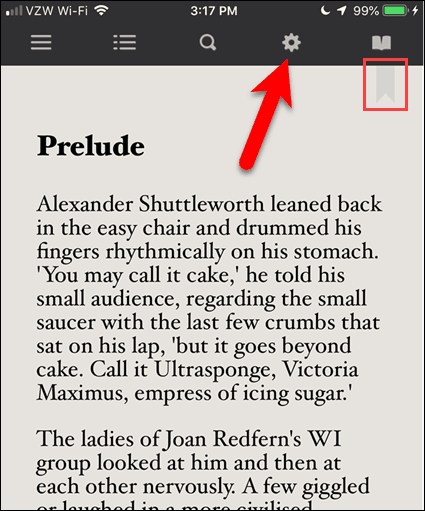
En el Preferencias de lectura, puede cambiar el brillo, el estilo del texto (simple, cursiva, negrita o negrita cursiva) y el color del fondo.
Toque el ícono de ajustes nuevamente para cerrar Preferencias de lectura.
El ícono de libro abierto le permite acceder a los marcadores del libro actual. Puede ir a marcadores o eliminarlos en las aplicaciones móviles. Le mostraremos cómo editar títulos de marcadores y agregar etiquetas a los marcadores utilizando la interfaz web en la siguiente sección.
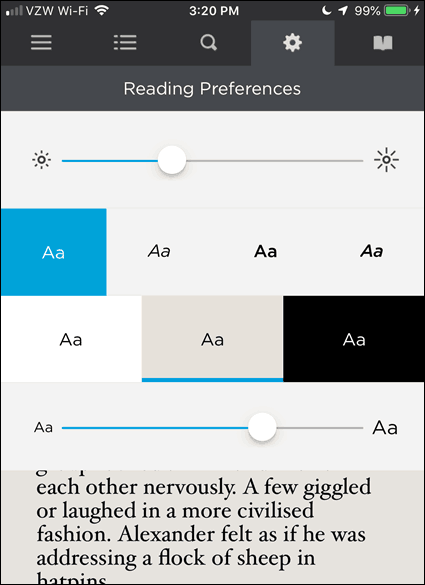
Sincronice su progreso de lectura y marcadores en todos los dispositivos
Como mencionamos anteriormente, su progreso de lectura se sincroniza en todos sus dispositivos. Sus marcadores también están sincronizados.
El progreso de la lectura y los marcadores son cosas separadas. El progreso de la lectura es solo eso, realiza un seguimiento de dónde lo dejó para que pueda continuar en otro momento a través de los dispositivos. Los marcadores le permiten agregar notas en otras páginas. Tal vez hay un pasaje que quieres recordar. Puede marcar esa página, y ese marcador se guarda por separado de su progreso de lectura.
En la interfaz web, puede acceder a todos los marcadores de todos los libros que está leyendo en cualquiera de sus dispositivos y edítelos, agrégueles etiquetas (haga clic en el icono de la etiqueta) o elimínelos (haga clic en la papelera icono).
Por defecto, todos los marcadores se nombran Marcador e incluya el nombre del libro, el autor y el número de página. Pero es posible que desee cambiar el nombre de un marcador para recordar por qué marcó esa página.
Para cambiar el nombre de un marcador, haga clic en Marcadores y luego haga clic en el ícono de lápiz para el marcador que desea cambiar.
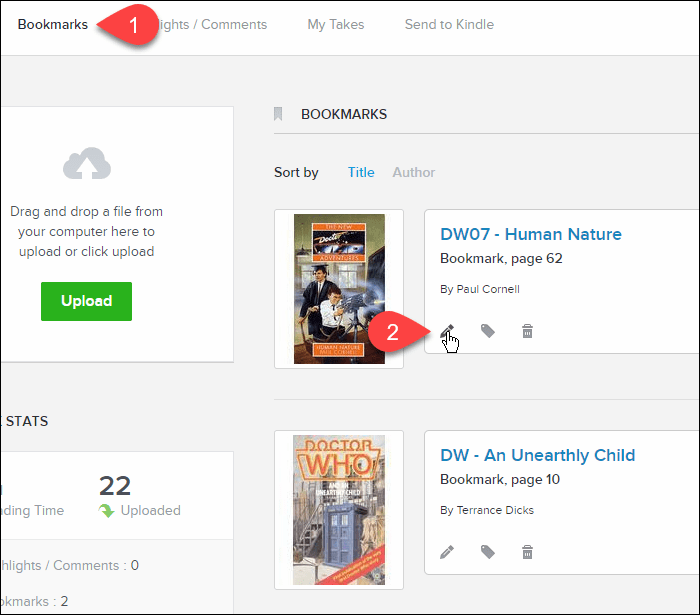
Ingrese un nuevo nombre para el marcador y haga clic Salvar.
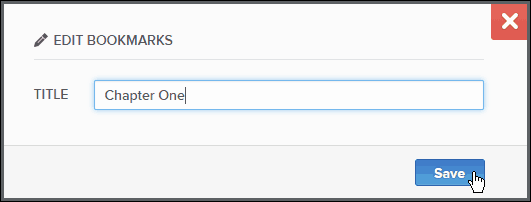
Destacar y comentar pasajes en libros
Digamos que estás leyendo un libro y quieres recordar un pasaje específico del libro. Puede resaltar el pasaje y agregarle un comentario también. BookFusion almacena todos los pasajes resaltados y cualquier comentario que les haya agregado y puede acceder a ellos desde cualquier dispositivo.
Puede resaltar pasajes en cualquiera de sus propios libros o en cualquier libro que pida prestado de una biblioteca. Los aspectos destacados y los comentarios hechos en libros prestados no se eliminan cuando devuelve un libro a una biblioteca o elimina uno de sus propios libros. De esta manera, tiene acceso a sus puntos destacados y comentarios como referencia, incluso si el libro ya no está en su biblioteca.
Aquí estoy mostrando BookFusion para iOS, pero BookFusion para Android funciona de la misma manera.
Para resaltar un pasaje en un libro, toque la pantalla durante un par de segundos al comienzo del contenido que desea resaltar. Arrastre los bordes de la selección para cubrir el contenido que desea resaltar.
En la barra de herramientas que aparece, toca Realce.
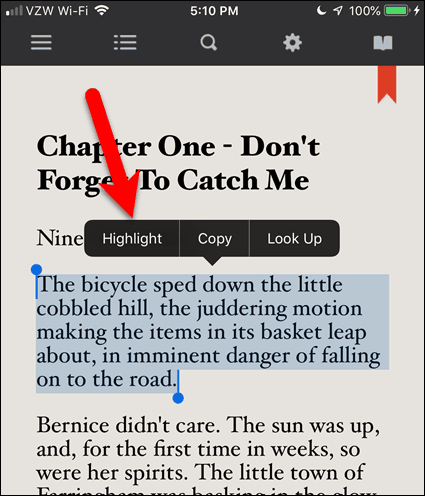
El pasaje resaltado se guarda en su cuenta de BookFusion.
Para agregar un comentario al pasaje resaltado, toque el contenido resaltado y luego toque Comentario.
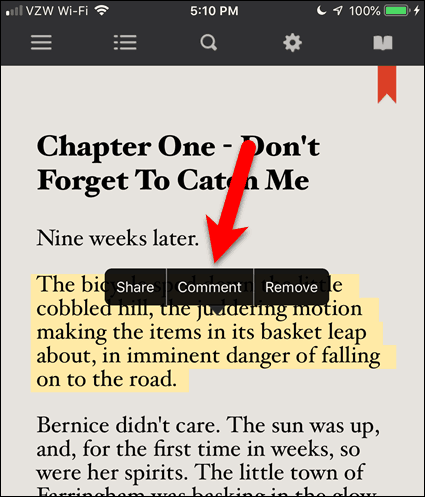
Toque el espacio debajo de la línea para colocar el cursor allí y activar el teclado. Luego, escribe tu comentario.
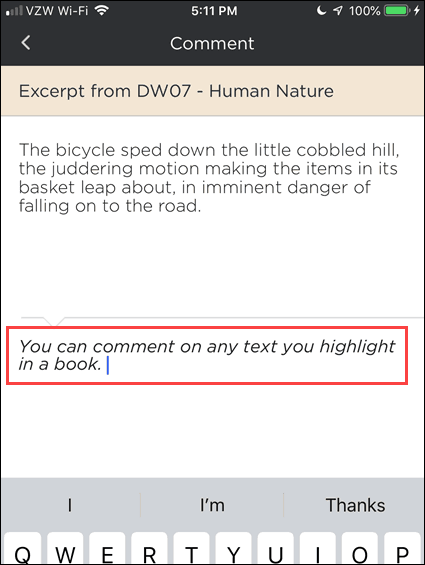
Para guardar su comentario, desplácese hacia abajo y toque Actualizar.
Has vuelto a tu libro.
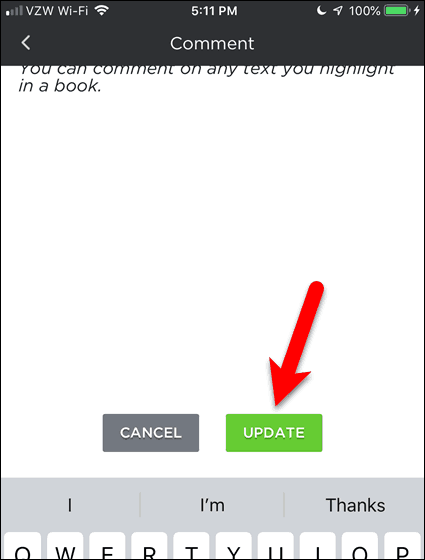
Debido a que sus aspectos destacados y comentarios están almacenados en su cuenta de BookFusion, puede acceder a ellos en la interfaz web.
Digamos que está en su PC y desea agregar a un comentario que hizo en un libro en su iPhone. Inicie sesión en su cuenta de BookFusion en un navegador y haga clic en Destacados / Comentarios.
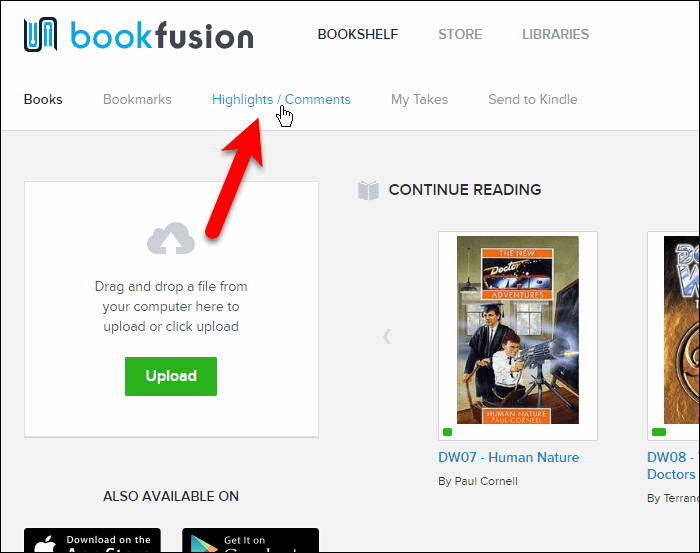
Los aspectos más destacados de todos sus libros se enumeran con cualquier comentario que haya hecho.
Para editar un comentario en un resaltado, haga clic en el ícono de lápiz en el cuadro para ese resaltado.
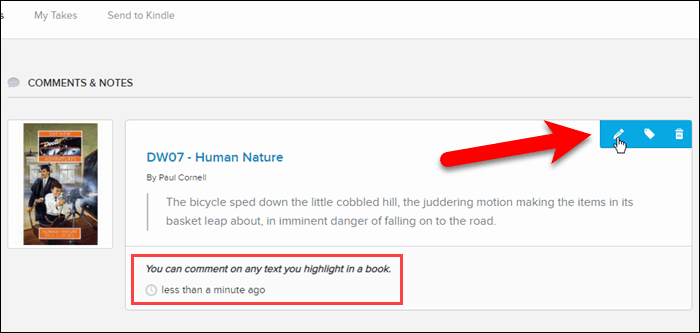
Cambie o agregue al comentario y haga clic Salvar.
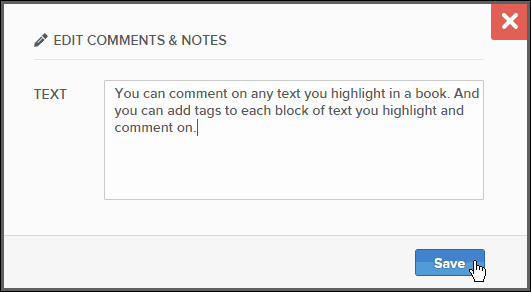
El cambio que realizó se sincroniza con sus otros dispositivos.
En su iPhone (o dispositivo Android), abra el libro y toque el icono de abrir libro en la barra de herramientas.
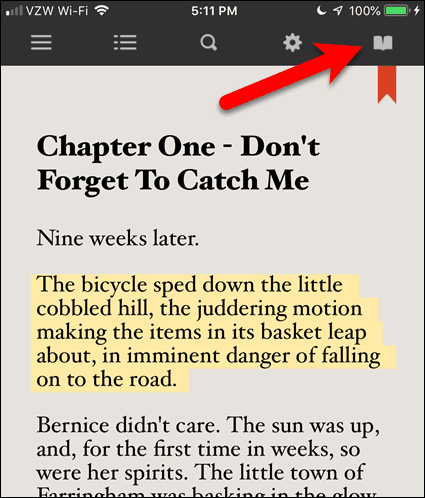
Grifo Comentarios.
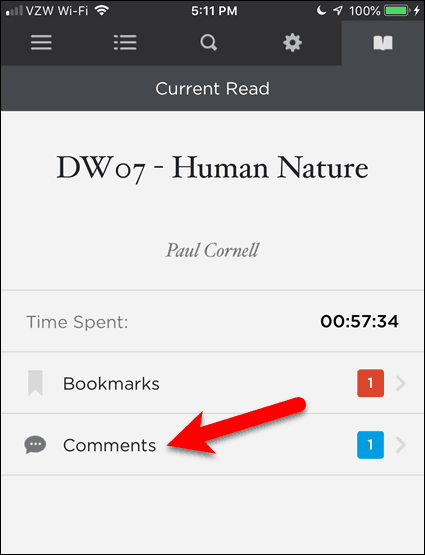
Luego, toque el pasaje resaltado en el que desea ver los comentarios.
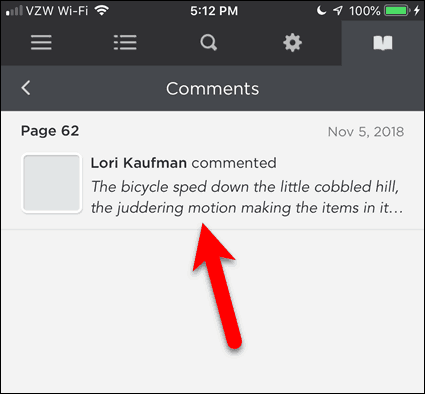
Verá los cambios que realizó en el comentario.
Si se encuentra en la página que contiene el pasaje resaltado, puede tocar el contenido resaltado y luego tocar Comentario. Serás llevado directamente a esta pantalla.
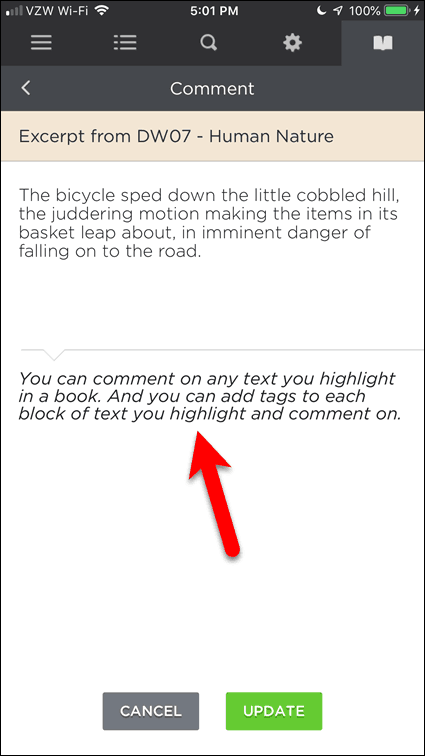
Ama tus eBooks aún más con BookFusion
Me encanta leer libros electrónicos, pero administrar mi gran colección ha llevado mucho tiempo. Entonces, estoy agradecido de que finalmente haya un producto que me ayude a manejarlos.
Una cosa buena acerca de BookFusion, está activamente en desarrollo, y muchas más características están actualmente en desarrollo y pronto serán lanzadas. Aquí hay algunas que estoy deseando, algunas de las cuales mencioné anteriormente:
- Cambiar la fuente en las aplicaciones iOS y Android.
- Soporte de diccionario en la interfaz web y la aplicación de Android. La aplicación iOS ya es compatible con esto.
- Crea categorías personalizadas.
- Cambie entre una vista de cuadrícula y una vista de lista en su estantería.
- Soporte para series de libros.
- Ver y editar metadatos adicionales como series, número de serie y descripción.
- Edite metadatos en las aplicaciones móviles BookFusion.
- Añadir metadatos personalizados.
- Edite y elimine varios libros electrónicos a la vez.
- Crea colecciones personalizadas.
- Agrupación y clasificación de libros electrónicos por colecciones, autores, temas y etiquetas, series y editoriales.
- Cree diferentes estanterías personalizadas que muestren libros seleccionados, categorías o etiquetas.
- Comparta su estantería con familiares y amigos y vea libros en sus estanterías.
- Préstamo y préstamo de libros con familiares y amigos.
Precios de BookFusion
El servicio tiene dos tipos de cuenta. Gratis y Premium.
- Cuenta gratuita: la cuenta gratuita está limitada a 100 libros cargados y con un tamaño máximo de 30 MB por libro cargado.
- Cuenta premium: $ 60 / año o $ 9.99 / mes. Las cuentas premium le permiten cargar una cantidad ilimitada de libros sin un tamaño máximo por libro. El plan también le permite leer, compartir y sincronizar su biblioteca en la nube de libros electrónicos.
Si recién comienza, le sugiero que comience con la cuenta gratuita y actualice a Premium más adelante. Actualmente, BookFusion está ejecutando una oferta promocional donde puede obtener un descuento de por vida de $ 39.99 / año o $ 4.99 / mes. Vaya al menú de usuario en la esquina superior derecha y haga clic Configuración> Facturación página para obtener detalles sobre la cuenta Premium y el descuento.