Cómo deshabilitar el Administrador de tareas en Windows 11
Microsoft Ventanas 11 Héroe / / July 05, 2023

Publicado

El Administrador de tareas es una poderosa utilidad en su PC, pero si desea limitar el acceso a ella, siga los pasos de esta guía.
Task Manager es una potente utilidad integrada que le proporciona información sobre el software, los servicios y el hardware de su sistema. Si bien es la utilidad perfecta para solucionar problemas de aplicaciones y otros problemas, es posible que desee desactivar Administrador de tareas en Windows 11.
La utilidad Administrador de tareas proporciona datos del sistema y de la aplicación en tiempo real y es valiosa para solucionar problemas. Por ejemplo, puede usarlo para finalizar procesos, finalizar tareas de aplicaciones y encuentre el tiempo de actividad de su PC.
Sin embargo, si tiene un usuario sin experiencia, es posible que no desee que ciertos usuarios accedan y realicen cambios no deseados en el sistema. Aquí está cómo hacerlo.
Cómo deshabilitar el Administrador de tareas en Windows 11 a través de la política de grupo
Si desea restringir el acceso al Administrador de tareas, puede utilizar un Política de grupo regla para hacerlo.
Nota: Esta opción usa el Editor de directivas de grupo, que solo está disponible en las ediciones Windows 11 Pro, Education y Enterprise. Puede actualizar de Home a Pro o continúe con el siguiente paso si está ejecutando Windows 11 Home.
Para deshabilitar el Administrador de tareas a través de la Política de grupo en Windows 11:
- Prensa Tecla de Windows + R para lanzar el Correr ventana de diálogo
- Tipo gpedit.msc y haga clic DE ACUERDO o presione Ingresar.
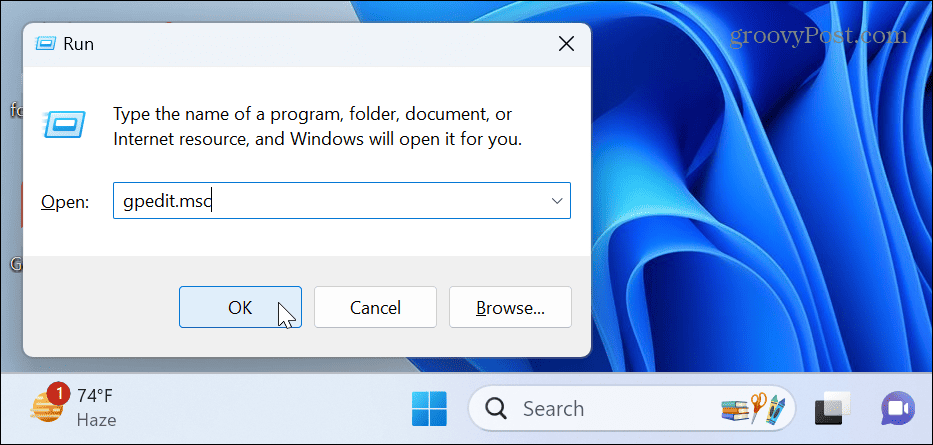
- Cuando se abra el Editor de directivas de grupo, vaya a la siguiente ruta:
Configuración de usuario > Plantillas administrativas > Sistema > Opciones Ctrl+Alt+Del
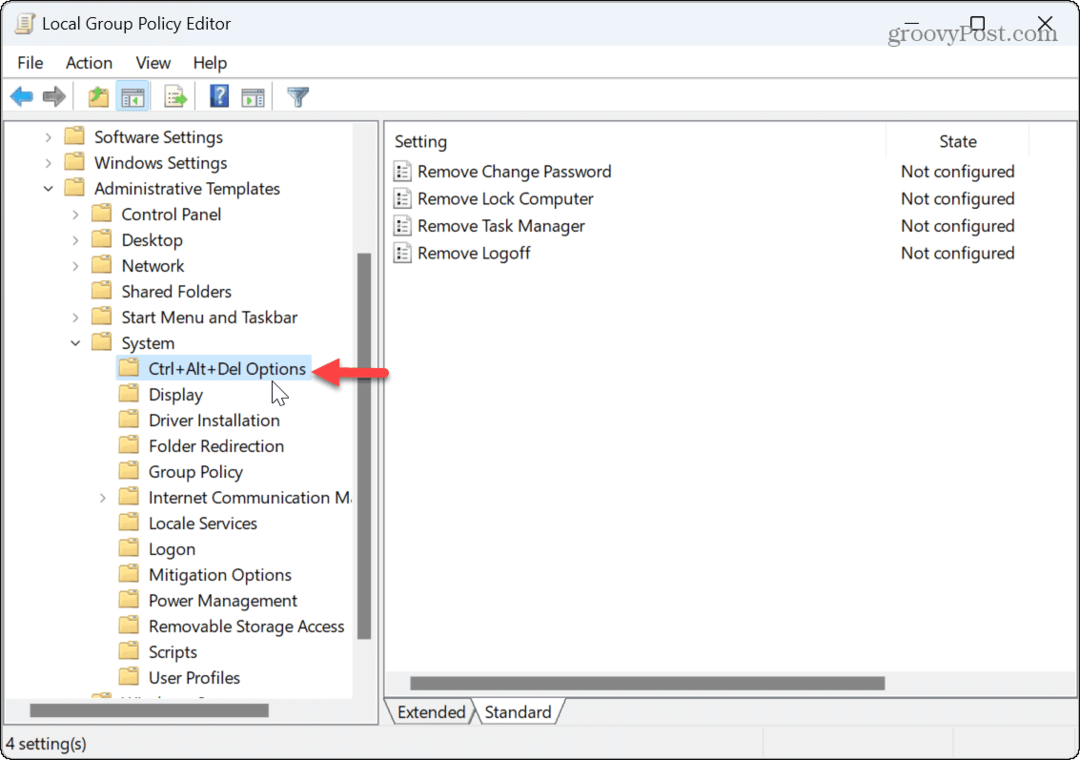
- Haga clic en el Eliminar Administrador de tareas política en el panel derecho.
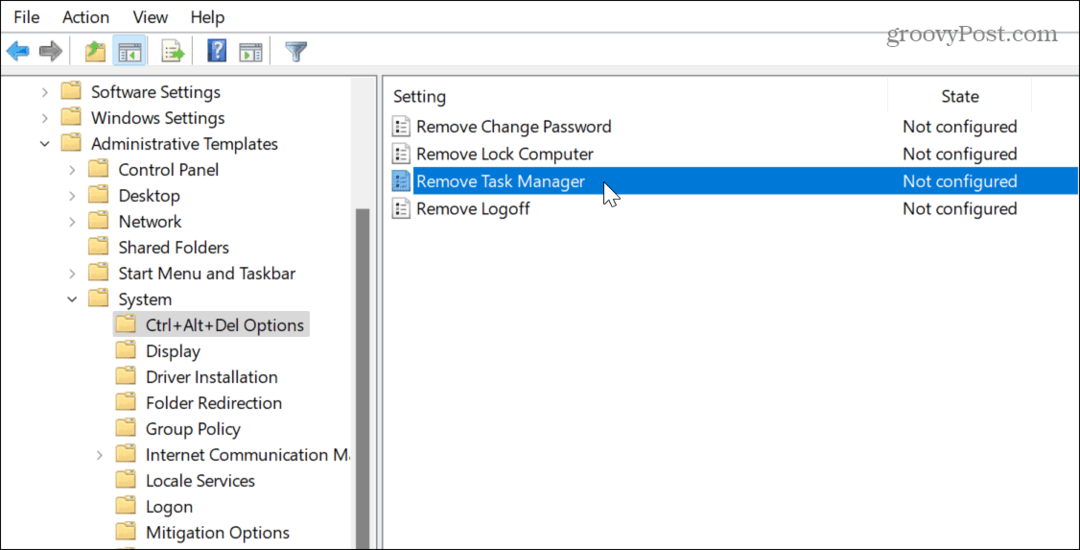
- Establezca la política en Activado y haga clic Aplicar y DE ACUERDO para guardar los cambios.
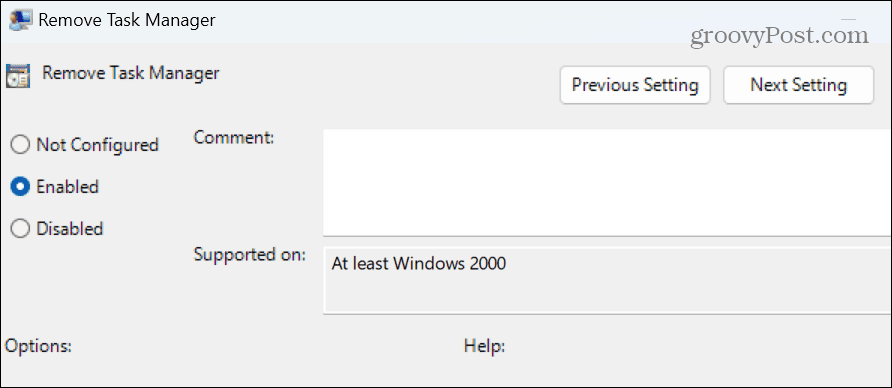
- Cuando los usuarios intentan abre el administrador de tareas, serán recibidos con un mensaje que indica que el administrador lo ha desactivado.
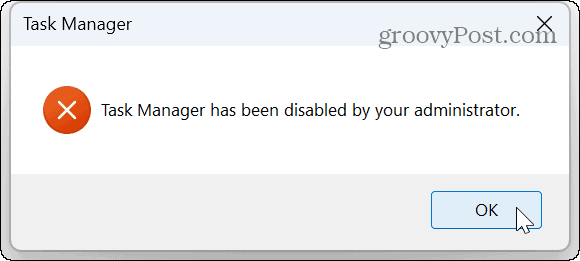
Cómo deshabilitar el Administrador de tareas a través del Registro
Si tiene una versión Home de Windows 11 o simplemente prefiere usar el Registro para deshabilitar el Administrador de tareas, puede hacerlo.
Nota: Este proceso requiere que cambie los valores en el Registro. Cambiar o eliminar el valor incorrecto puede causar un sistema inestable o que no se pueda iniciar. Asegúrese hacer una copia de seguridad del Registro y crear un punto de restauración primero para recuperar su PC si algo sale mal.
Para deshabilitar el Administrador de tareas usando el Registro de Windows:
- Prensa Tecla de Windows + R para abrir el Correr ventana de diálogo
- Tipo regeditar y haga clic DE ACUERDO o presione Ingresar.
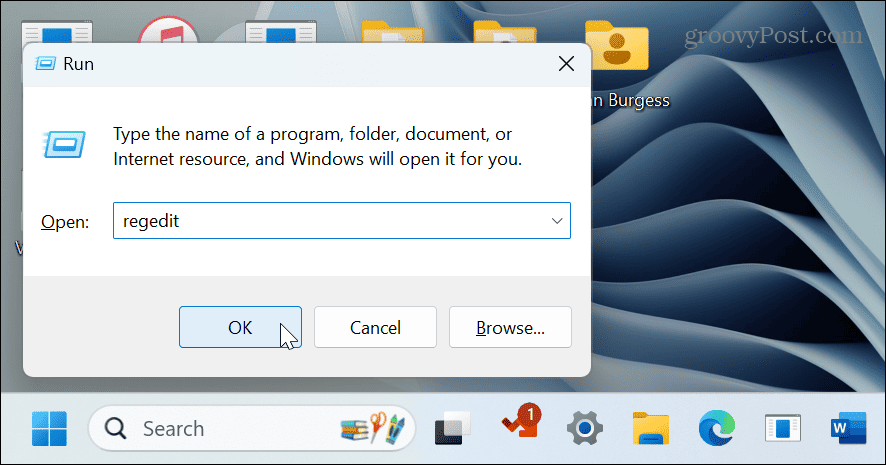
- Navegue a la siguiente ruta:
HKEY_CURRENT_USER\Software\Microsoft\Windows\CurrentVersion\Policies\System
- Haga clic derecho en la carpeta Sistema y seleccione Nuevo > Valor DWORD (32 bits)).
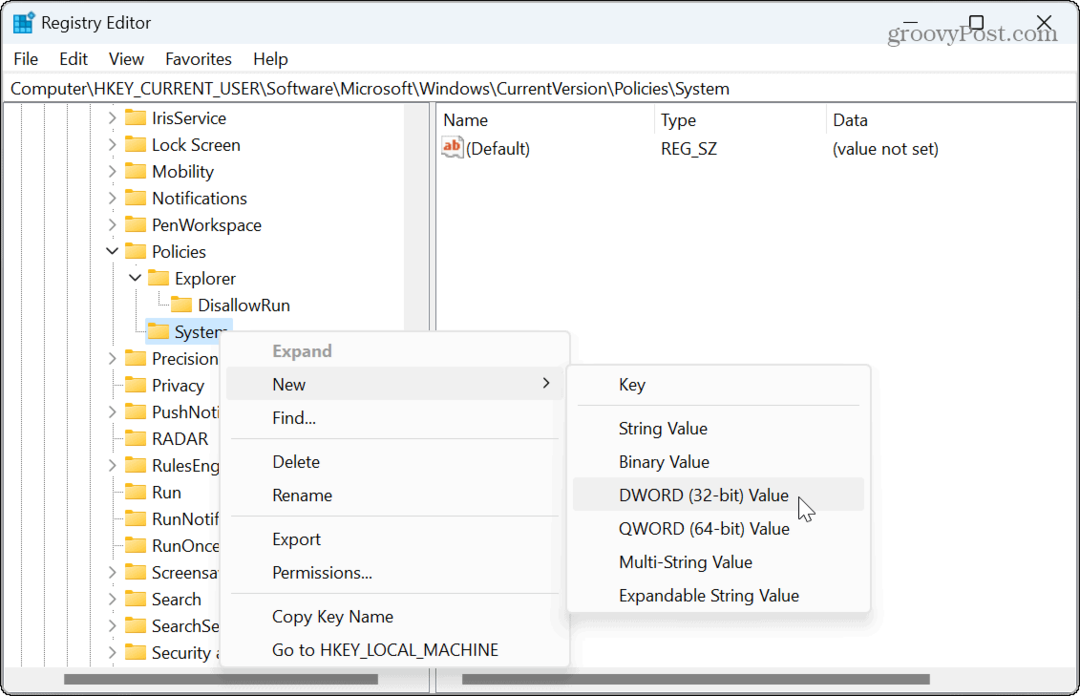
- Nombra el valor a DisableTaskMgr.
- Establezca los datos de valor en 1 y haga clic DE ACUERDO.
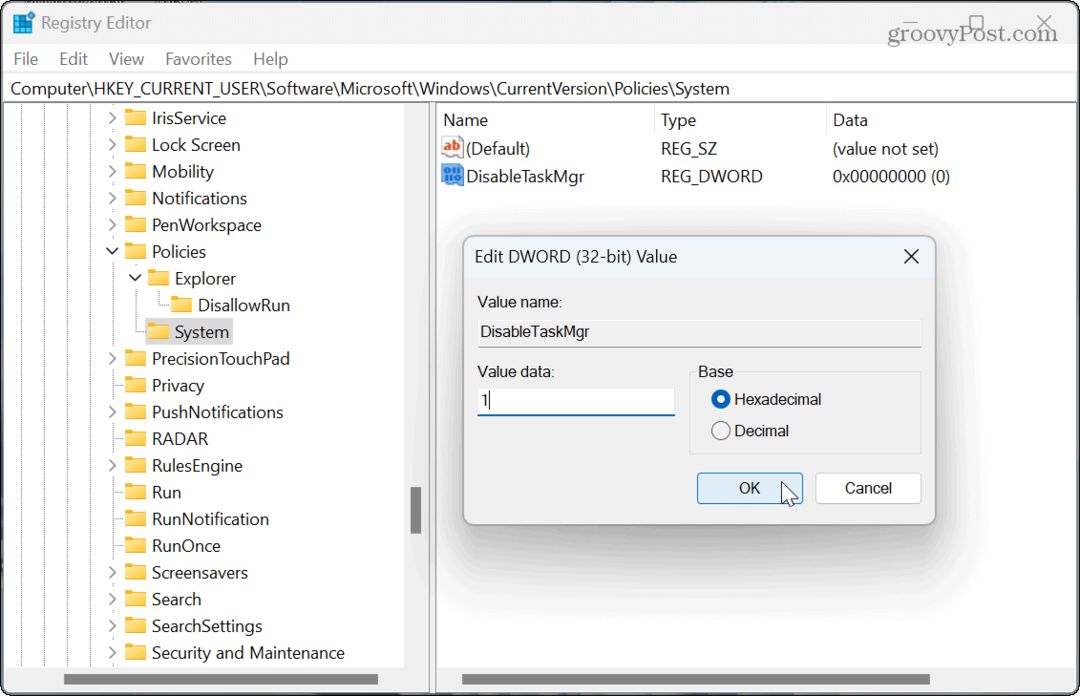
- Cierre el Editor del Registro y reiniciar Windows 11.
El Administrador de tareas ahora está deshabilitado, y si los usuarios intentan abrirlo, verán la notificación de que el administrador lo ha deshabilitado. Si desea volver a habilitarlo en el futuro, vuelva al Registro y configure el DisableTaskMgr valor a 0.
Cómo deshabilitar el Administrador de tareas usando la línea de comando
Si prefiere usar la línea de comandos para la administración de su sistema, puede usar el terminal de PowerShell para deshabilitar o habilitar el Administrador de tareas.
Para mayor claridad, puede usar estos comandos con Windows PowerShell, la Terminal de Windows más reciente o el símbolo del sistema más antiguo.
Para desactivar el Administrador de tareas desde la línea de comandos:
- Presione la tecla de Windows, escriba Potencia Shelly seleccione el Ejecutar como administrador enlace en el menú Inicio.
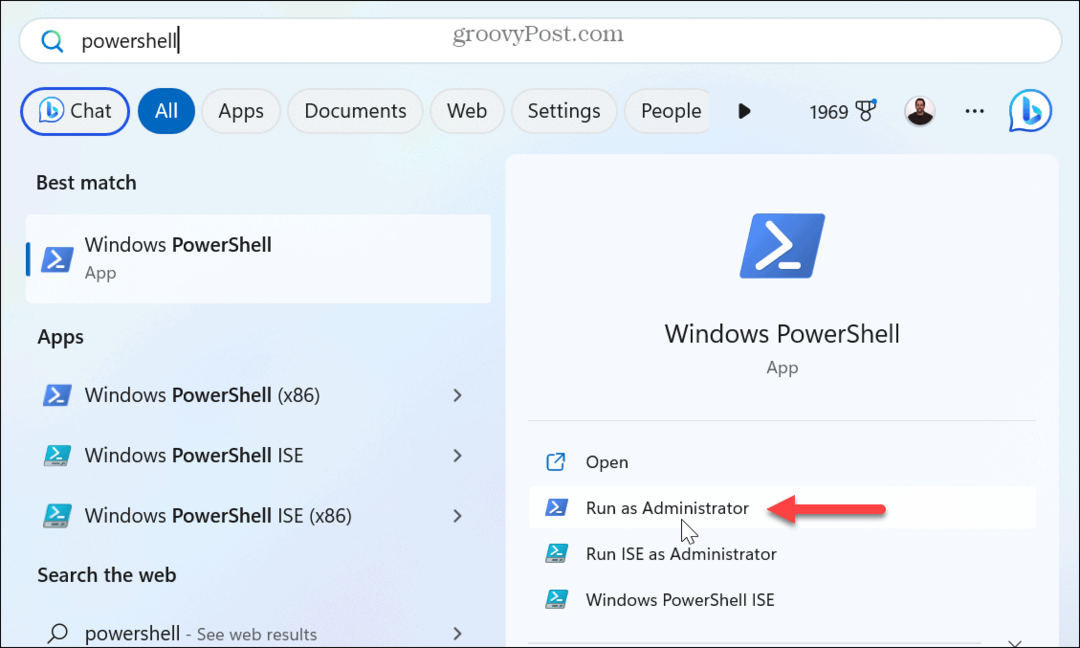
- Cuando se abra la terminal, ingresa el siguiente comando y presiona Ingresar:
registro agregar HKCU\Software\Microsoft\Windows\CurrentVersion\Policies\System /v DisableTaskMgr /t REG_DWORD /d 1 /f
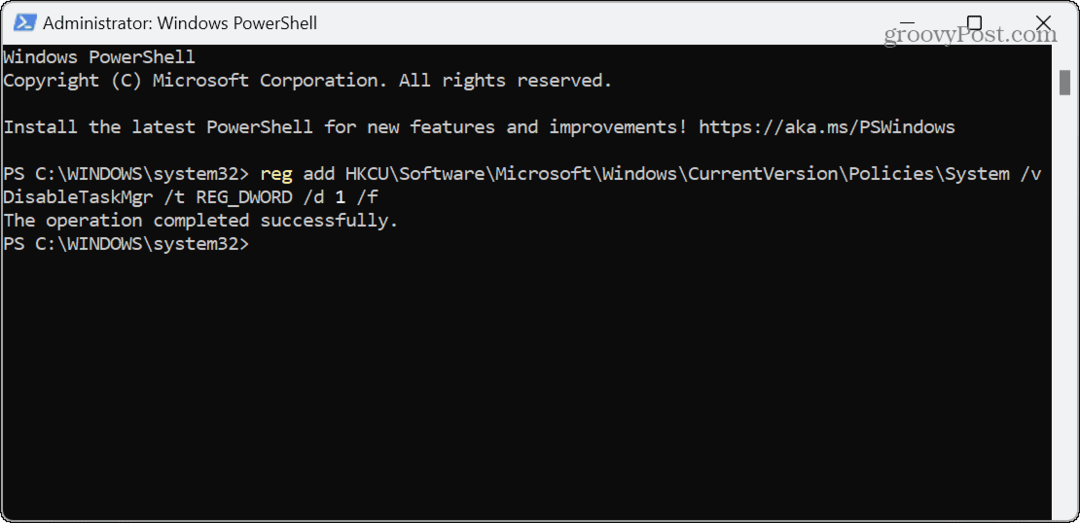
- Para volver a habilitar el Administrador de tareas en el futuro, ejecute el siguiente comando:
registro agregar HKCU\Software\Microsoft\Windows\CurrentVersion\Policies\System /v DisableTaskMgr /t REG_DWORD /d 0 /f
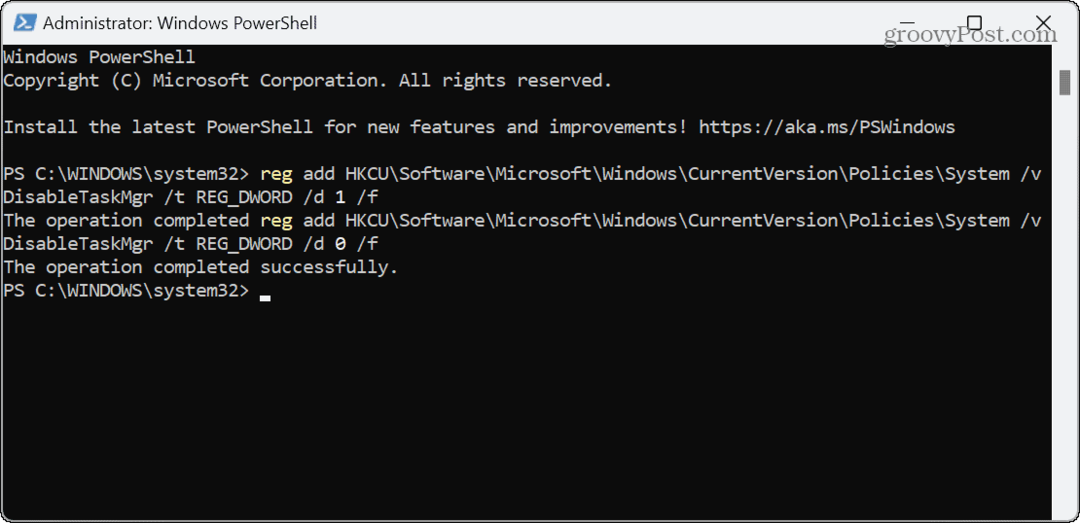
Uso del Administrador de tareas en Windows 11
El Administrador de tareas es una poderosa utilidad integrada de Windows que sirve para muchos propósitos y es vital para solucionar problemas. Pero si no desea cambios no deseados en el sistema, deshabilítelo para otros usuarios de PC siguiendo los pasos anteriores.
Hay otras cosas que quizás desee hacer con la utilidad de Windows. Por ejemplo, es posible que desee hacer Administrador de tareas siempre se muestra en encima de otras ventanas. Es posible que desee utilizar el Administrador de tareas para monitorear el uso de energía de la aplicación.
Si prefiere que una sección específica aparezca siempre cuando inicie el Administrador de tareas, puede cambiar la página de inicio del Administrador de tareas. Y si todavía usa Windows 10, aprenda cómo hacer que el Administrador de tareas se abra en una pestaña específica.



