Cómo crear un tono de llamada de iPhone personalizado en GarageBand
Tonos De Llamada Ventanas Mac Iphone Héroe / / May 24, 2020
Ultima actualización en

Si tiene un iPhone, tiene acceso gratuito a la aplicación GarageBand para iOS. Mejor aún, no tienes que ser un experto de GarageBand para crear tonos de llamada personalizados.
Si te has cansado de los tonos de llamada enlatados que vienen con tu iPhone y quieres algo nuevo, puedes crear tonos de llamada personalizados. La forma más fácil de hacerlo es directamente desde tu iPhone. Sin embargo, aún puede ir a la vieja escuela y crear nuevos tonos de llamada en su Mac o PC. Aquí se explica cómo hacerlo.
Crear tonos de llamada en iPhone
Si tiene un iPhone, tiene acceso gratuito a la aplicación GarageBand para iOS. Mejor aún, no tienes que ser un experto de GarageBand para crear tonos de llamada personalizados.
Instalar GarageBand, Buscar canción
Si no tienes GarageBand en tu iPhone:
- Descargar Banda de garage de la App Store si aún no lo ha hecho.
- Grifo Seguir en la aplicación principal de GarageBand, luego Seguir nuevamente si es la primera vez que usará la aplicación.
- Seleccione Permitir para aprobar las notificaciones de GarageBand.
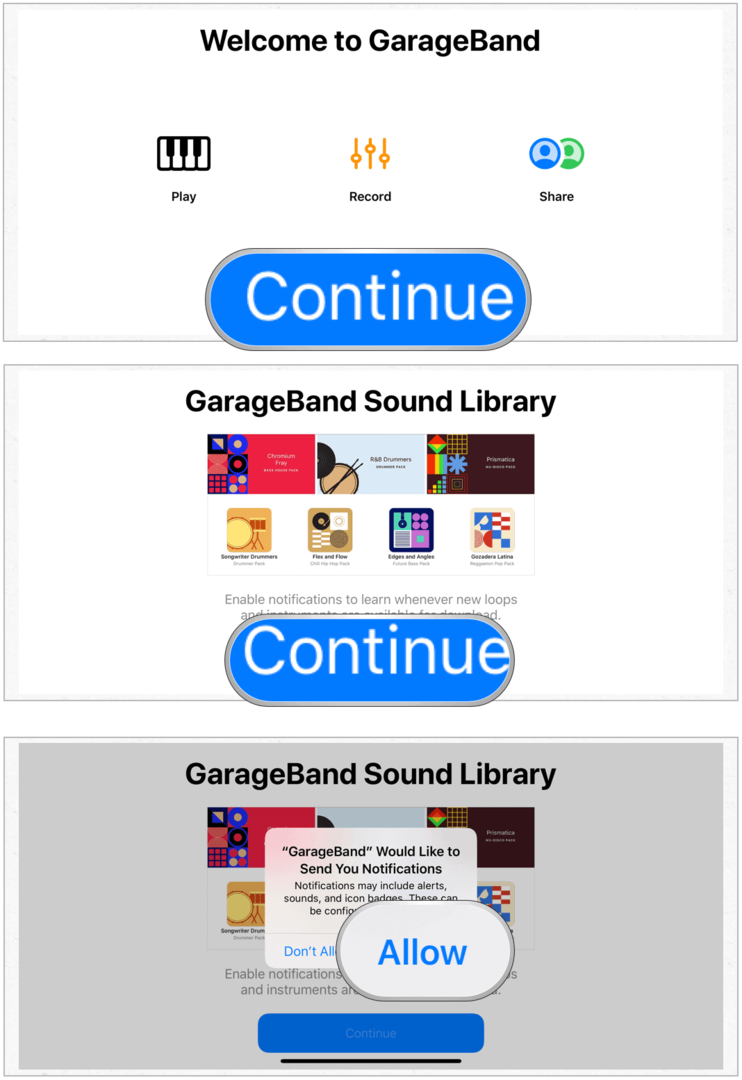
Una vez que se haya instalado GarageBand:
- Grifo Pistas en la parte superior de la aplicación.
- Escoger Grabador de audio deslizando hacia la derecha.
- Selecciona el Botón multipista en la parte superior izquierda Es el tercero de la serie.
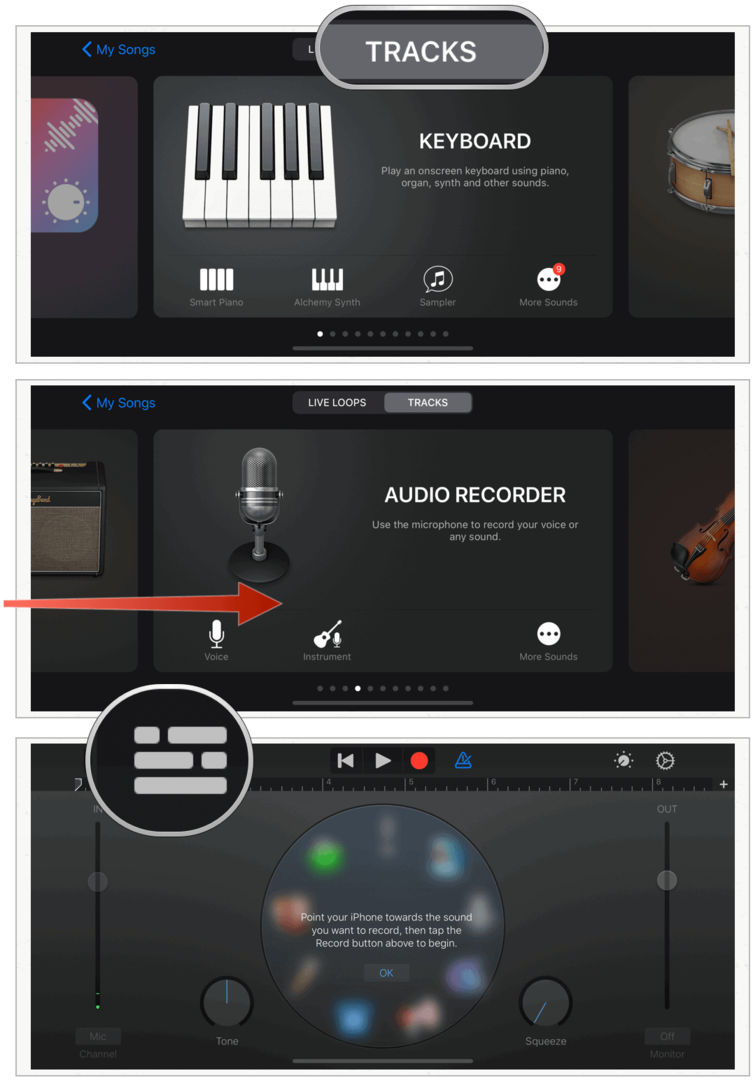
Próximo:
- Elegir la Botón Looper arriba a la derecha. Es el segundo del último.
- Grifo Música de la ventana emergente.
- Selecciona el canción desea utilizar para su tono de llamada. Puede buscar en álbumes, artistas, géneros, listas de reproducción y canciones. Solo puedes usar descargado música de iTunes. Debido a los derechos de autor, usted hipocresía usa canciones de Apple Music.
- Arrastra la canción a GarageBand.
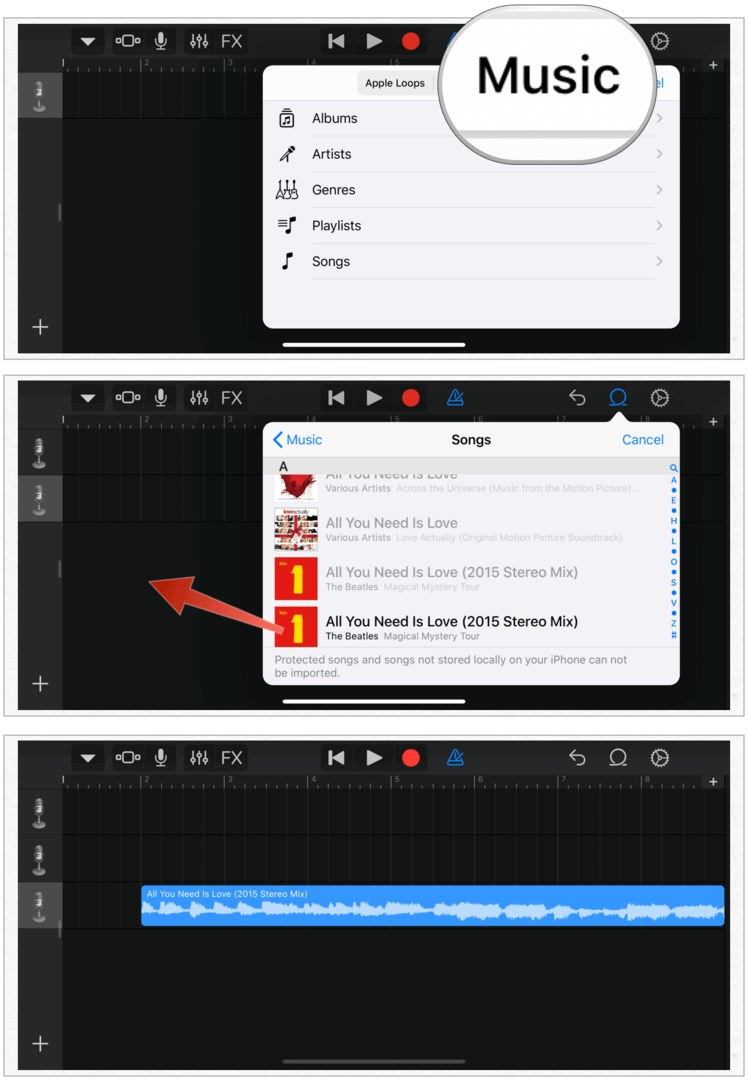
Edita tu canción
Su tono de llamada no debe durar más de 30 segundos. Lo más probable es que la canción que seleccionaste esté mucho más allá de esa longitud. Por lo tanto, debe editarlo seleccionando su parte favorita de la canción.
- Empuja el Botón de play en la parte superior de la pantalla y escucha tu canción; decide qué sección usar para tu tono de llamada.
- Por separado, agarra ambos extremos de la canción y empujarlos hacia adentro para que solo quede tu parte favorita de la canción.
- presione el Botón de play nuevamente para confirmar su tono de llamada.
- Toque en el Botón Mis canciones en la parte superior izquierda Es el primero en la lista.
- Escoger Mis canciones.
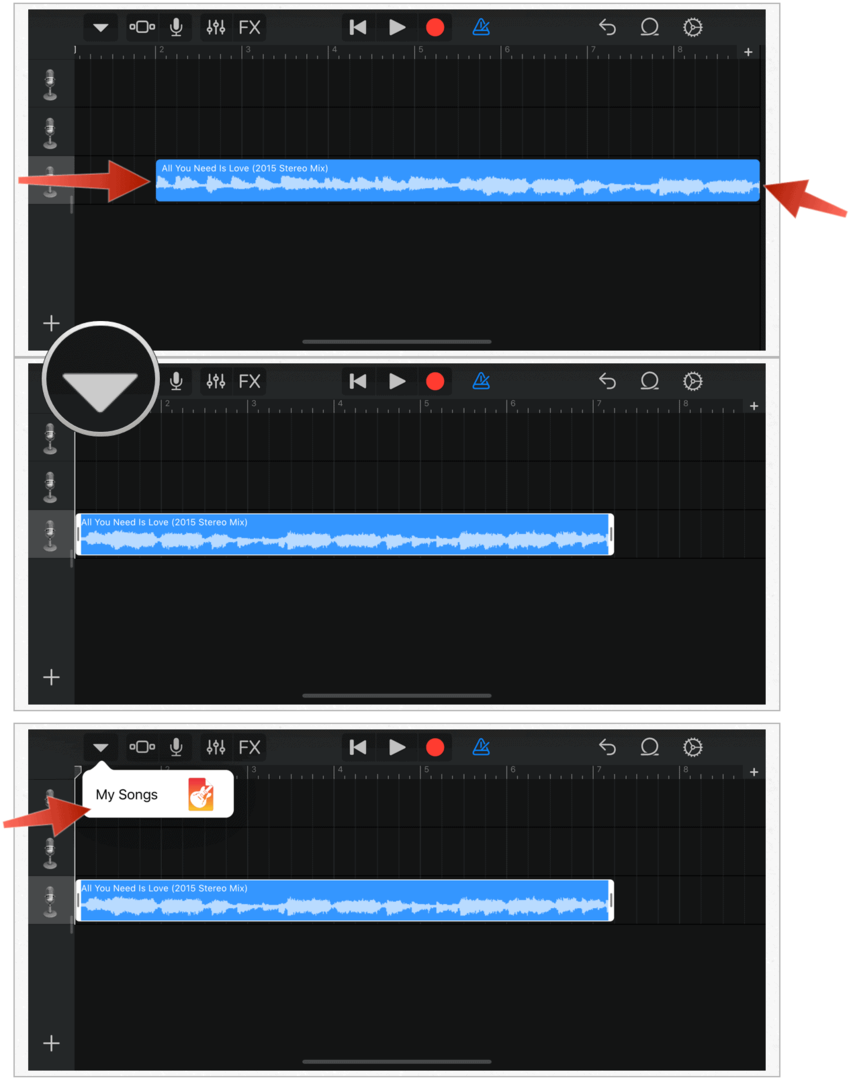
Cambiar el nombre, exportar el archivo
- Mantenga presionado el acortar acabas de salvar.
- Escoger Rebautizar del menú
- Dale un clip a tu clip nombre.
- Grifo Hecho.
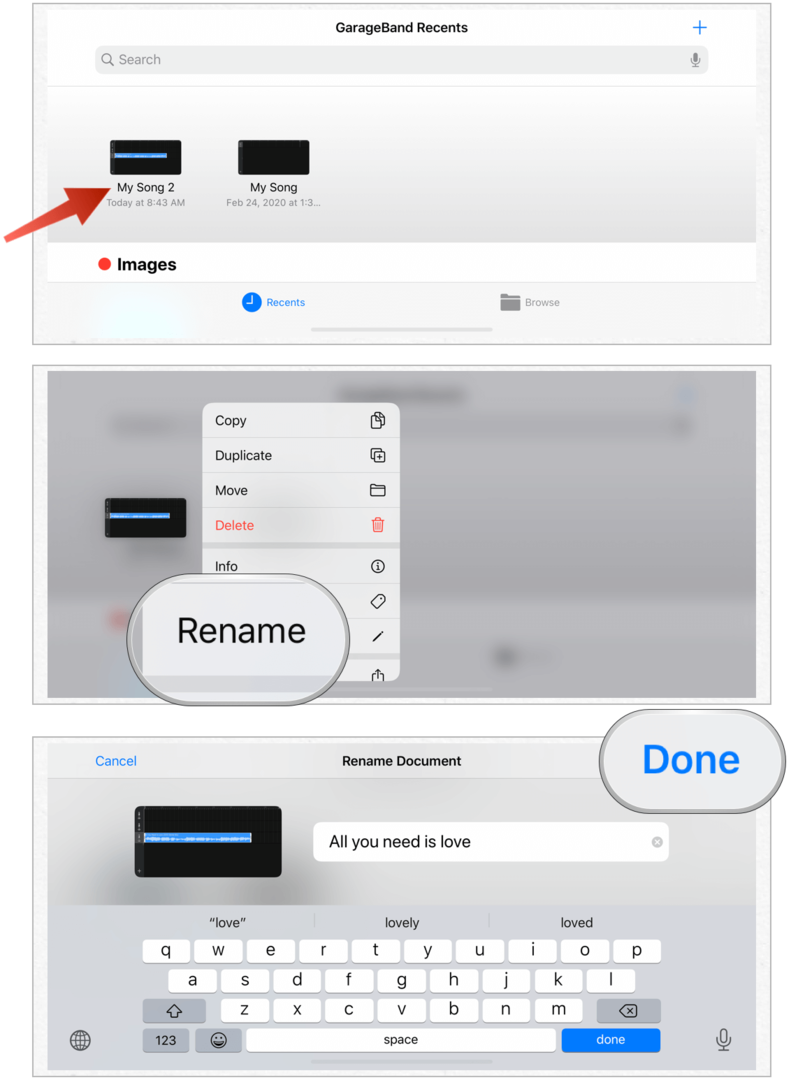
Próximo:
- Mantenga presionado el clip renombrado de nuevo.
- Escoger Compartir.
- Grifo Tono de llamada.
- Seleccione Exportar.
- Escoger Okay en la ventana emergente Ringtone Export Successful.
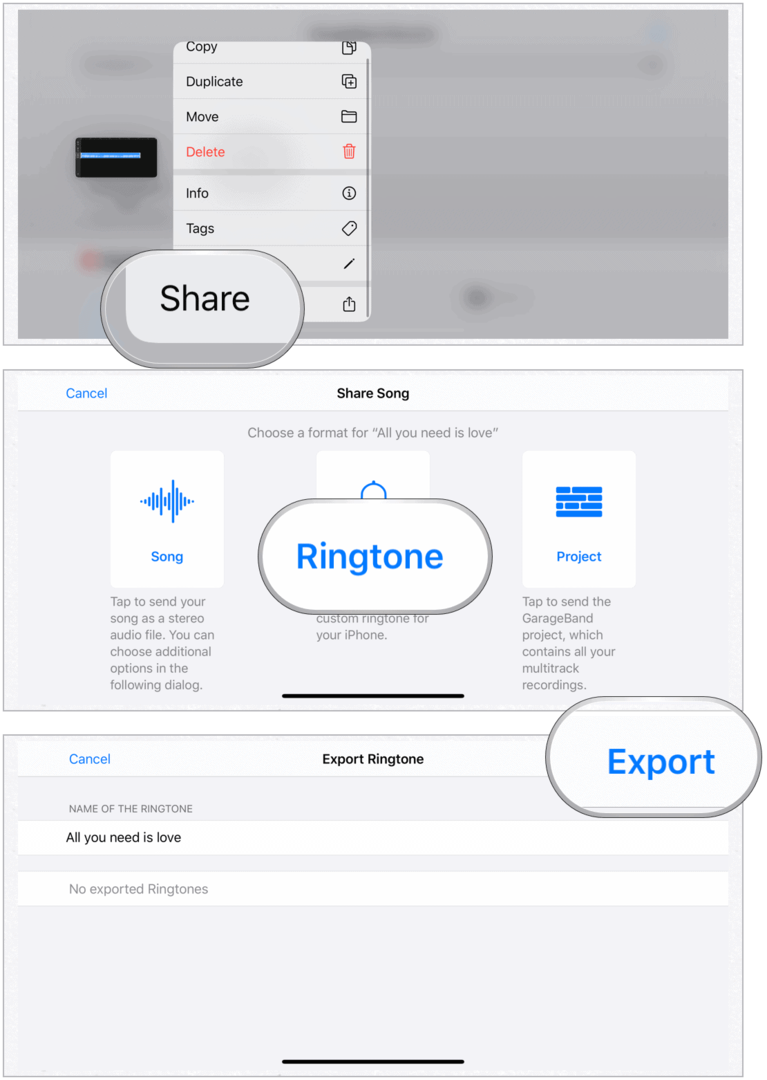
Has creado con éxito un tono de llamada en tu iPhone con la aplicación GarageBand. Ahora puede asignarlo como tono de llamada predeterminado o usarlo para contactos individuales.
Usando su nuevo tono de llamada
- Elegir la Configuraciones aplicación en tu iPhone.
- Grifo Sonidos y hápticos.
- Seleccione Tono de llamada.
- En Tonos de llamada, seleccione tu canción recién creada como tono de llamada predeterminado
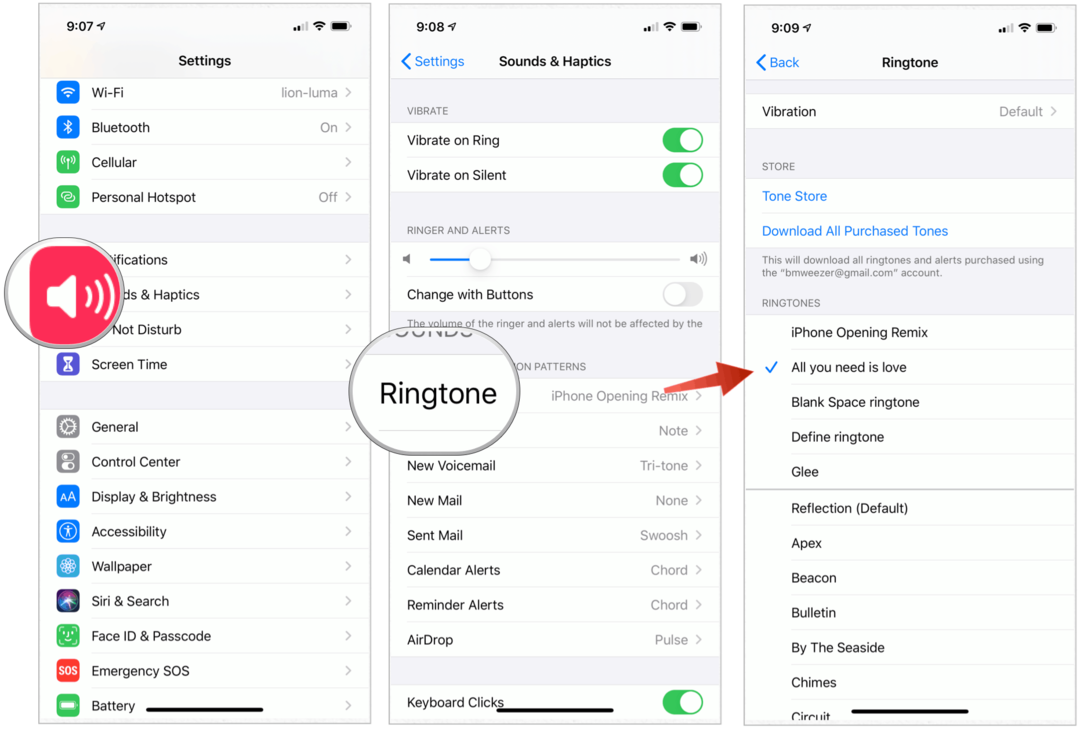
Para asignar el tono de llamada solo a llamadas individuales:
- Elegir la Aplicación de contactos en la pantalla de inicio del iPhone.
- Selecciona tu contacto.
- Grifo Editar en la esquina superior derecha de la pantalla.
- Escoger Tono de llamada.
- Selecciona tu tono de llamada personalizado.
- Grifo Hecho.
- Escoger Hecho de nuevo.
- Repita los pasos 1 a 7 para asignar el tono de llamada a otros en su lista de contactos.
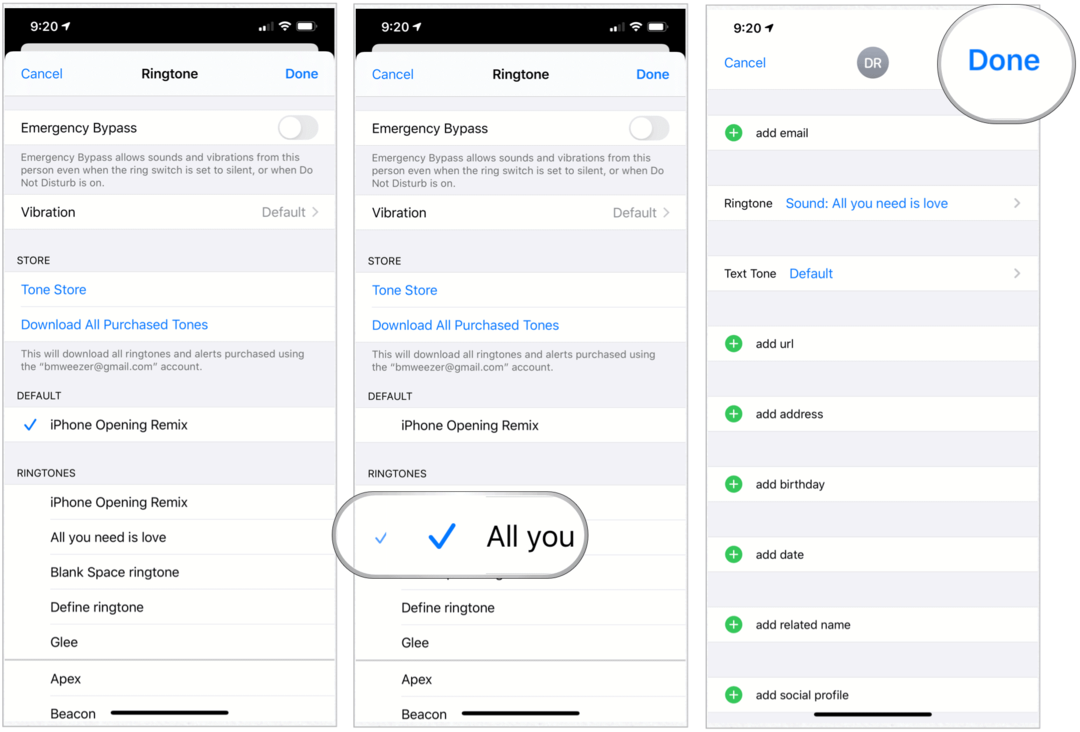
Crear tonos de llamada en tu Mac
Para crear un nuevo tono de llamada usando la aplicación Música en su dispositivo macOS Catalina:
- Haga clic en el Aplicación de música en el Mac Dock.
- Busque el canción desea utilizar para su tono de llamada. Puede buscar en álbumes, artistas, géneros, listas de reproducción y canciones. Solo puedes usar descargado música de iTunes. Debido a los derechos de autor, usted hipocresía usa canciones de Apple Music.
- Haga clic derecho en el canción descargada.
- Escoger Obtener información.
- Seleccione Opciones.
- Marque las casillas para Hora de inicio y parada, luego elija los puntos de inicio y finalización para su tono de llamada. Estos no deben exceder los 30 segundos. Escucha la canción para encontrar la parte de la canción que más te gusta.
- Hacer clic Okay.
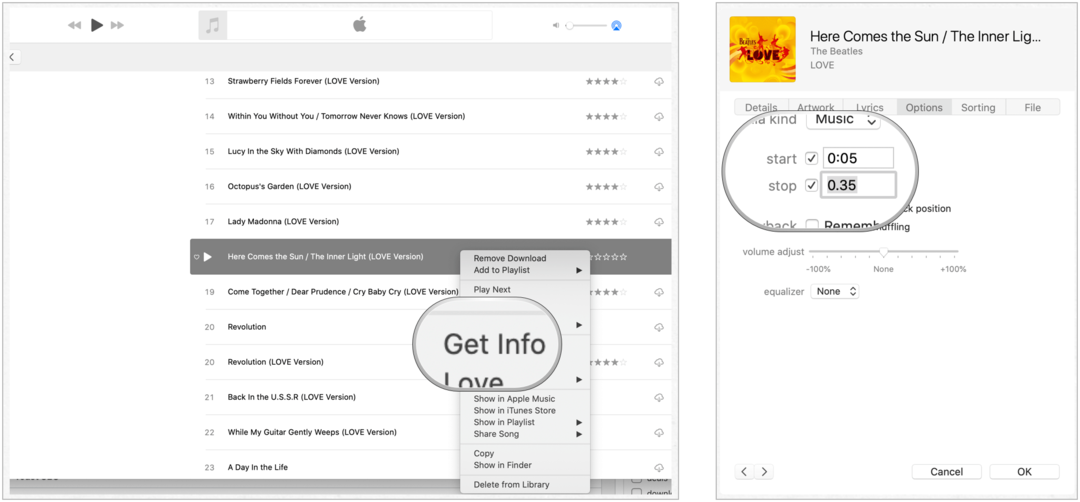
Próximo:
- Resaltar el canción acabas de cambiar en la aplicación Música.
- Haga clic en Archivo en la barra de herramientas de Mac.
- Escoger Convertir> Crear versión AAC.
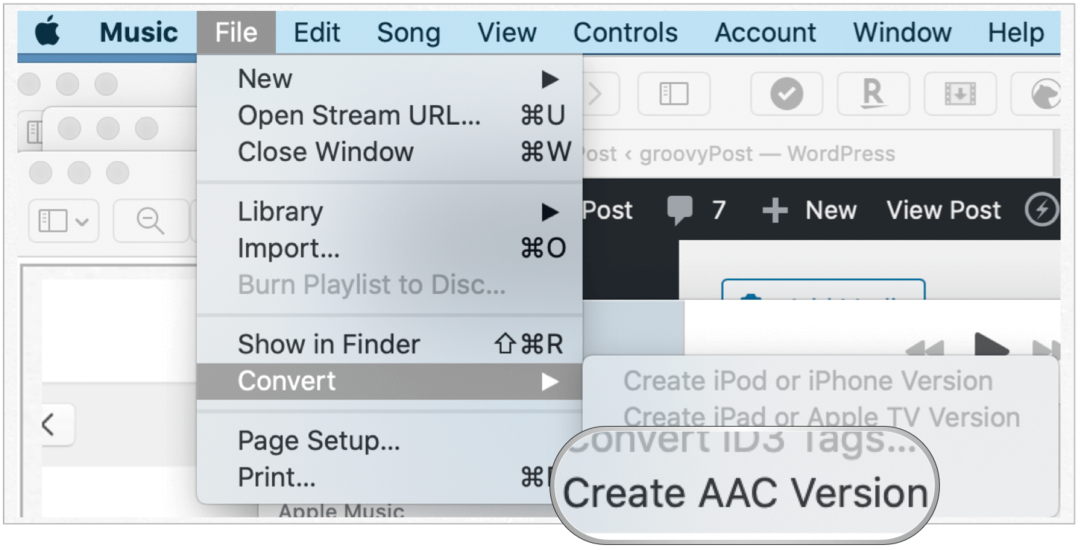
De aquí:
- Sobre el archivo original, regrese y elimine el tiempo de inicio y finalización.
- Arrastrar el AAC de nueva creación versión de la canción al escritorio.
- Haga clic derecho en el archivo AAC que está en su escritorio, luego haga clic Rebautizar. El registro actualmente tiene una extensión .m4a, que debe cambiarse a .m4r.
- Cambiar el nombre del archivo para reflejar la extensión .m4r.
- Confirmar el cambio en el cuadro emergente.
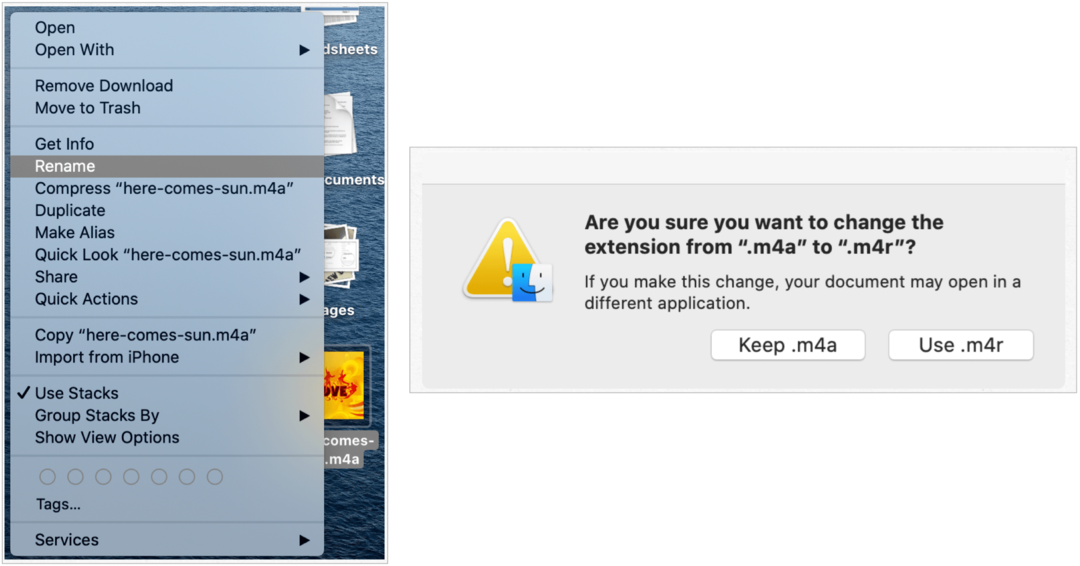
Guardar en tu iPhone
El paso final es enviar su tono de llamada recién creado a su iPhone. Para hacerlo:
- Use un cable para conectar su iPhone a su Mac. Si es la primera vez que lo hace, se le pedirá que confíe en la conexión. Hazlo
- Hacer clic Descubridor en tu Mac
- Escoge tu teléfono bajo ubicaciones.
- Arrastra el archivo de tono de llamada en la ventana de sincronización de tu iPhone.
Su archivo ahora debería estar disponible como una opción de tono de llamada en su teléfono. usted no tienes que sincronizar tu iPhone con tu Mac para que esto suceda.
Usando su nuevo tono de llamada
- Elegir la Configuraciones aplicación en tu iPhone.
- Grifo Sonidos y hápticos.
- Seleccione Tono de llamada.
- En Tonos de llamada, seleccione tu canción recién creada como tono de llamada predeterminado
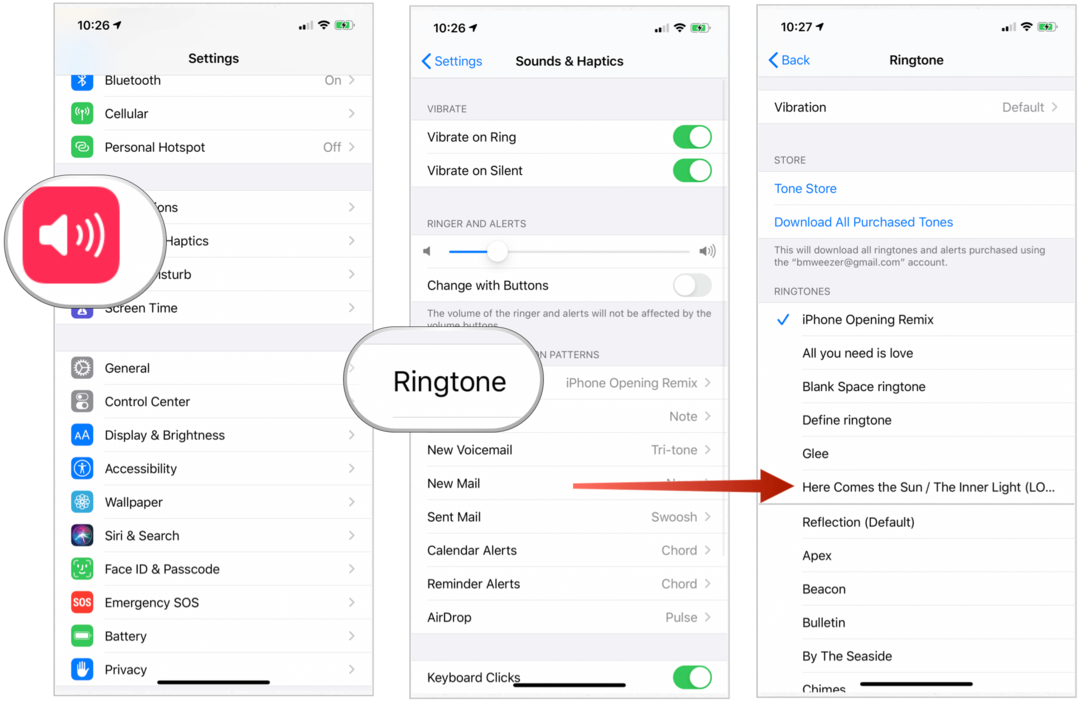
Para asignar el tono de llamada solo a llamadas individuales:
- Elegir la Aplicación de contactos en la pantalla de inicio del iPhone.
- Selecciona tu contacto.
- Grifo Editar arriba a la derecha.
- Escoger Tono de llamada.
- Selecciona tu tono de llamada personalizado.
- Grifo Hecho.
- Escoger Hecho de nuevo.
- Repita los pasos 1 a 7 para asignar el tono de llamada a otros en su lista de contactos.
Crear tonos de llamada en su computadora con Windows 10
También puede crear tonos de llamada en su máquina con Windows 10. Los pasos para hacerlo son muy similares a los explicados anteriormente para los usuarios de Mac. Sin embargo, debido a que Windows todavía usa una aplicación de iTunes, esa es la aplicación que se debe usar para crear nuevos tonos de llamada. Sin embargo, se aplica la misma regla básica. Solo puedes usar descargado música de iTunes. Debido a los derechos de autor, usted hipocresía usa canciones de Apple Music.
- Haga clic en el aplicación iTunes en tu ordenador.
- Encuentra la canción para usar en tu tono de llamada.
- Haga clic derecho en esa canción, elija Información de la canción.
- Seleccione Opciones.
- Marque las casillas para Hora de inicio y parada, luego elija los puntos de inicio y finalización para su tono de llamada. Estos no deben exceder los 30 segundos. Escucha la canción para encontrar la parte de la canción que más te gusta.
- Hacer clic Okay.
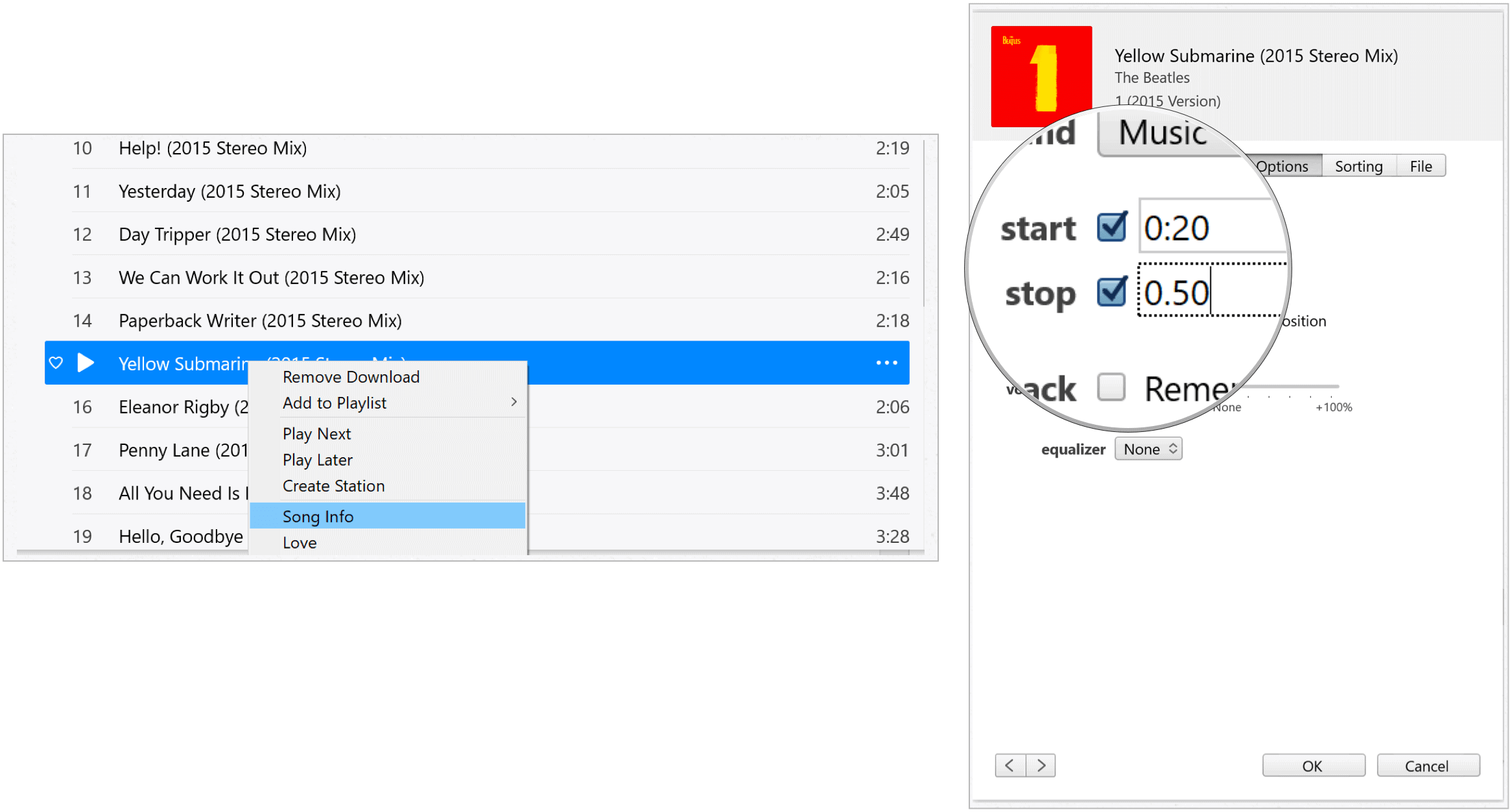
Próximo:
- Resaltar el canción acabas de cambiar en la aplicación iTunes.
- Haga clic en Archivo en la barra de herramientas.
- Escoger Convertir> Crear versión AAC.
- Sobre el archivo original, regrese y elimine el tiempo de inicio y finalización.
- Arrastrar el AAC de nueva creación versión de la canción al escritorio.
- Haga clic derecho en el archivo AAC que está en su escritorio, luego haga clic Rebautizar. El registro actualmente tiene una extensión .m4a, que debe cambiarse a .m4r. Asegúrate de que puedas ver extensiones de archivo en Windows.
- Cambiar el nombre del archivo para reflejar la extensión .m4r.
- Confirmar el cambio en el cuadro emergente.
- Doble click en el archivo y ábrelo con iTunes. Sin este paso, Windows no sabe que este es un tono de llamada.
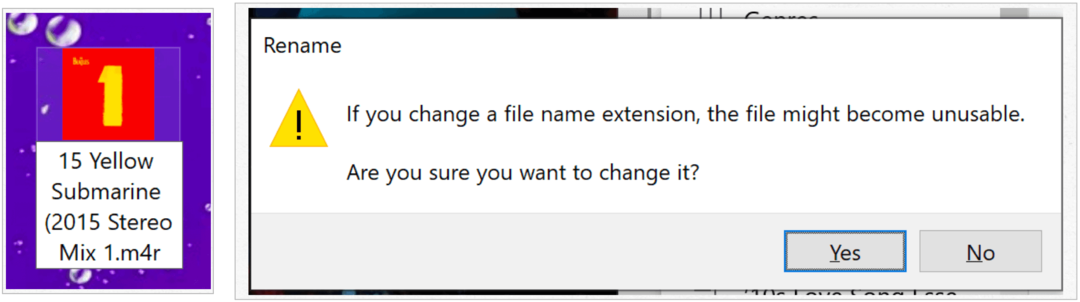
Guardar en tu iPhone
El paso final es enviar su tono de llamada recién creado a su iPhone. Para hacerlo:
- Use un cable para conectar su iPhone a su máquina Windows. Si es la primera vez que lo hace, se le pedirá que confíe en la conexión. Hazlo
- Haga clic derecho en el tono de llamada que está en su escritorio, seleccione Copiar.
- Haga clic en el iPhone ícono en iTunes, haga clic en Tonos en el lado izquierdo de la pantalla.
- Vamos Editar-Pegar en la barra de herramientas de iTunes.
Su archivo ahora debería estar disponible como una opción de tono de llamada en su teléfono. usted no tienes que sincronizar tu iPhone con tu computadora para que esto suceda.
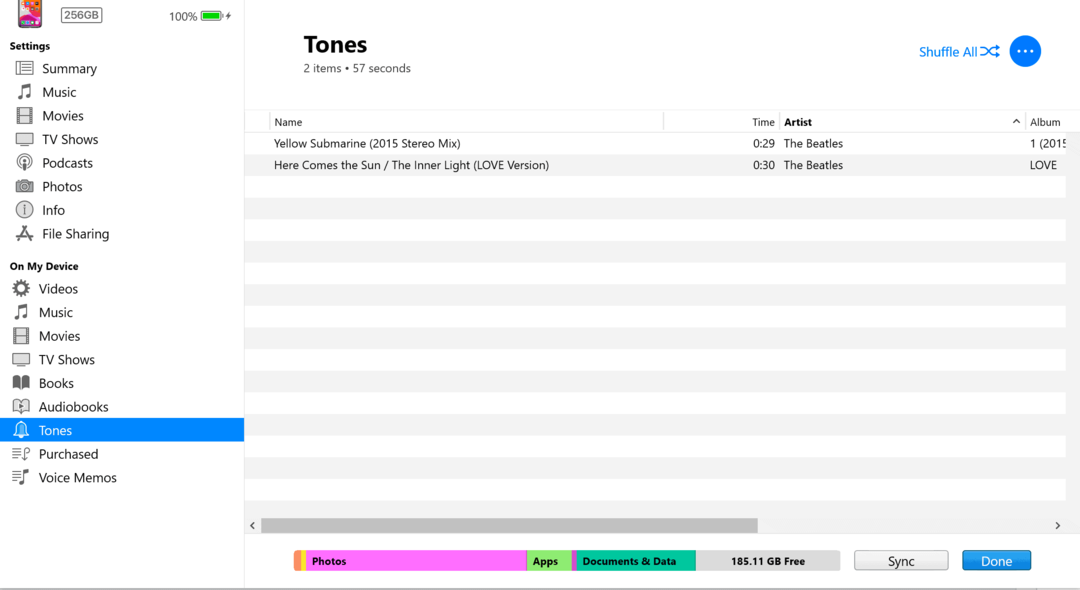
Usando su nuevo tono de llamada
- Elegir la Configuraciones aplicación en tu iPhone.
- Grifo Sonidos y hápticos.
- Seleccione Tono de llamada.
- En Tonos de llamada, seleccione tu canción recién creada como tono de llamada predeterminado
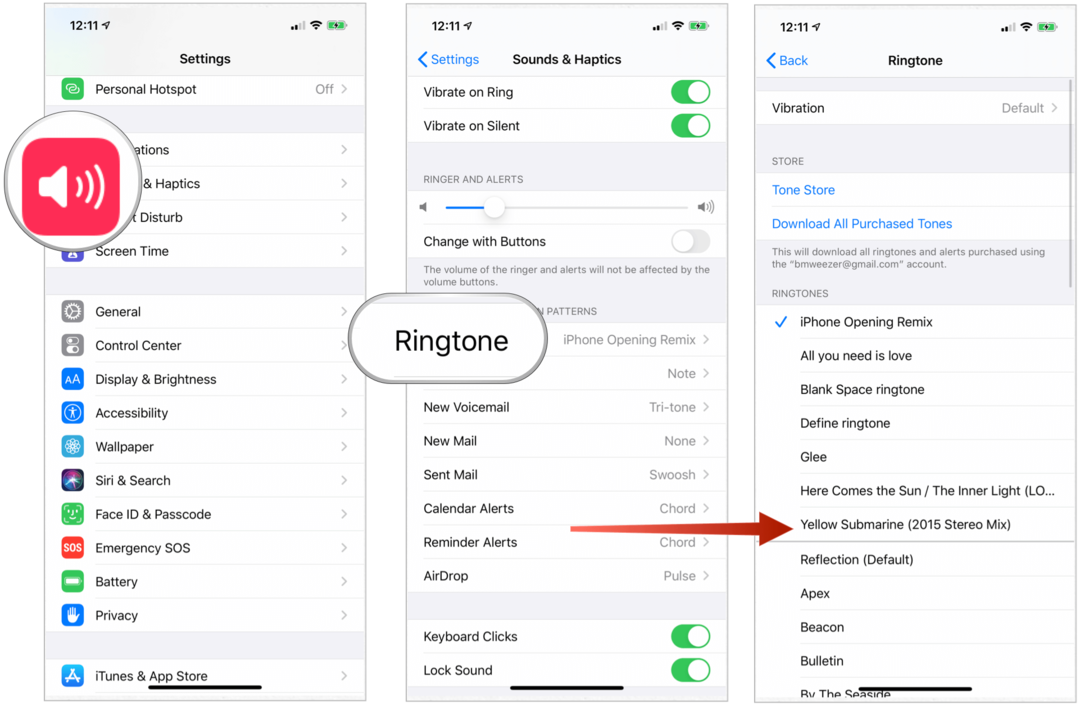
Para asignar el tono de llamada solo a llamadas individuales:
- Elegir la Aplicación de contactos en la pantalla de inicio del iPhone.
- Selecciona tu contacto.
- Grifo Editar arriba a la derecha.
- Escoger Tono de llamada.
- Selecciona tu tono de llamada personalizado.
- Grifo Hecho.
- Escoger Hecho de nuevo.
- Repita los pasos 1 a 7 para asignar el tono de llamada a otros en su lista de contactos.
Resumen
Como puede ver, la forma más fácil de crear tonos de llamada personalizados para su iPhone es usar GarageBand en su dispositivo. También puede usar su Mac o Windows siguiendo algunos pasos adicionales.
¿Qué es el capital personal? Revisión de 2019 que incluye cómo lo usamos para administrar el dinero
Ya sea que esté comenzando a invertir o sea un comerciante experimentado, Personal Capital tiene algo para todos. Aquí hay un vistazo a ...


