Cómo conectar el Kindle Fire HD a ADB para la depuración de USB
Encender / / March 17, 2020
Antes de que pueda comenzar a hacer hacks o una personalización seria con su Kindle Fire HD, debe conectarlo a la computadora en el nivel de desarrollador. De forma predeterminada, puede montar almacenamiento, excepto que no hace mucho más que permitirle transferir archivos. Para conectar el Kindle a ADB necesitas Depuración de USB habilitada, Aun así, tu Fire aún no se conectará a tu PC sin algunos ajustes.

Foto: Austin Krause
Kindle Fire HD a ADB para depuración USB
Antes de comenzar, necesitará el SDK de Android o el instalador del controlador USB Kindle Fire HD para Windows.
- Lea esta guía para aprender cómo instalar el SDK de Android
o
- Descargue el instalador del controlador usb Kindle Fire HD para Windows
- También descargue ADB independiente si no sigue la ruta del SDK, es útil tener para probar la conexión. (descargar espejo)
además
- ¿ADB está habilitado en tu Kindle? Seguir esta para habilitarlo antes de comenzar.
Comenzaré esta guía suponiendo que tenga instalado el SDK de Android. Si prefieres no instalarlo, haga clic aquí para saltar a la siguiente parte de esta guía.
Amazon ha creado un repositorio de complementos externo para el SDK de Android para extraer los últimos controladores USB para sus dispositivos Kindle Fire. Al usar el SDK de Android para descargar estos controladores, se asegura de obtener la última versión vs. el enlace anterior que puede estar desactualizado (pero aún funciona) en un mes.
En primer lugar, debemos abrir el SDK Manager como administrador. Esto se puede hacer con una búsqueda rápida en el menú Inicio y un clic derecho para acceder a la opción del menú contextual "Ejecutar como administrador".
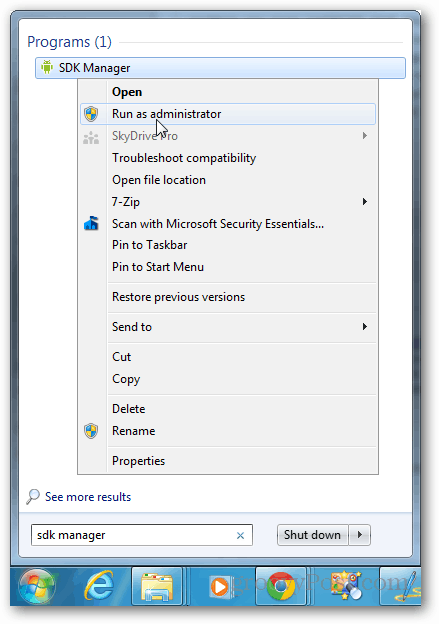
En el Administrador de Android SDK, haga clic en Herramientas >> Administrar sitios de complementos.
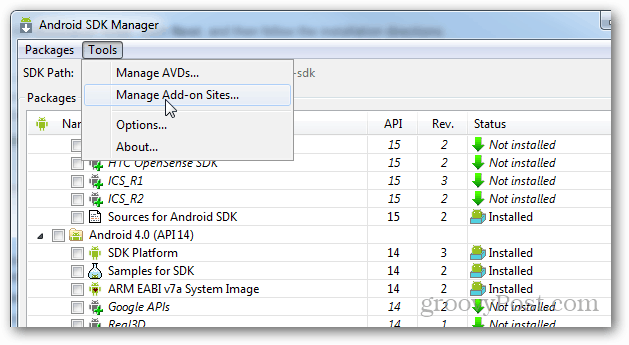
Ahora haga clic en la pestaña Sitios definidos por el usuario y luego en el botón "Nuevo". Aquí debe ingresar la siguiente URL y luego presionar OK:
http://kindle-sdk.s3.amazonaws.com/addon.xml
Una vez que esté cerca de la ventana Sitios de complementos.
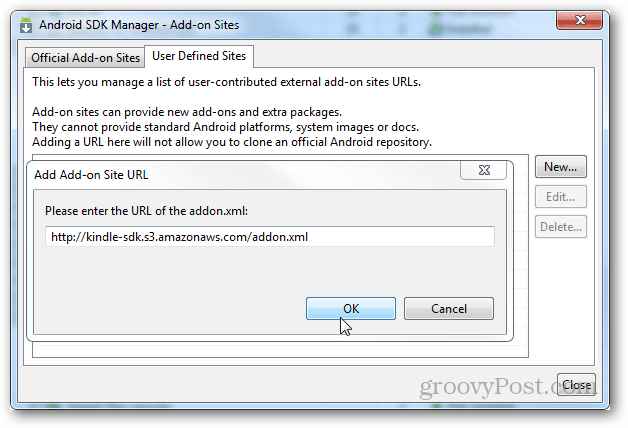
De vuelta en la ventana principal del administrador de SDK, ahora habrá nuevas opciones etiquetadas en el Kindle Fire HD. La API es opcional, pero si usted es un desarrollador, también podría obtenerlos. Hay tres nuevas entradas de Kindle Fire en total, y la más importante se encuentra en la categoría Extras titulada Kindle Fire USB Driver. Asegúrese de verificar cada uno y luego haga clic en "Instalar (3) paquetes".
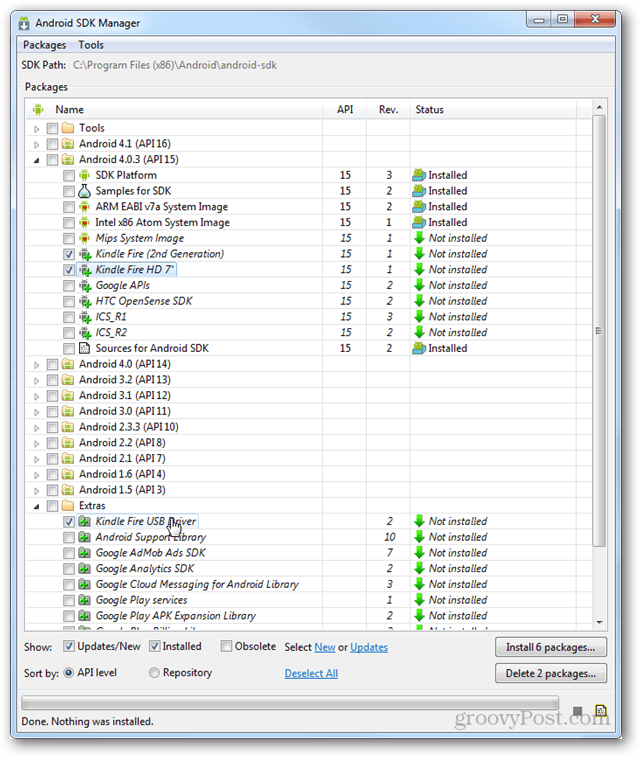
En la ventana de instalación, seleccione Aceptar todo y luego haga clic en el botón Instalar. Una vez que finalice la descarga e instalación, puede salir del SDK.
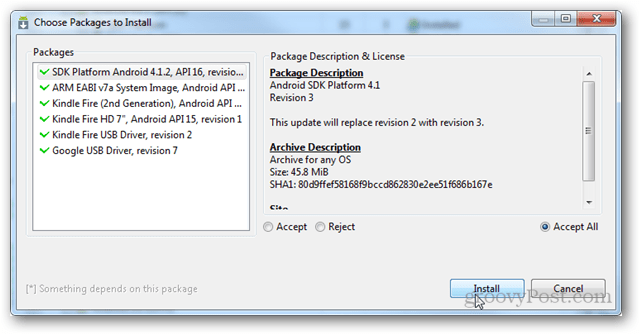
Debería tener el instalador del controlador Kindle Fire ADB descargado en su computadora ahora, y será la última versión directamente desde la fuente del repositorio de Amazon. Lo puedes encontrar en C: \ Archivos de programa (x86) \ Android \ android-sdk \ extras \ amazon \ kindle_fire_usb_driver a menos que haya instalado el SDK en un directorio diferente (en cuyo caso estará en el directorio donde instaló el SDK).
Ahora, ya sea que tenga el controlador USB Kindle Fire HD del sitio de complementos de Amazon, o del enlace anterior, el resto de las instrucciones son las mismas.
Ejecute el archivo Kindle Fire ADB drivers.exe que acaba de descargar.
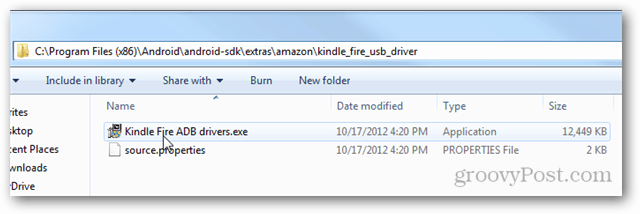
Se abrirá con un autoextractor. Seleccione una ubicación conveniente en su sistema y luego haga clic en Instalar.
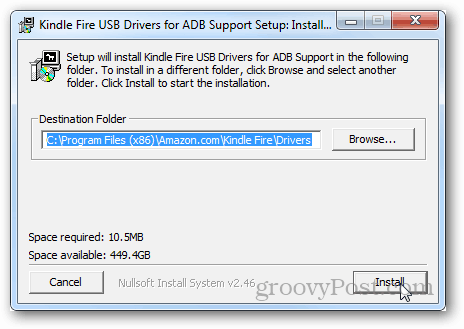
Aparecerá otro instalador. Simplemente haga clic e instale todo lo que aparezca en este momento. Lo más notable será una ventana de Seguridad de Windows que le pedirá que instale específicamente el software del dispositivo, haga clic en Instalar para continuar.
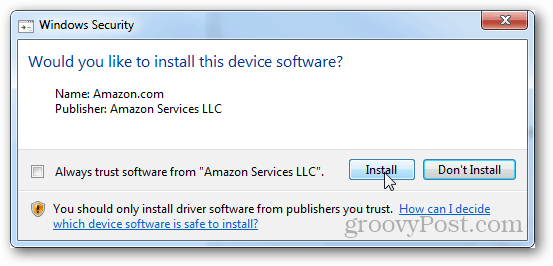
Cuando el instalador haya terminado, se lo informará. Haz clic en Finalizar.
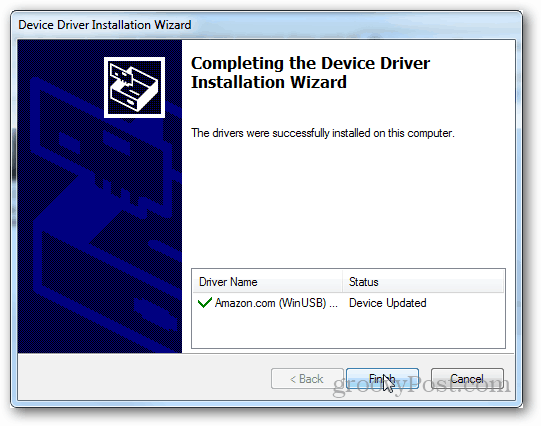
Ahora para verificar si está funcionando requiere el uso de ADB. Si está utilizando la versión independiente, simplemente escriba lo siguiente en el indicador:
dispositivos adb
A cambio, la ventana debe mostrar el dispositivo como adjunto como en la captura de pantalla a continuación. Si no aparece, puede intentar reiniciar ADB escribiendo lo siguiente y luego volviendo a intentarlo:
adb kill-server
servidor de inicio adb
Y, por supuesto, si tiene instalado el SDK, puede usar su ADB incorporado ingresando los comandos de android-sdk >> herramientas de plataforma directorio.
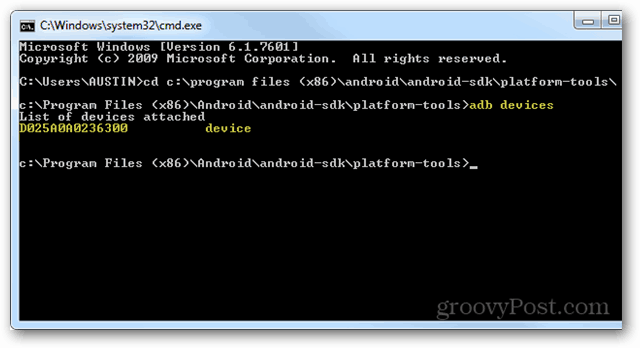
Eso es todo lo que hay que hacer para configurar el Kindle Fire HD para que se conecte a su computadora a través de ADB y depuración de USB en Windows. Si tienes algún problema, no dudes en dejar un comentario a continuación y te ayudaré.
