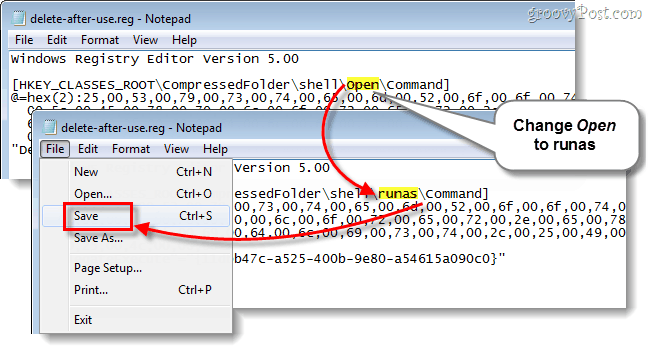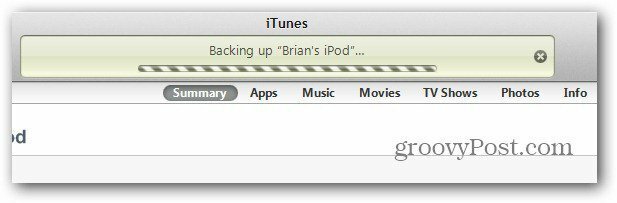Agregue la barra de inicio rápido al menú contextual "Enviar a" de Windows 10
Microsoft Windows 10 / / March 17, 2020
Ya le mostramos cómo agregar la barra de Inicio rápido a Windows 10 y ahora le mostraremos cómo agregarla como una ubicación en el menú contextual "Enviar a".
Ya te mostramos cómo agregar el Barra de inicio rápido para Windows 10 y ahora le mostraremos cómo agregarlo como una ubicación en el menú contextual "Enviar a". Esto puede hacer que sea más fácil agregar aplicaciones u otros archivos a la barra de Inicio rápido en lugar de arrastrarlos por toda la pantalla.
Agregar inicio rápido al menú contextual
- Utilizar el atajo de tecladoTecla de Windows + R para abrir el cuadro Ejecutar y tipo:shell: sendto y presione Entrar o haga clic en Aceptar.
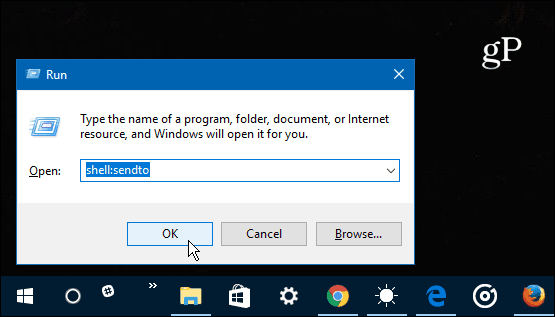
- La carpeta SendTo se abrirá en el Explorador de archivos. Haga clic derecho en un área vacía en la ventana y seleccione Nuevo> Atajo.
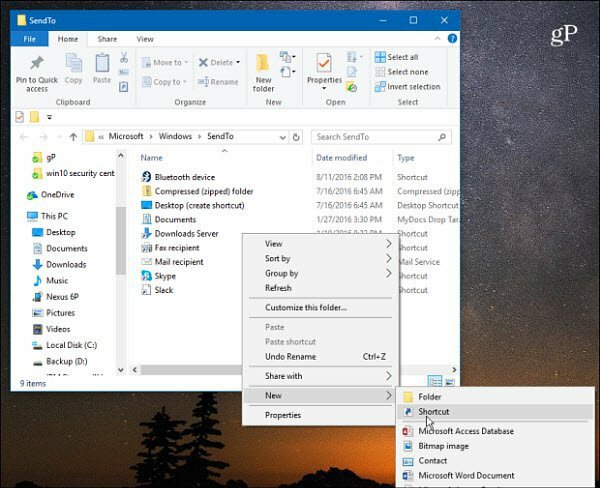
- Se abrirá el asistente Crear acceso directo. Copie la siguiente ruta en el campo del elemento y haga clic en Siguiente:
% UserProfile% \ AppData \ Roaming \ Microsoft \ Internet Explorer \ Quick Launch
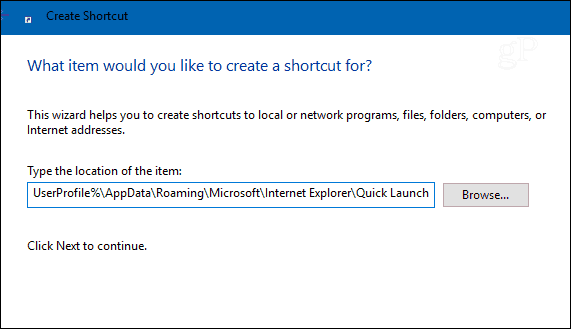
- Dé un nombre al acceso directo: Windows le da el nombre Comida rápida de forma predeterminada, pero puedes nombrarlo como quieras.
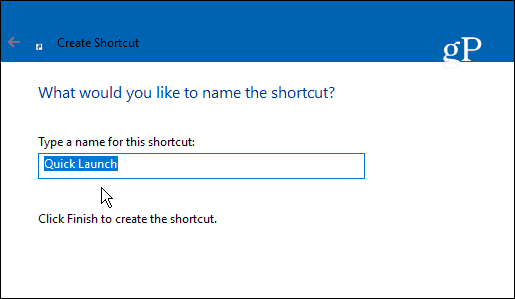
- Cuando haya terminado, debería ser similar a la toma que se muestra a continuación con el nuevo acceso directo que se muestra en el Explorador.
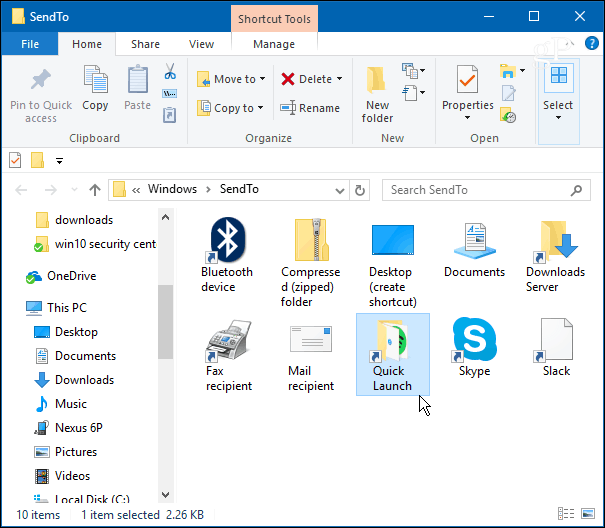
- Ahora, cuando desee agregar una aplicación u otro archivo a la barra de Inicio rápido, haga clic con el botón derecho y seleccione Enviar a> Inicio rápido.
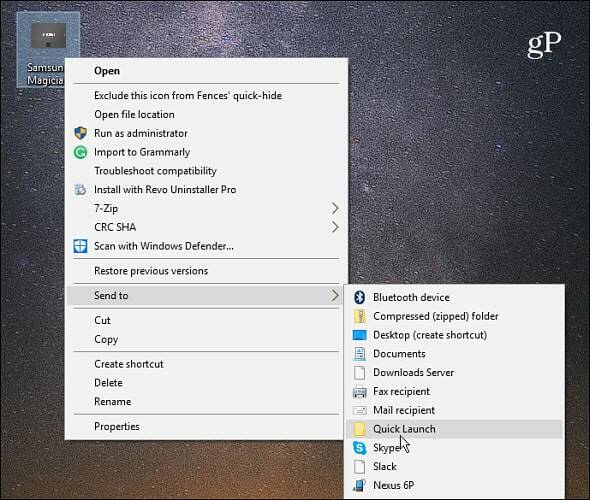
- ¡Eso es! Ahora aparecerá el elemento que envió a la barra de Inicio rápido.
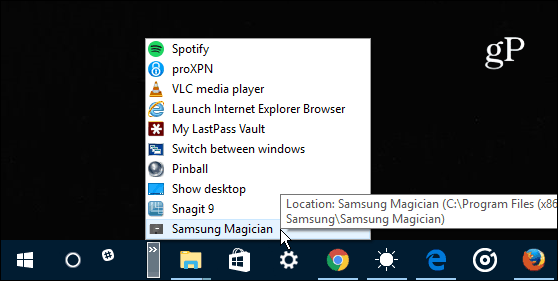
El icono es una carpeta estándar de forma predeterminada, pero puede cambiarlo a otra cosa si lo desea. Simplemente haga clic derecho en el icono de Inicio rápido en el Explorador de archivos y seleccione el Cambiar el ícono botón. Desde allí puede seleccionar entre los iconos integrados en Windows 10 o busque la ubicación de iconos personalizados has descargado de la web.
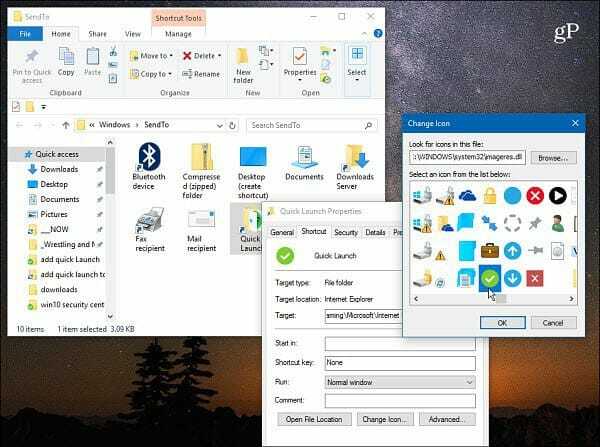
Por ejemplo, cambié el mío a una marca de verificación verde. Observe que el icono que elija también se mostrará en el menú contextual. No es un gran problema, pero es bueno saber si te gusta personalizar la interfaz de usuario o simplemente quieres cambiar un poco las cosas.
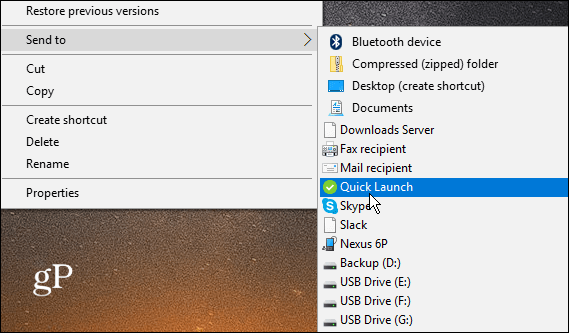
¿Desea agregar diferentes ubicaciones al menú contextual "Enviar a" en su sistema Windows? Deje un comentario a continuación y háganos saber sus pensamientos.