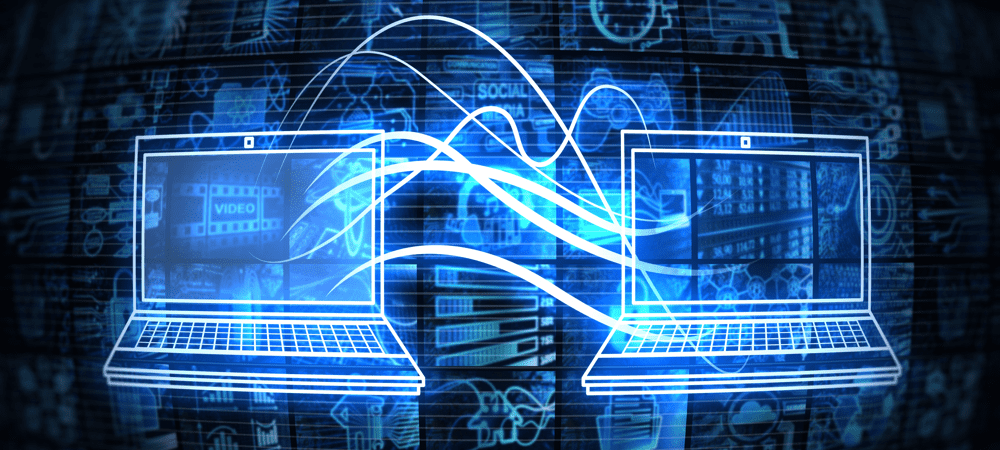Cómo tomar una captura de pantalla en Office e insertarla en un documento
Oficina De Microsoft Oficina 365 / / March 17, 2020
Si está redactando un documento en una presentación de Word o PowerPoint, es posible que encuentre una imagen que le gustaría insertar rápidamente. Aquí se explica cómo insertar una toma.
Si está componiendo un documento en una presentación de Word o PowerPoint, puede encontrar una imagen que le gustaría insertar rápidamente. Existen herramientas de terceros como SnagIt que le permitirán hacerlo, pero es posible que no conozca la utilidad de captura de pantalla integrada en Office. Aquí hay un vistazo a cómo usarlo.
Nota: Este artículo demuestra el uso de Office 2013 y 2016, que se pueden comprar por separado como instalaciones independientes o como parte de su Suscripción de Office 365. Si está utilizando una versión anterior, lea nuestro artículo sobre Cómo tomar una captura de pantalla con Office 2010.
Tomar e insertar una captura de pantalla en un documento de Office
Mientras redacta su documento y esté listo para tomar una foto, vaya a Insertar en la cinta y haga clic en el botón Captura de pantalla que se encuentra en la sección Ilustraciones.
Eso le da dos opciones que son ventanas disponibles que están abiertas (no minimizadas) que puede elegir. O seleccione Recorte de pantalla para poder tomar una captura de pantalla específica que desee. Sin embargo, tenga en cuenta que no puede tomar una foto de la aplicación que está usando para tomar la foto.
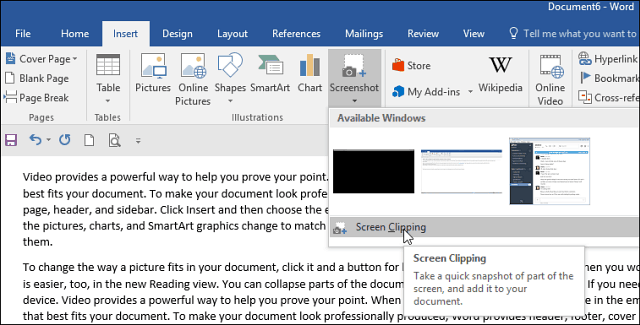
Si selecciona Recorte de pantalla, funciona como el Herramienta de corte que es una utilidad integrada en versiones anteriores de Windows. La pantalla se atenúa y puede arrastrar el cursor para seleccionar el área de la pantalla que desea capturar. Luego, la captura de pantalla se colocará automáticamente en el documento que está creando.
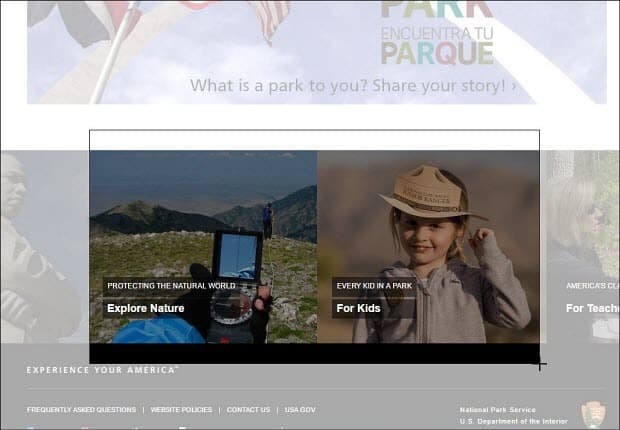
Si necesita editar más la imagen, puede usar las herramientas de edición incluidas en la aplicación de Office.
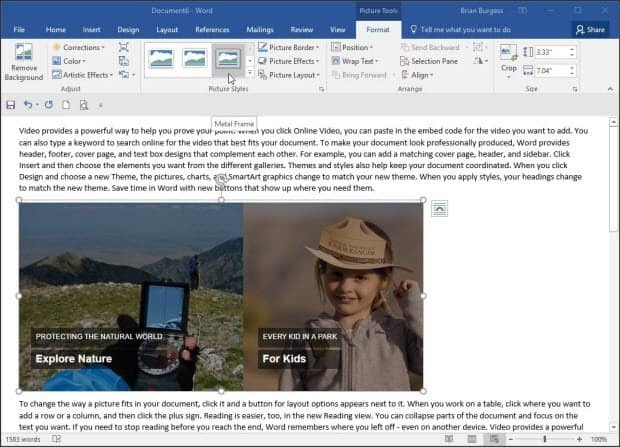
Esta es una gran solución si necesita incluir una captura de pantalla en un documento rápidamente sin la necesidad de usar una utilidad de terceros separada. También vale la pena señalar que puede usar esta opción si está usando Microsoft Word para crear y publicar publicaciones de blog.
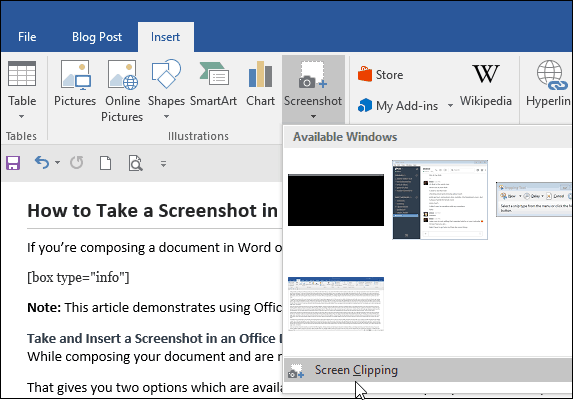
También puede usarlo en las otras aplicaciones incluidas en Office Suite como Excel y PowerPoint.