Cómo crear rápidamente un nuevo archivo de texto en blanco en Windows, Mac y Linux
Linux Windows 10 Mac Bloc / / March 17, 2020
Ultima actualización en

¿Creas muchos archivos de texto? Aprenda a crear rápidamente un nuevo archivo de texto en blanco en Windows, Mac y Linux.
Los archivos de texto son útiles. para todo tipo de cosas Anote una nota rápida, almacene información y mantenga un registro o diario son solo algunas de las cosas que puede hacer con archivos de texto.
Hoy le mostraremos cómo crear rápidamente un nuevo archivo de texto en blanco en Windows, Mac y Linux. En Windows, es fácil. Pero en Mac y Linux, requiere una configuración inicial, luego crear un nuevo archivo de texto es rápido y fácil.
Ventanas
Microsoft proporciona una forma de crear un nuevo archivo de texto en blanco usando el menú contextual en el Explorador de archivos.
Abra el Explorador de archivos y navegue a la carpeta donde desea crear el archivo de texto. Haga clic derecho en la carpeta y vaya a Nuevo> Documento de texto.
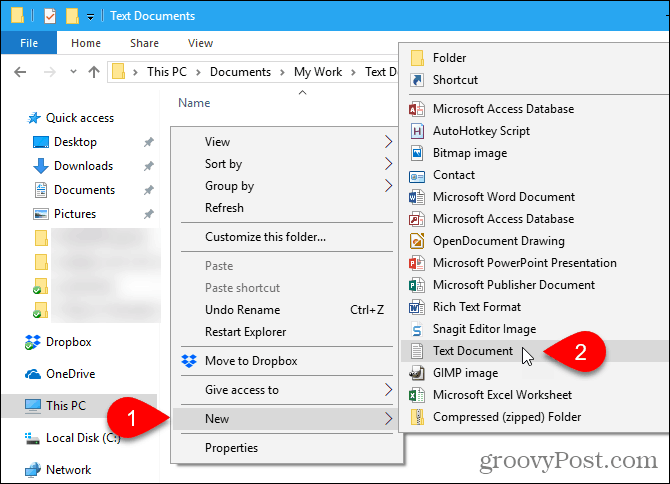
El archivo de texto tiene un nombre predeterminado, Nuevo documento de texto.txt
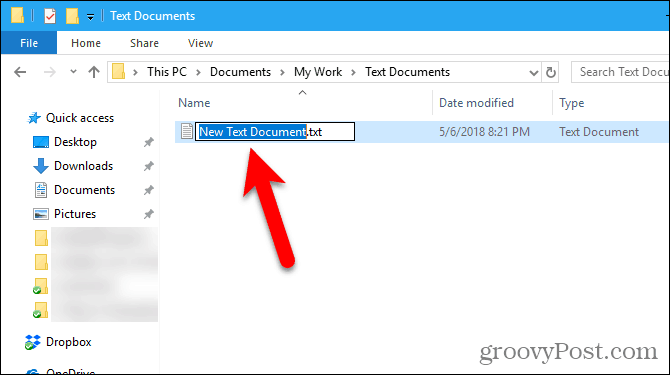
Mac
No hay un equivalente incorporado para Windows " Nuevo> Documento de texto opción en la Mac. Pero podemos crear una opción de un clic en Finder usando la aplicación Automator incorporada.
Otra opción es usar un comando simple en una ventana de Terminal.
Use una aplicación Automator para crear un nuevo documento en blanco en cualquier carpeta en una Mac
Automator es una herramienta de automatización muy útil incluida en macOS. Hemos cubierto el conceptos básicos del uso de Automator, pero hoy veremos cómo usarlo para agregar una opción para crear un nuevo archivo de texto en Finder.
Lanzamiento Automator desde el Aplicaciones carpeta. En el cuadro de diálogo que aparece, elige una ubicación para la aplicación que vas a crear. Puedes guardarlo en el Aplicaciones carpeta. Pero si prefiere no almacenarlo allí, puede elegir otra ubicación. Solo asegúrate de que sea una ubicación permanente.
Una vez que esté en la ubicación elegida, haga clic en Nuevo documento.
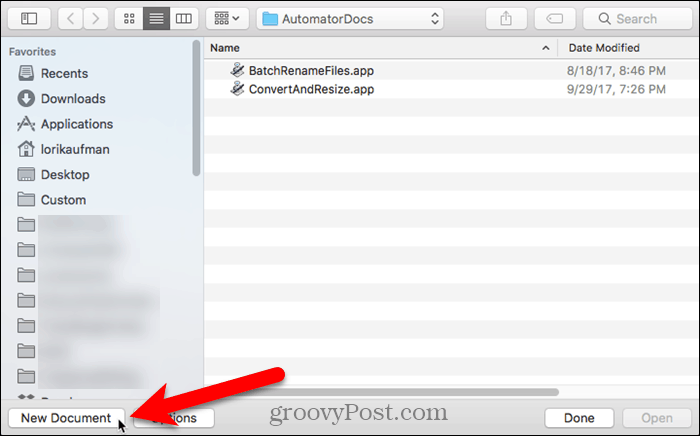
Automator le pregunta qué tipo de documento desea crear. Hacer clic Solicitud en el Elija un tipo para su documento caja. Luego haga clic Escoger.
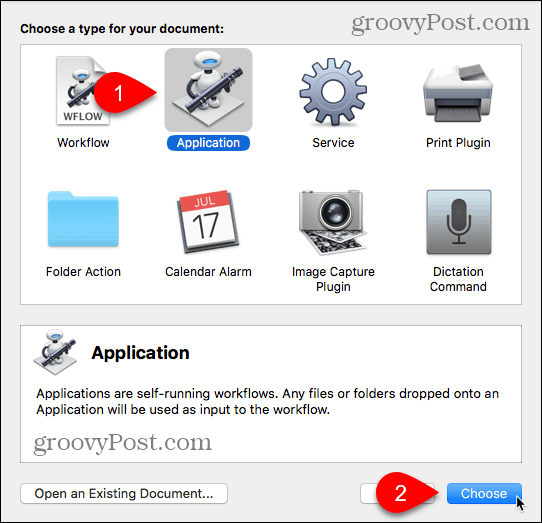
Asegurarse Comportamiento se selecciona sobre el panel izquierdo y Biblioteca está seleccionado en el panel. Desplácese hacia abajo en la lista de acciones y arrastre el Ejecute AppleScript acción al panel de flujo de trabajo.
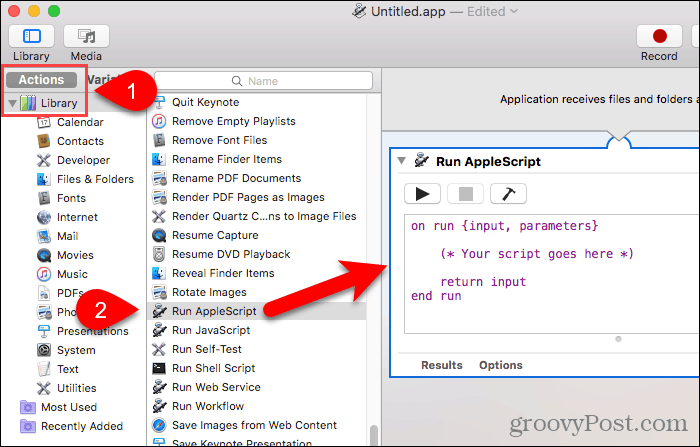
Eliminar el texto actualmente en el Ejecute AppleScript caja. Copie la siguiente línea y péguela en el Ejecute AppleScript caja.
diga a la aplicación "Finder" que cree un nuevo archivo en (el objetivo de la ventana frontal) como alias
Luego ve a Archivo> Guardar.
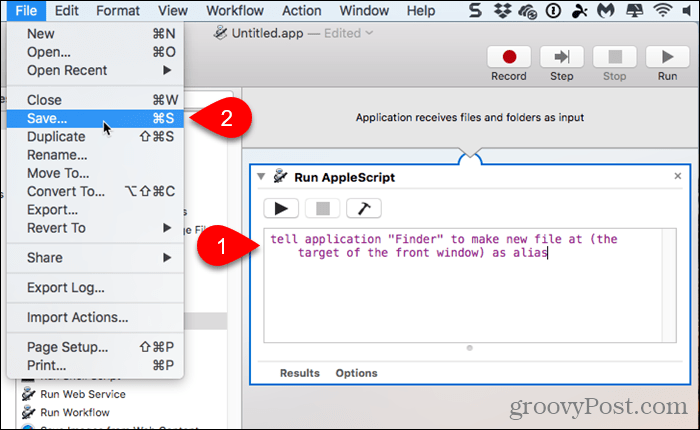
Ingrese un nombre para la aplicación en el cuadro Guardar como, manteniendo la extensión ".app".
Asegurarse Solicitud se selecciona para Formato de archivo. Esta debería ser la opción predeterminada. Luego haga clic Salvar.
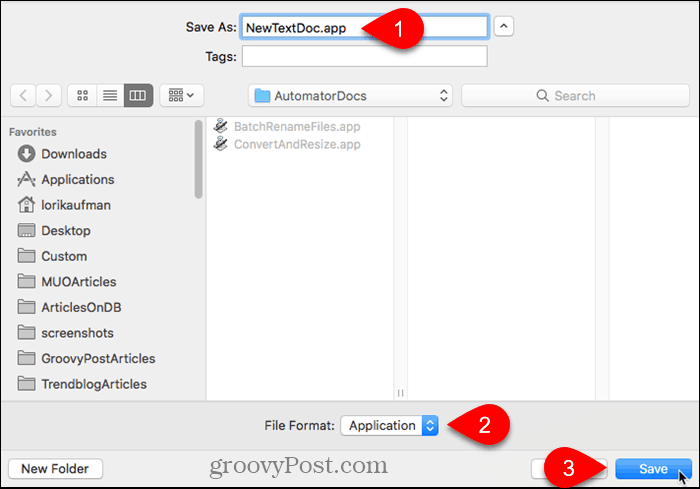
Ahora que hemos creado nuestra aplicación Automator, la agregaremos a la barra de herramientas en Finder.
Abra Finder y vaya a la carpeta donde guardó la aplicación Automator.
Mantenga presionada la Opción y Cmd teclas y arrastre el archivo de la aplicación a la barra de herramientas.

Para usar su nueva aplicación para crear un archivo de texto en blanco, vaya a la carpeta donde desea almacenar el archivo y haga clic en el botón Automator en la barra de herramientas.
Se crea un archivo de texto llamado "sin título" en la carpeta.
Este método de crear un archivo de texto en blanco no coloca la extensión de archivo ".txt" en el archivo. Si planea transferir ese archivo a una máquina con Windows, debe agregar la extensión de archivo ".txt" al archivo. Es más difícil trabajar con archivos que no tienen extensiones en Windows.
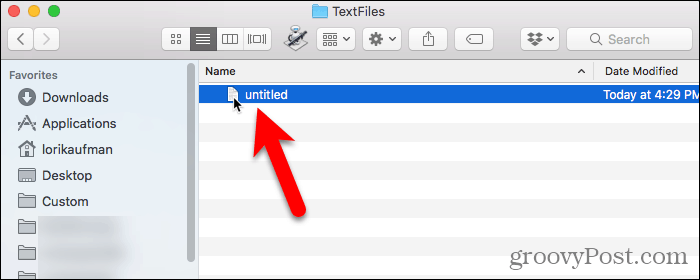
Para agregar la extensión de archivo ".txt" y cambiar el nombre del archivo, si lo desea, haga clic derecho en el archivo de texto. Luego, seleccione Rebautizar y escriba un nuevo nombre para el archivo, asegurándose de tipo:.TXT al final del nombre del archivo.
Hacer clic Añadir cuando aparezca el siguiente cuadro de diálogo.
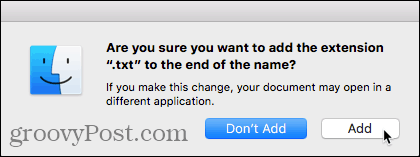
Haga doble clic en el nuevo archivo de texto para abrirlo en su editor de texto predeterminado, agregarle contenido y guardarlo.
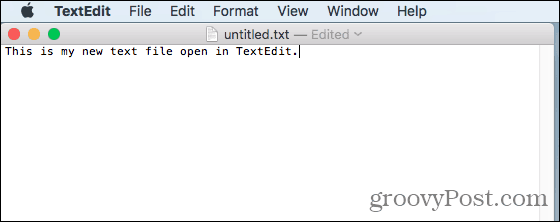
Use Terminal para crear un nuevo documento en blanco en cualquier carpeta en una Mac
También puede usar la Terminal para crear un nuevo archivo de texto en blanco. La forma más fácil es abrir Finder y seleccionar la carpeta donde desea guardar el archivo de texto. Ir Finder> Servicios> Nueva Terminal en la Carpeta.
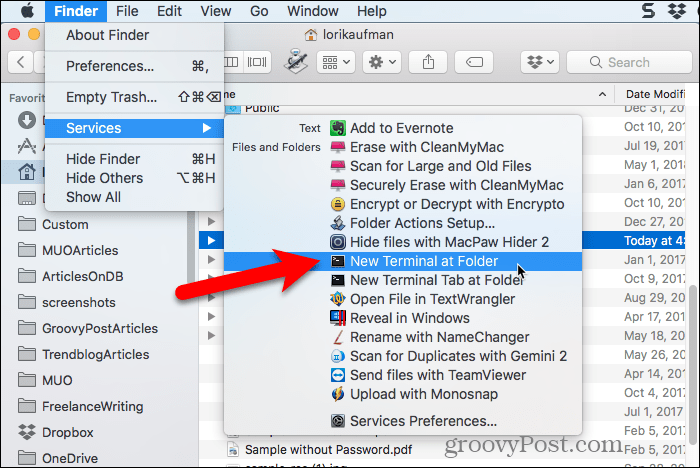
Se abre una ventana de Terminal en la carpeta seleccionada. Escriba el siguiente comando en el indicador, reemplazando "MyTextFile.txt" con el nombre que desea usar para su archivo de texto.
toque MyTextFile.txt
El archivo se crea y guarda en la carpeta elegida. Puede hacer doble clic en el archivo para abrirlo en su editor de texto predeterminado, agregar contenido y guardarlo.
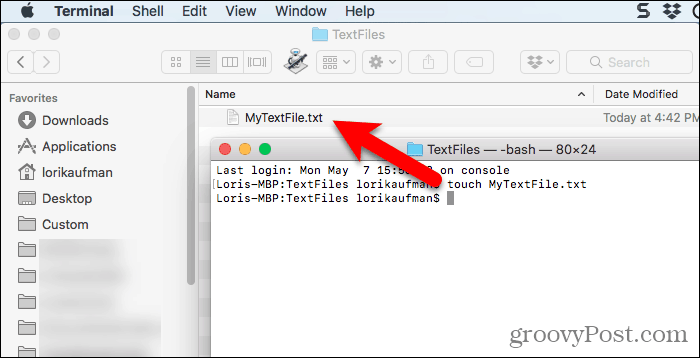
Linux
En Linux, puede usar la línea de comando para crear un nuevo archivo de texto en blanco, de la misma manera que lo hace en Mac. Si prefiere usar Nautilus para manejar archivos, también puede crear rápidamente archivos de texto allí.
Use la línea de comando para crear un nuevo documento de texto en blanco en Linux
Para usar la línea de comando para crear un nuevo archivo de texto en blanco, presione Ctrl + Alt + T para abrir una ventana de Terminal. Escriba el siguiente comando y presione Entrar.
toque ~ / Documentos / TextFiles / MyTextFile.txt
Cambiar la ruta y el nombre del archivo (~ / Documents / TextFiles / MyTextFile.txt) a lo que quieres usar. El carácter tilde (~) es un acceso directo para su directorio de inicio. Por ejemplo, la ruta completa a mi archivo de texto anterior es /home/lori/Documents/TextFiles/MyTextFile.txt.
Este método funciona en cualquier distribución de Linux, pero la tecla de acceso directo para abrir una ventana de Terminal puede ser diferente.
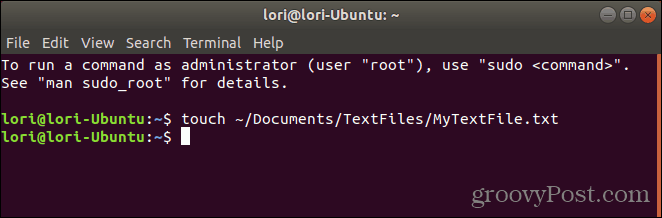
Agregue una plantilla de documento en blanco a Nautilus en Ubuntu Linux
Vamos a cubrir cómo agregar una opción a Nautilus en Ubuntu para crear un nuevo archivo de texto. Los administradores de archivos en otras distribuciones de Linux, como Linux Mint, Fedora, Red Hat, etc., ya pueden tener este tipo de opción. Si no, puede usar el método de línea de comando mencionado anteriormente.
Antes de Ubuntu 17.10, Nautilus contenía una opción en el menú contextual que le permitía crear un nuevo documento en blanco en la carpeta actual. Pero esa opción se eliminó en 17.10 y 18.04. Le mostraremos cómo volver a agregar la opción a Nautilus.
En su directorio de inicio, verá una carpeta llamada Plantillas. Inicialmente, está vacío. Agregar archivos a esta carpeta le permite crear rápidamente nuevos archivos usando el menú contextual en Nautilus.
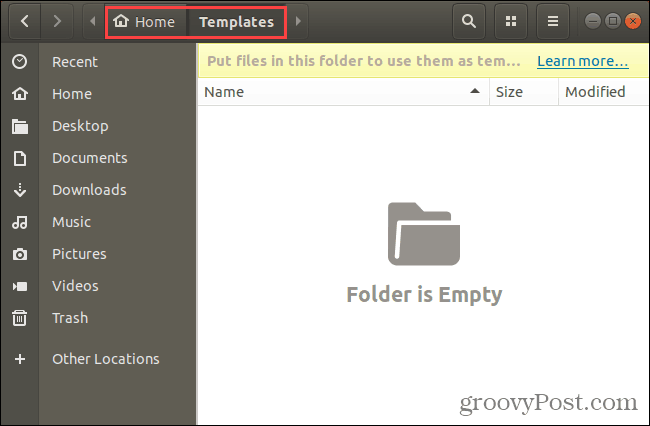
Puede usar el comando táctil del que hablamos en la sección anterior para crear un nuevo archivo de plantilla de documento en blanco.
prensa Ctrl + Alt + T para abrir una ventana de Terminal. Luego, escriba el siguiente comando y presione Entrar.
toque ~ / Plantillas / Vacío \ Documento
Esa es una barra invertida y un espacio entre "Vacío" y "Documento". Si hay un espacio en su ruta o nombre de archivo, debe colocar una barra diagonal inversa antes.
Se agrega un nuevo archivo llamado "Documento vacío" a su directorio de Plantillas. Puede usar un nombre diferente para el archivo de plantilla, pero asegúrese de guardarlo en el directorio de Plantillas.
Si no se siente cómodo con la línea de comando, puede crear la plantilla de documento en blanco usando gedit. Golpea el Ventanas clave y tipo:gedit en el cuadro de búsqueda. Luego, haga clic en el Editor de texto icono que se muestra.
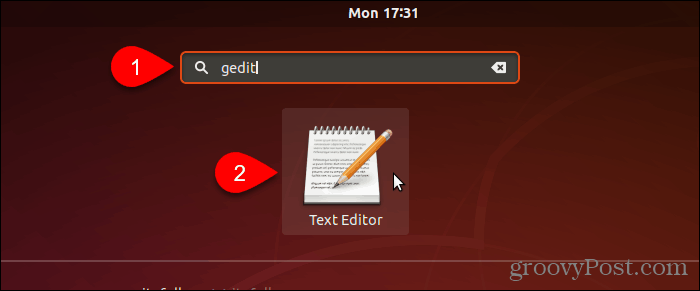
Hacer clic Salvar sin ingresar ningún texto en el archivo.
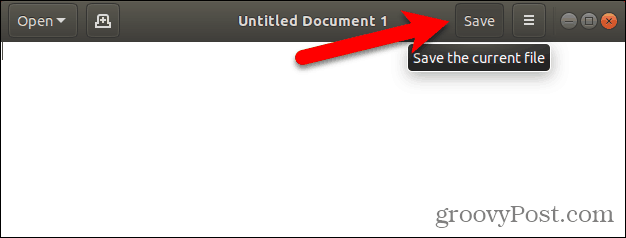
Ve a la Plantillas directorio en su directorio de inicio.
Ingrese un nombre, como "Documento vacío", en el Nombre cuadro y haga clic Salvar.
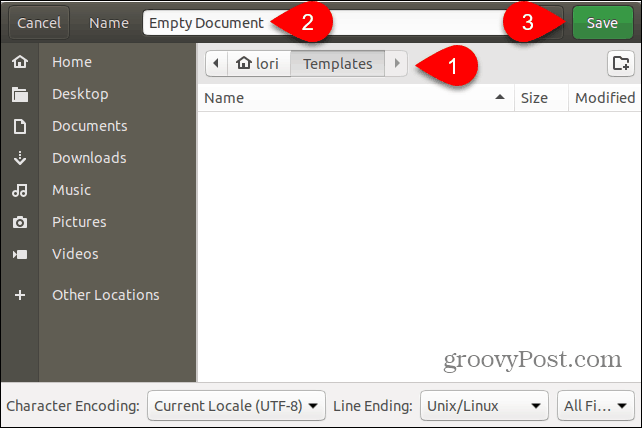
Use la nueva plantilla de documento en blanco para crear un nuevo archivo de texto en Linux
Una vez que haya creado una plantilla de documento en blanco siguiendo los pasos de la sección anterior, ahora puede crear un nuevo archivo de texto en Nautilus.
Haga clic derecho en cualquier directorio y vaya a Nuevo documento> Documento vacío. los Documento vacío La opción muestra lo que haya llamado su archivo de plantilla, por lo que puede ser diferente para usted.
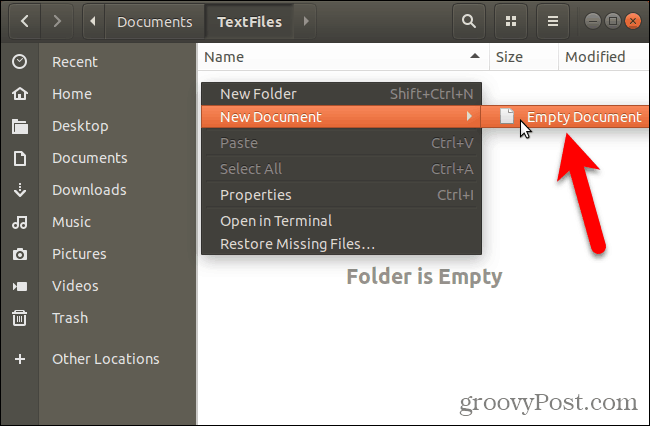
Ahorre tiempo al crear archivos de texto
Por supuesto, siempre puede usar un editor de texto para crear un nuevo archivo de texto. Pero los métodos que le mostramos aquí son útiles si crea muchos archivos de texto.
