Cómo utilizar minigráficos de minigráficos en Excel 2010
Oficina De Microsoft Microsoft Productividad Excel 2010 / / March 17, 2020
 Excel 2010 nos presenta a un nueva característica maravillosa llamado Sparklines. Una Sparkline es esencialmente solo un pequeño gráfico que se encuentra en una sola celda de Excel. Los gráficos se dibujan utilizando funciones básicas de Excel y una vez que sepa cómo usarlas, son una forma increíblemente eficiente de comunicar una gran cantidad de información en una sola celda de Microsoft Excel. Estar integrado en Excel 2010 es emocionante porque antes se requería el uso de software de terceros para obtener el mismo efecto.
Excel 2010 nos presenta a un nueva característica maravillosa llamado Sparklines. Una Sparkline es esencialmente solo un pequeño gráfico que se encuentra en una sola celda de Excel. Los gráficos se dibujan utilizando funciones básicas de Excel y una vez que sepa cómo usarlas, son una forma increíblemente eficiente de comunicar una gran cantidad de información en una sola celda de Microsoft Excel. Estar integrado en Excel 2010 es emocionante porque antes se requería el uso de software de terceros para obtener el mismo efecto.
Mapa del artículo
- Cómo crear minigráficos en Excel 2010
- Cómo personalizar gráficos de Excel 2010 Sparkline
- ¿Qué es Win / Loss Sparklines y cómo los uso?
¡Sparklines se ha integrado directamente en Excel 2010! Son REALMENTE efectivos para comunicar una tonelada de datos en una sola celda. Vamos a ver.
Primero, necesitarás un Excel 2010 hoja de cálculo con algunos datos que desea asignar.
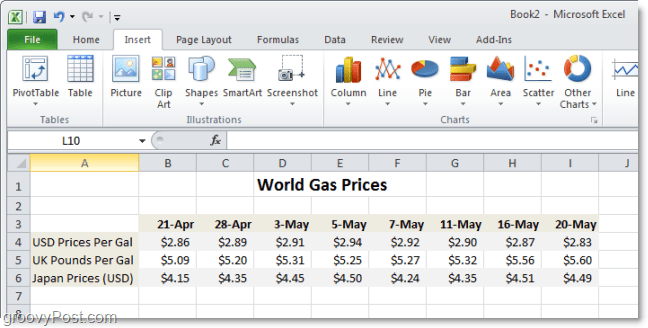
Cómo crear minigráficos en Excel 2010
Paso 1
En Excel 2010, Seleccione el célula(s) donde desea que estén sus Sparkline (s). Recuerde que para cada fila o columna de datos solo podrá usar una celda.
Una fila o columna = 1 celda para minigráficos
En el ejemplo, a continuación voy a crear tres, así que he usado tres celdas.
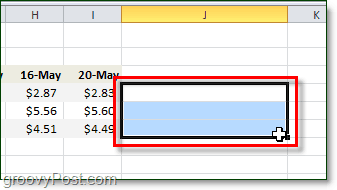
Paso 2
Próximo,Hacer clic el Insertar cinta y Seleccione un Sparkline tipo. Elegí el Línea estilo.
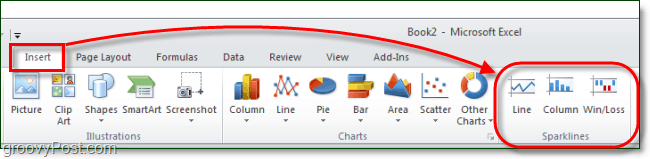
Paso 3
Ahora todo lo que queda por hacer es Seleccione el células que contienen el datos quieres ser graficado por Sparklines. También puede ingresar manualmente las coordenadas, pero es completamente opcional. Una vez que hayas hecho eso, Hacer clicOkay.
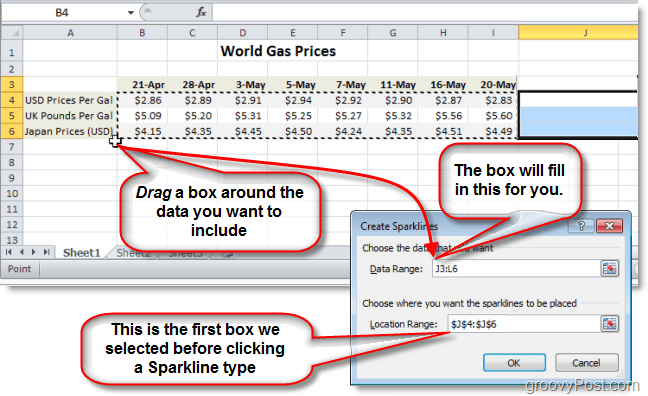
Etapa 4
Ahora usando el Diseñolengüeta en la cinta, puede personalizar completamente y "chulo" tu Sparklines para que coincida con el estilo visual que necesite. Para líneas, Marcadores tienden a ser particularmente útiles.
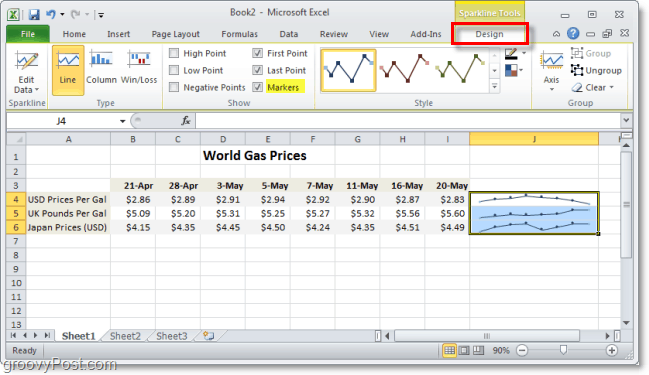
Paso 5
Para personalizar el Eje opción bajo el Diseño cinta. Aquí puede configurar muchas características maravillosas que ayudarán a que sus Sparklines se vean aún más profesionales.
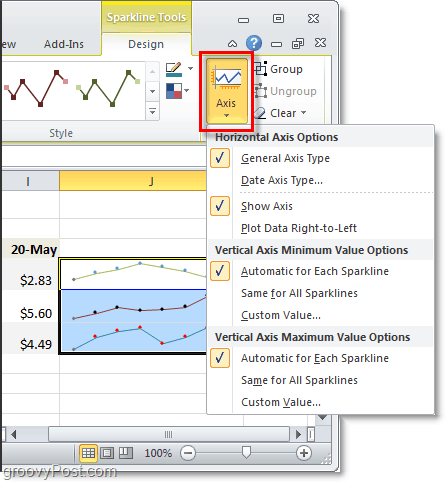
También puede decidir si desea resaltar cierta información con respecto a su Sparkline, como los puntos altos o bajos. Este resaltado hace que sea aún más fácil seleccionar información vital de una sola celda. ¡Agregue un poco de color y realmente puede impresionar a aquellos en su audiencia!
Cómo personalizar un gráfico de Excel 2010 Sparkline con color
Paso 1
Hacer clic un Sparklinecélula,Hacer clicPestaña de diseño, luego Seleccione los puntos de datos adicionales para resaltar.
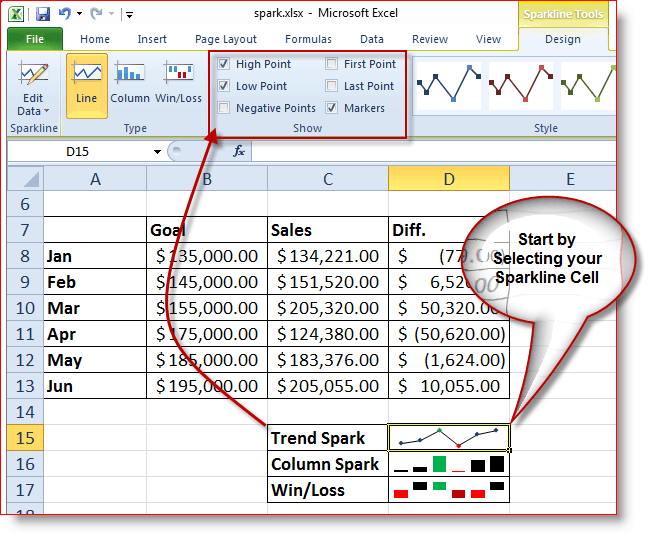
Ahora vamos a cambio el Color un poco de nuestro Sparkline Línea de tendencia
Paso 2
Hacer clic el Sparkline Cell, Hacer clicPestaña de diseño, Hacer clicColor de marcador, Hacer clicPunto álgido (o lo que quieras) y Hacer clic el Color.
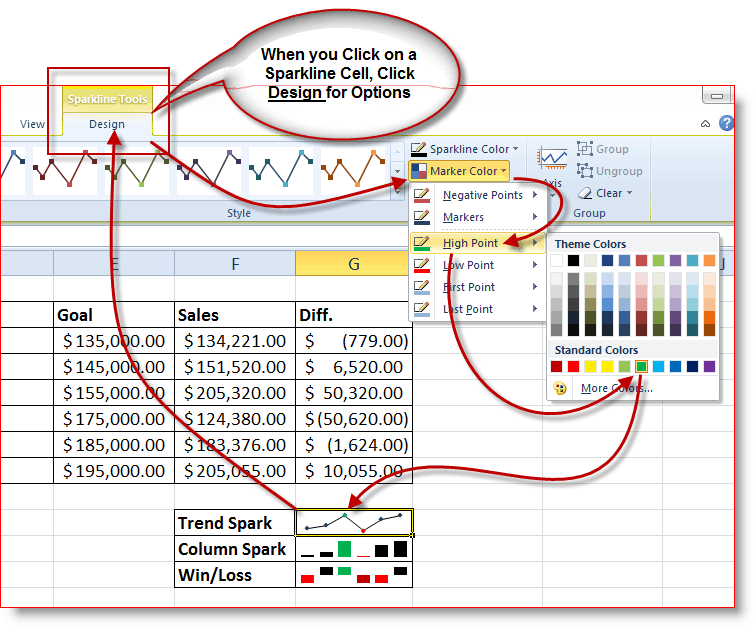
En mi ejemplo, puedes ver que cambié el parte superiorpunto de mi tendencia Sparkline a verde para mostrar que ese fue mi mejor mes para las ventas. Luego seleccioné el bajopunto y lo cambié a rojo para añadido énfasis. El resultado me da un excelente resumen que mi equipo ejecutivo puede ver de un vistazo.
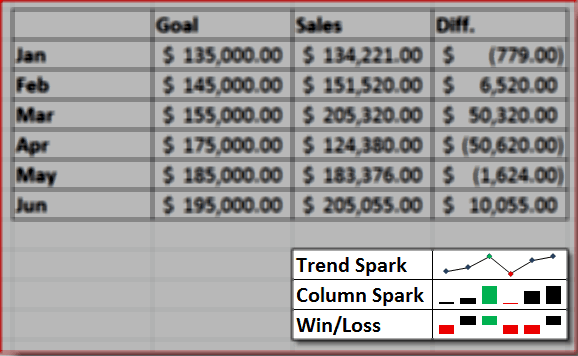
Ahora puede agregar color a Sparkline Trend o Lines, Columns e incluso al área Win / Loss. Echemos un vistazo a la parte Ganar / Perder de Sparklines.
¿Qué es Win / Loss Sparklines y cómo los uso?
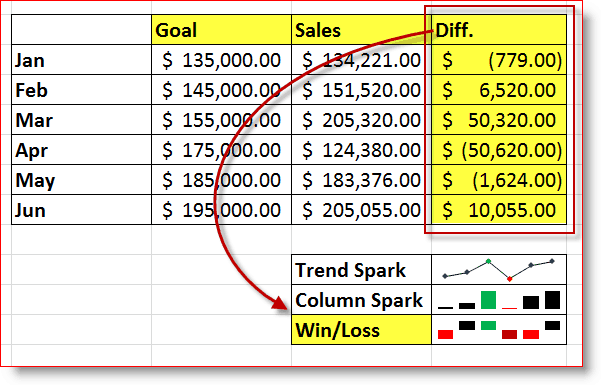
En pocas palabras, el Ganancia / pérdida Sparkline muestra el beneficio vs. Pérdida o Positivo vs. Negativo. También puede personalizar el aspecto de Win / Loss Sparkline siguiendo los pasos 6 y 7 encima.
En mi ejemplo anterior, mi Celda Sparkline Win / Loss muestra 6 meses de Ventas datos y comparando con el Objetivo por cada mes Mi columna DIFF es una comparación de cómo mis ventas se compararon con mis objetivos. Luego en el Ganancia / pérdida Sparkline, Lo configuré para mostrar el Parte superior y Fondo meses y cambió los colores a rojo (malo) y Negro (Bueno y Rojo oscuro para lo peor y Verde para mejor.
Este escenario es solo un ejemplo de algunas de las cosas que puede hacer con la nueva función Sparkline en Excel 2010. ¡En el trabajo, ya he creado algunos Sparklines geniales con el plan de ejecutar todo mi departamento desde una sola hoja en Excel! Lo publicaré más tarde en el foro Una vez que lo tenga listo. Si alguien más tiene algún ejemplo genial de Sparklines, publíquelo en nuestro foro o deja una nota en los comentarios con un enlace!
Ahora concedido, me doy cuenta de que no todos han actualizado a Office 2010 todavía, así que si todavía está ejecutando Excel 2003 o Excel 2007, aquí hay algunas alternativas que debe consultar si desea jugar con Sparklines. Sin embargo, mi recomendación es ir a buscar una copia de Office 2010.; )
- TinyGraphs (freeware)
- BonaVista Microcharts (no gratis pero realmente bueno)
- Ozgrid (no gratuito)



