10 consejos y trucos para usuarios avanzados de Google Chrome
Miscelánea / / March 17, 2020
Chrome es uno de los mejores navegadores alternativos que existen, en los EE. UU. De todos modos, y lo que quizás no sepa es que puede ser aún mejor con estos consejos de potencia.
Google Chrome es uno de los mejores navegadores y, sin duda, el más popular. Lo que no sabías es que Chrome puede ser aún más útil para ti si revisas los consejos a continuación.
Consejos para usuarios avanzados de Chrome
1. Actualice Google Chrome a la última versión manualmente
Si ha leído sobre las funciones de la última versión de Chrome y no puede esperar para tener acceso a dichas funciones, no tiene que esperar hasta que Chrome se actualice automáticamente.
Solo haz clic en Opciones botón, luego vaya a Acerca de Google Chrome. Si existe una nueva actualización, el navegador la descargará y solo tendrá que reiniciarla para instalarla.
Más detalles sobre Actualización manual de Chrome aquí.
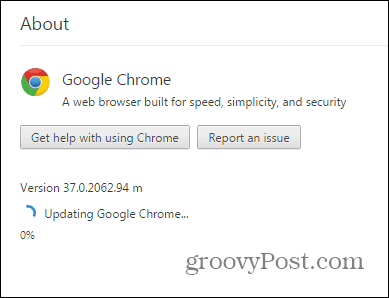
2. Elige tu propia ubicación
Tal vez desee ver un sitio como lo hacen los usuarios de una determinada ubicación. Puede haber muchas razones para esto, como contenido diferente según la región (o algún contenido no disponible por completo en una determinada ubicación). Esto se hace fácilmente.
Comience abriendo las Herramientas para desarrolladores de Chrome presionando F12 en su teclado. Una vez que la herramienta esté abierta, haga clic en el icono del teléfono en su lado izquierdo.
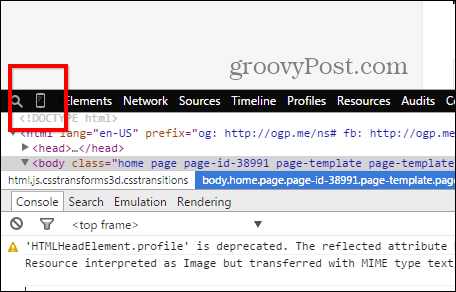
Debajo Emulaciónhaga clic Sensores
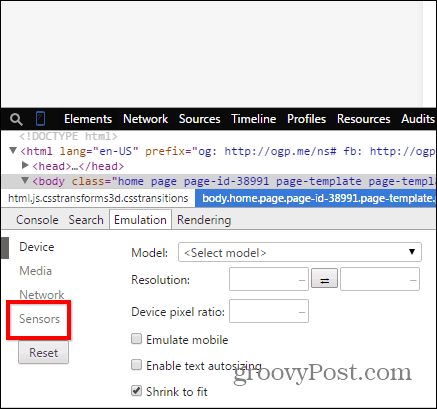
Ahora, marca Emular coordenadas de geolocalización e ingrese las coordenadas que desee.
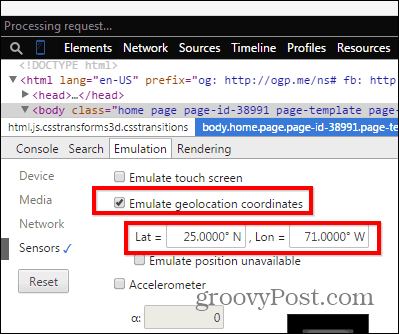
3. Ver sitio como dispositivo móvil
Y dado que estamos usando las Herramientas para desarrolladores para emular las características de los dispositivos móviles, ¿qué tal si ve un sitio web como lo haría en un dispositivo móvil? Si tiene una conexión lenta a Internet, esto podría ayudar a que las cosas sean un poco más rápidas.
Hacer clic Dispositivo en ese mismo menú de emulación.
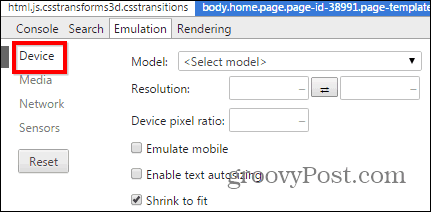
Ahora en el Modelo sección, elija el dispositivo con el que desea ver el sitio.
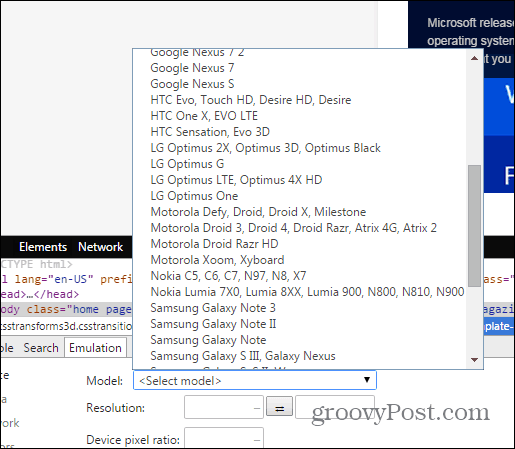
Ahora ve el sitio web como lo haría en ese dispositivo móvil.
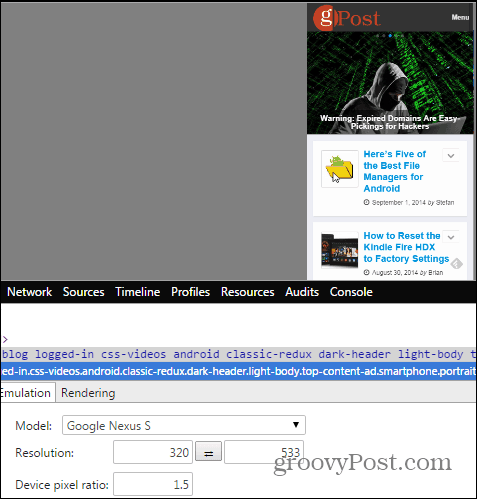
4. Guardar una página como PDF
Google Chrome puede guardar una página como PDF directamente, sin la necesidad de ningún software adicional. Simplemente abra la página que desea guardar y presione Ctrl + P en su teclado (en Windows) o Cmd + P si está utilizando una Mac.
Hacer clic Cambio bajo el nombre de su impresora.
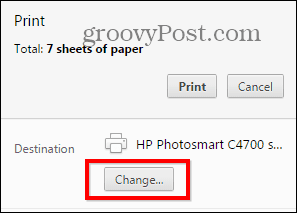
En la lista que aparece, elija Guardar como PDF.
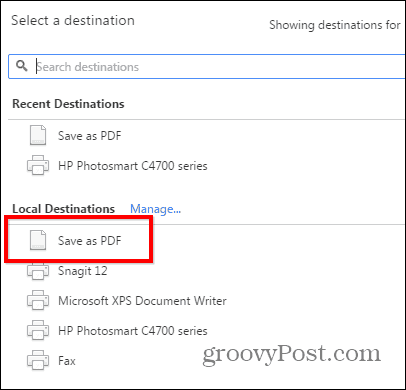
Usar Google Chrome como lector de PDF es bueno porque es ligero en recursos del sistema en lugar de instalar un gran programa como Adobe Reader. De hecho, mira nuestro artículo sobre cómo hacer que Chrome sea tu lector de PDF predeterminado. Incluso si no desea configurar Chrome como predeterminado, le recomendamos usar algo más ligero y más seguro que Adobe Reader. Mira nuestro artículo sobre cinco herramientas PDF para leer y crear archivos PDF.
5. Cambiar el proveedor de búsqueda predeterminado
Google es normalmente el proveedor de búsqueda predeterminado de Chrome. Sin embargo, puede cambiar eso si prefiere otro. Haga clic en el Opciones botón en la parte superior derecha de la ventana de Chrome, luego haga clic Configuraciones
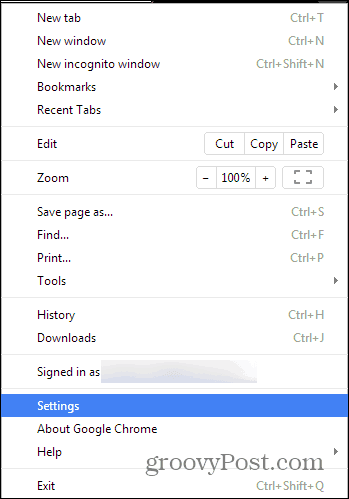
Ahora desplácese hacia abajo hasta encontrar la sección Buscar. Elija un motor de búsqueda de la lista o haga clic en Gestionar motores de búsqueda para agregar otro como Pato Pato a ganar.
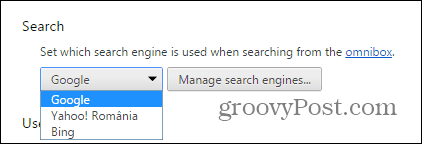
6. Eliminar una entrada de autocompletar
Si alguna vez buscó algo y no desea que otros usuarios lo sepan, Chrome le permite eliminar las sugerencias de URL de autocompletar de una en una, sin eliminar todo el historial.
Simplemente resalte la entrada que desea eliminar y presione Shift + Eliminar en tu teclado
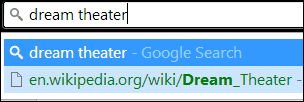
7. Habilitar No rastrear
En el mismo departamento de privacidad, habilitar la función No rastrear siempre es una buena idea (incluso si no todos los sitios web realmente se preocupan por ello). Puedes encontrarlo en el Configuraciones menú que usaste hace un tiempo, debajo de Ajustes avanzados.
Está bajo Privacidad, pero si necesita más detalles, tenemos un artículo que cubre la función No rastrear de Chrome en detalle.
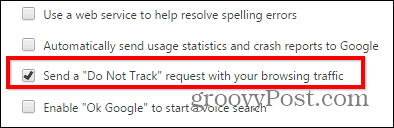
8. Buscar solo resultados en un determinado sitio web
¿Qué sucede si solo desea obtener resultados de búsqueda de un determinado sitio web para un término de búsqueda específico? Digamos que quiero obtener resultados sobre Google Chrome de nuestro sitio web.
Sólo tipo: sitio: groovypost.com en el omnibar de Chrome, seguido de los términos de búsqueda, como hice en la captura de pantalla a continuación. Aquí estoy buscando groovyPost específicamente para artículos relacionados con Google Chrome.
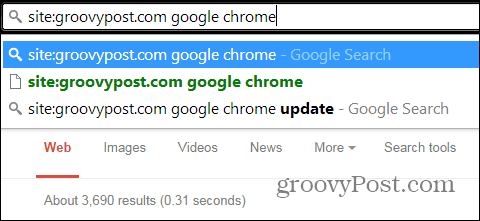
9. Haga Chrome más rápido cerrando procesos
Si Chrome es lento, sepa que el navegador de Google tiene su propio administrador de tareas, que puede usar para ver qué está ralentizando las cosas y cerrar esos procesos para que las cosas funcionen más rápido.
Puede acceder presionando Shift + Esc en su teclado o puede encontrarlo en el menú que aparece haciendo clic en el Opciones botón, debajo Herramientas.
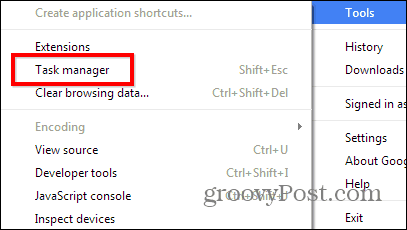
Si quieres cerrar algo, haz clic en él y luego presiona Proceso finalizado.
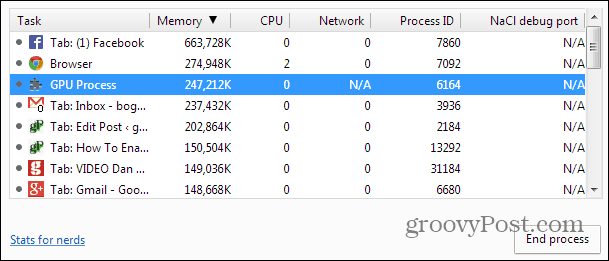
10. Restablecer Chrome a la configuración predeterminada sin reinstalar
Si has estado experimentando con extensiones y configuraciones, lo que hace que Google Chrome se comporte de manera extraña, debes saber que puedes restablecerlo a su estado de fábrica.
La página de inicio, el nuevo estado de la pestaña, las pestañas ancladas, el caché (incluidas las cookies, el contenido y los datos del sitio) se restablecerán. Las extensiones y los temas se desactivarán, no se eliminarán.
Sin embargo, sus marcadores se conservarán. Aqui esta Cómo restablecer Chrome sin reinstalar
Estos son nuestros consejos para usuarios avanzados de Chrome. Si tiene uno propio que cree que debería estar en la lista, ¡avísenos en un comentario a continuación!



