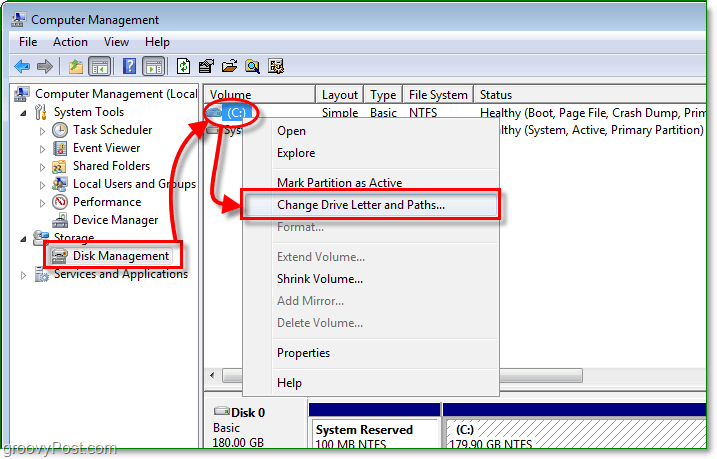Cómo usar la búsqueda avanzada en Windows 7, similar a Windows XP
Microsoft Windows Xp Vindovs 7 Buscar / / March 17, 2020
Ultima actualización en
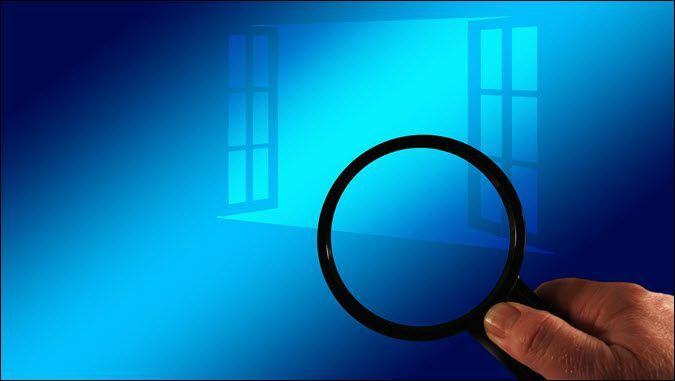

Cuando necesita archivar un conjunto específico de archivos en su computadora, encontrarlos en Windows 7 es muy diferente de cómo era en Windows XP. Por ahora, todos deberían estar familiarizados con el nuevo menú Inicio y el cuadro de búsqueda universal, ya que funciona muy bien y fue una gran mejora con respecto a la interfaz de usuario de Windows XP. Pero, qué pasó con Windows Search, Search for Files and Folders, y ese pequeño cachorro feliz que solía encontrar nuestros archivos por nosotros. Lamentablemente, el cachorro se ha ido, pero todavía existen las mismas características; aunque han cambiado un poco Echemos un vistazo a lo que ha cambiado y revise algunos consejos para la nueva búsqueda de Windows 7.
En Windows XP Teníamos el maravilloso perro de búsqueda y el menú de búsqueda. Las cosas eran específicas y la búsqueda era bastante simple. Incluso encontrar la herramienta de búsqueda era simple, estaba ubicada en el menú Inicio y etiquetada Buscar archivos y carpetas.
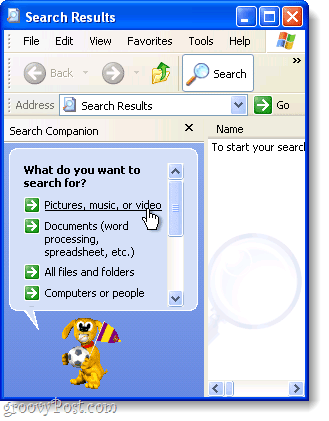
En Windows 7, hay una nueva búsqueda universal si Hacer clic el Orbe de inicio, sin embargo, si desea ser específico en sus búsquedas con Windows 7, hay un lugar separado para realizar búsquedas avanzadas.
La ventana de búsqueda es una ventana normal del Explorador de Windows, y todas las opciones de búsqueda se encuentran en un pequeño cuadro. No es realmente sencillo, pero una vez que te familiarices con él, deberías ser bueno. ¡Hagamos un recorrido rápido por Windows 7 Search y espero responder a la mayoría de sus preguntas o al menos comenzarlo para que pueda explorar por su cuenta!
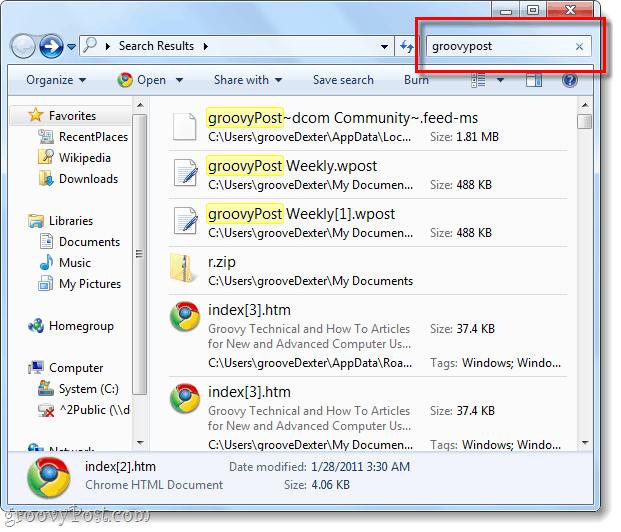
¿Cómo hacemos para usar la búsqueda avanzada de Windows 7?
Se puede realizar una búsqueda en Windows 7 dentro de casi cualquier ventana del Explorador. En cada ventana, es lo mismo con el caja de búsqeda estar ubicado en el esquina superior derecha y puedes poner lo que quieras. El directorio en el que está actualmente será el directorio que se busca junto con cualquier subdirectorio.
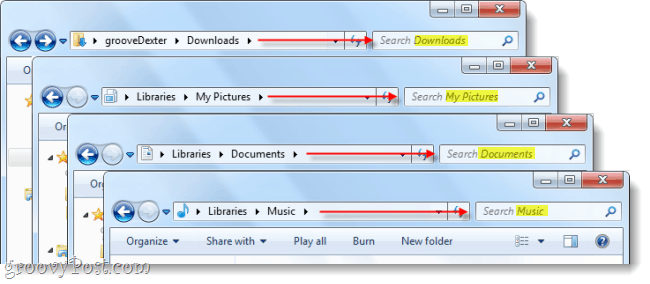
Si desea realizar una búsqueda avanzada en toda la computadora, inicie una búsqueda desde el cuadro de búsqueda del menú Inicio y luego Hacer clicVer más resultados.
Alternativamente, podría escribirsearch-ms:en la barra de direcciones.
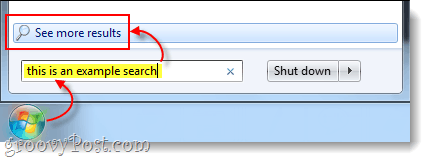
Ahora sabemos cómo buscar en ubicaciones específicas, pero ¿qué pasa con la búsqueda basada en variables? En XP podríamos buscar usando un rango de fechaspor Tipo de archivopor Talla, o por si un archivo era un canción, fotoo documento. ¡Veamos cómo hacemos esto con Windows 7!
Usar filtros de búsqueda
Si haces un solo Hacer clic en el cuadro de búsqueda en la esquina superior derecha de la ventana del explorador, aparecerá una pequeña lista de Búsquedas recientes, y filtros de búsqueda disponibles debajo de ellos. Desde aquí puedes Hacer clic un filtro de búsqueda para agregar exactamente lo que desea encontrar. También puedes simplemente Tipo en el cuadro de búsqueda de forma manual.
Consejo: Escribir manualmente en su filtro es realmente muy importante ya que solo una pequeña porción de los posibles filtros aparecen como enlaces que se pueden hacer clic.
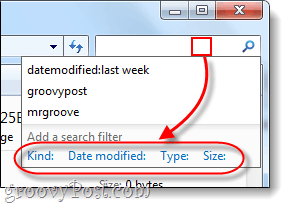
Aquí hay una lista de filtros de búsqueda que puede Tipo en el cuadro de búsqueda para reducir las cosas:
| Filtrar | Explicación |
| tipo: | Esto solo buscará archivos del tipo que especifique. Algunos ejemplos son documento, carpeta, imagen y calendario. |
| fecha modificada: | Esto buscará cualquier cosa según la fecha en que se modificaron por última vez. Tenga en cuenta que el mini calendario le permitirá Seleccione un rango de fechas si mantiene presionada la Cambio llave. |
| fecha que se tendrá: | Búsquedas de fotos según el día en que fueron capturados. |
| fecha de creacion: | Búsquedas de cualquier cosa creado en el rango de fecha o hora especificado. |
| nombre: | Windows solo buscará archivos por su nombre, no por contenido. |
| tipo: | Esto buscará archivos de una extensión específica. Algunos ejemplos son .bmp, .pdf, .doc y .mp3. Esto es similar al filtro "kind:", pero mucho más específico. |
| etiquetas: | Esto buscará archivos basados en las etiquetas de metadatos que se incluyen en el archivo. |
| Talla: | Busque un archivo de un tamaño específico, o puede ampliar la búsqueda buscando un rango de tamaños. Para hacer un rango personalizado, coloque dos puntos entre las variables. Por ejemplo: tamaño: = 10mb..50mb |
| longitud: | Búsquedas de audio y vídeo clips por longitud. |
| autores: | Puede ingresar el nombre de usuario de la persona que creó un archivo, y la búsqueda solo mostrará los resultados de ese usuario. |
Para facilitar las cosas, Microsoft lo hizo para que pueda escribir un filtro como tipo: y si espera un segundo, el cuadro de búsqueda mostrará una lista de todos los "tipos" diferentes para elegir para limitar su búsqueda. Esto debería ayudarlo a familiarizarse con los diversos filtros e interruptores para usar con ellos.
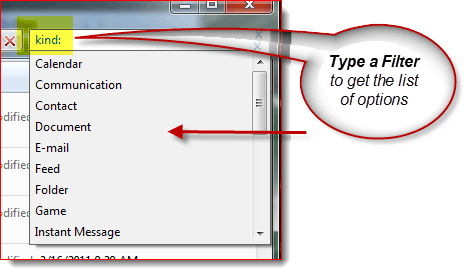
Dicho esto, para los geekyReaders, si quieres una lista completa de cada filtro, verifica Artículo de sintaxis de consulta avanzada de Microsoft. Microsoft también profundiza en la explicación de los filtros de búsqueda aquí. Sin embargo, no siempre tiene que usar filtros para limitar las cosas.
¡El comodín es tu amigo!
Cuando no esté seguro del nombre del archivo, o si desea ampliar el rango de la búsqueda, aquí es donde comodín Viene muy bien. En la búsqueda de Windows, el comodín es un asterisco (*). Si no quieres perder el tiempo con los filtros, utiliza un * puede compensarlo. Por ejemplo: Si solo quiero que aparezcan archivos que tengan una extensión .pst, puedo tipo * .pst en la búsqueda Esto también se puede usar cuando no conoce el nombre completo del archivo de algo, pero generalmente la búsqueda de Windows es lo suficientemente inteligente como para encontrarlos, independientemente de si utiliza un comodín.
Ahora concedido, en este ejemplo también puede usar una búsqueda como tipo: .pst si buscas todos los ARCHIVOS que tenían un .pst
Conclusión
Window Search ha cambiado mucho desde Windows XP. Es posible que la nueva interfaz no sea tan fácil de usar, pero, de nuevo, el motor de búsqueda en sí mismo ha mejorado lo suficiente como para que probablemente no necesite utilizar la búsqueda avanzada de todos modos. Pero si eres un usuario que usa la búsqueda avanzada, los filtros disponibles compensan la falta de un cachorro.