Cómo deshabilitar el panel táctil en las computadoras portátiles al escribir
Microsoft Vindovs 7 / / March 17, 2020
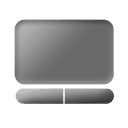 Las pantallas táctiles varían desde el punto normal y el clic hasta las maravillosas sensibles a la presión multitáctil. Nos hacen la vida más fácil y más difícil al mismo tiempo. Si posee una computadora portátil y la usa con mucha intensidad, principalmente para escribir, sabrá qué desastre es estar escribiendo algo y luego de repente estropear porque su palma roza el panel táctil, mueve el puntero del mouse y…. Sí lo entiendes. Es una verdadera molestia, ¿no? Afortunadamente, tenemos algunos consejos que lo ayudarán a ser más astuto que el panel táctil y hacerlo funcionar de la manera que desee.
Las pantallas táctiles varían desde el punto normal y el clic hasta las maravillosas sensibles a la presión multitáctil. Nos hacen la vida más fácil y más difícil al mismo tiempo. Si posee una computadora portátil y la usa con mucha intensidad, principalmente para escribir, sabrá qué desastre es estar escribiendo algo y luego de repente estropear porque su palma roza el panel táctil, mueve el puntero del mouse y…. Sí lo entiendes. Es una verdadera molestia, ¿no? Afortunadamente, tenemos algunos consejos que lo ayudarán a ser más astuto que el panel táctil y hacerlo funcionar de la manera que desee.
Paso 1 - Descarga de controladores del panel táctil
Si aún no lo ha hecho, descargue e instale los controladores para su panel táctil, ya sea desde el sitio web del fabricante de su computadora portátil o directamente desde Página oficial de controladores de Synaptics. ¿Nunca has oído hablar de Synaptics? Sin embargo, no es sorprendente que su tecnología básicamente impulse todos los Touchpads. De todos modos, aunque los paneles táctiles pueden funcionar bien en los controladores integrados de Windows, descargar un controlador Synaptics le permitirá sacar más provecho de su panel táctil, como multitáctil, sensibilidad a la presión, configuraciones avanzadas y más.
Paso 2: abrir la ventana de configuración del controlador
Después de instalar el controlador y reiniciar su máquina (según el tipo de controlador), ahora debería tener un nuevo icono en su bandeja que represente el controlador.
Se verá bien así: ...
…o esto.:

Haga doble clic en él y luego (dependiendo de su versión de Windows)encontrar un Opciones o Configuraciones botón y Pinchalo para llegar al Ventana de configuración.
Paso 3: deshabilitar el panel táctil mientras escribe
Opción uno: uso de PalmCheck
PalmCheck es una nueva tecnología que se puede encontrar en la mayoría de las nuevas computadoras portátiles que salen ahora. Para ajustar la configuración de PalmCheck, navegar aSeñalar> Sensibilidad> PalmCheck y entonces arrastrar el control deslizante izquierda o derecha para ajustar PalmCheck a su preferencia.
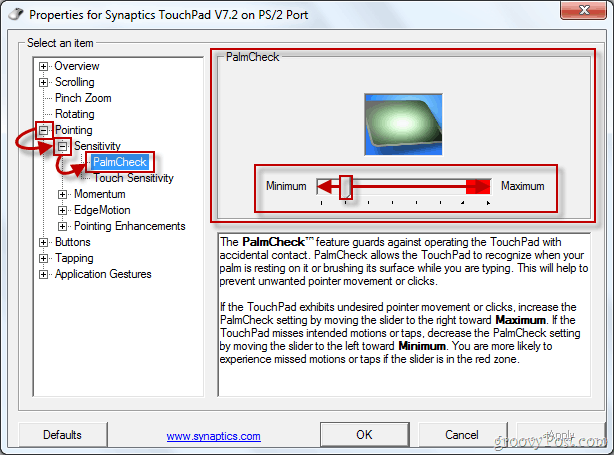
Opción dos: uso de inercia
La mayoría de los errores de escritura ocurren debido al área de desplazamiento del panel táctil y sus capacidades de desplazamiento. Si no tiene PalmCheck en su panel táctil, puede usar Coasting. Para habilitar la inercia, navegar aDesplazamiento> Desplazamiento con dos dedos(puede ser el desplazamiento con un dedo u otro, según el modelo de panel táctil) y hacer clic el Habilitar revestimiento caja.
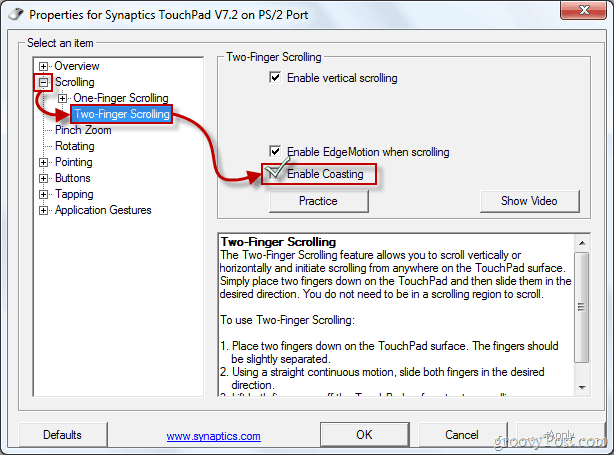
Después de ajustar todas las configuraciones a su preferencia, puede hacer clicAplicar y entonces Okay para salir de las propiedades del controlador. Ahora puede volver a escribir, esta vez, con suerte, sin presionar accidentalmente el panel táctil.



