Cómo cifrar un PDF con PDFelement Password Protection + a groovyGiveaway!
Seguridad Productividad Regalar / / March 17, 2020
La protección con contraseña de un PDF es una forma sencilla de proteger los documentos PDF de la edición. Con PDFelement, también puede usar la configuración de permisos para establecer otras restricciones. Así es como funciona todo.
La protección con contraseña de un PDF es uno de los pasos más básicos que puede tomar para evitar que la información confidencial caiga en las manos equivocadas. El cifrado de PDF tiene sentido para formularios de impuestos, información médica y otros documentos que deben controlarse estrictamente. En nuestro tutorial anterior, le mostramos cómo proteger con contraseña los archivos PDF en Windows y MacOS utilizando algunas soluciones gratuitas (ish). Hoy, les mostraré un método de protección de contraseña de PDF con más funciones usando Wondershare PDFelement. Con PDFelement, puede evitar que los usuarios abran un PDF sin la contraseña, pero también puede restringir la edición e impresión con un poco más de detalle que los métodos que le mostramos anteriormente. PDFelement está disponible para ventanas y Mac, pero te mostraré la versión de Windows.
Cifrar un PDF en PDFelement (PDF protegidos con contraseña)
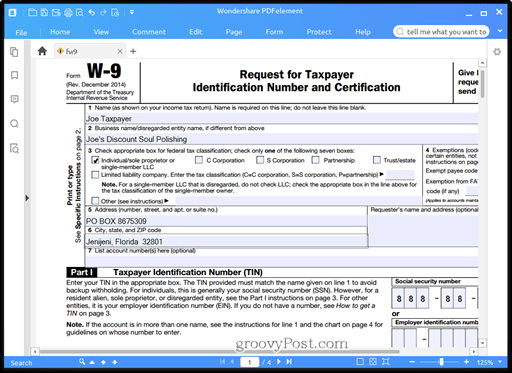
Cuando agrega una contraseña a un PDF, también la está encriptando. Esto significa que incluso si alguien omitiera de alguna manera la solicitud para ingresar una contraseña, no podría descifrar el contenido sin ingresar primero la contraseña. Agregar una contraseña a un PDF existente en PDFelement es simple.
- Abra el PDF en PDFelement y haga clic en el Proteger lengüeta.
-
Hacer clic Contraseña.
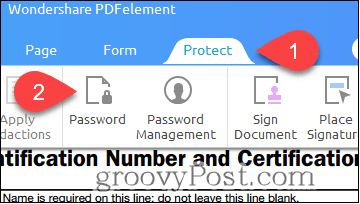
- En el Seguridad de contraseña cuadro de diálogo, active la opción "Solicitar una contraseña para abrir el documento" marcando la casilla.
- Ingrese una contraseña en el Contraseña campo y confirmarlo en el Confirmar contraseña campo.
- Hacer clic Okay.
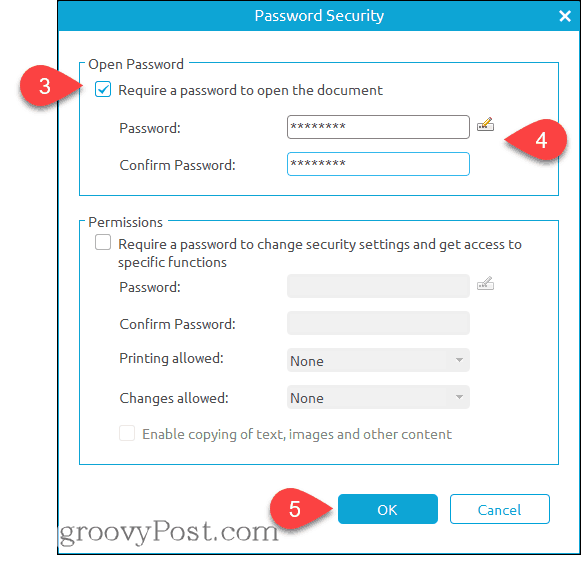
Hecho. Ahora, cuando alguien abre el PDF en cualquier programa, se le pedirá que ingrese la contraseña.
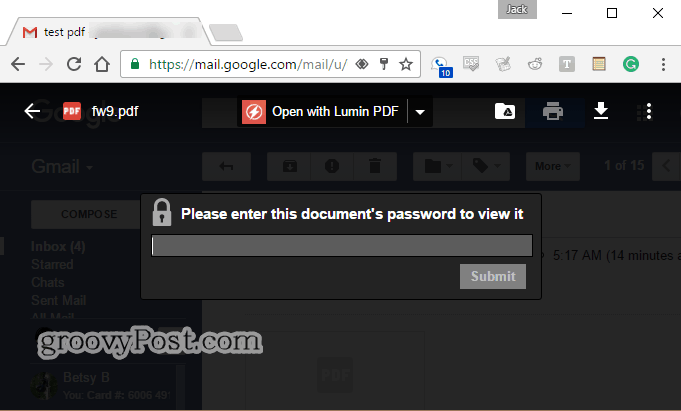
PDFelement Restricciones de PDF
Puede restringir la edición e impresión de archivos PDF en lugar de o encriptar su PDF usando el mismo Seguridad de contraseña diálogo. Esto es útil si desea enviar a alguien un folleto de muestra pero no le está otorgando permiso de copyright, o si tiene un formulario estándar que no quiere que nadie lo modifique.
- Desde el Seguridad de contraseña diálogo (Proteger > Contraseña), Ve a la Permisos sección y habilite "Solicitar una contraseña para cambiar la configuración de seguridad y obtener acceso a funciones específicas".
- Ingrese una contraseña y confírmela en los campos correspondientes.
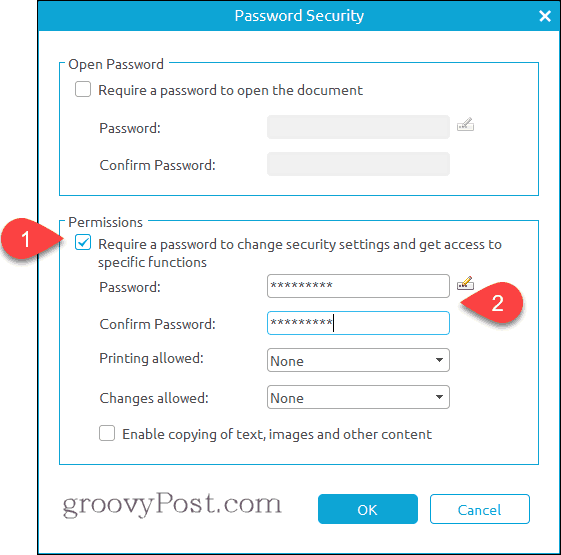
- Modifique la configuración como mejor le parezca. Hacer clic Okay cuando termine. - Aquí están tus opciones:
- Impresión permitida: Escoge de Ninguna, Baja resoluciono Alta resolución.
- Cambios permitidos: Escoge de Insertar, eliminar y rotar páginas; Rellenar archivos de formulario y firmar; Comentando, rellenando campos de formulario y firmando; Cualquiera excepto páginas de extracto.
- Habilite la copia de texto, imágenes y otro contenido.: Habilitar o deshabilitar.
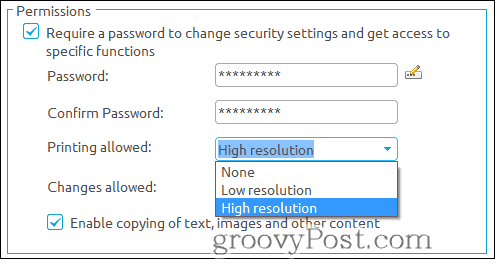
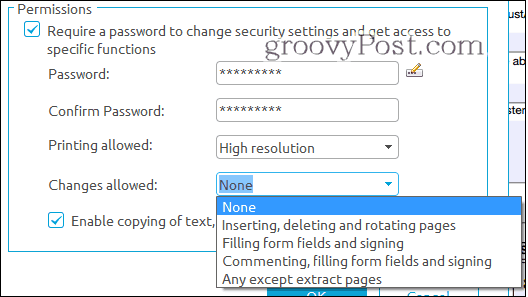
Los permisos y la edición restringida son diferentes de encriptar todo el PDF. También es menos seguro. La mayoría de los programas cumplirán con los permisos que haya establecido. Por ejemplo, cuando deshabilita la impresión en un PDF y lo abre en Microsoft Edge, el Impresión La opción está atenuada.
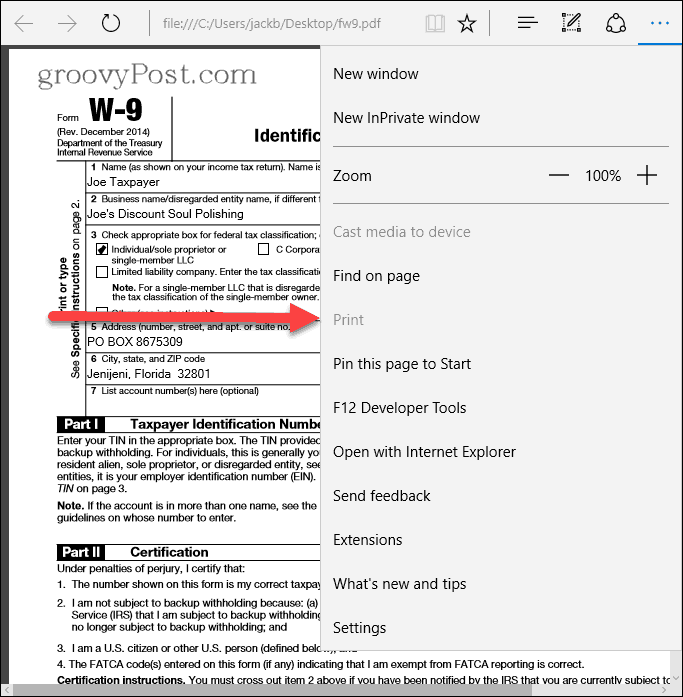
La contraseña que ingresó en la sección de permisos solo se aplica al cambio de estas restricciones en un programa compatible (como PDFelement y Adobe Acrobat). No necesita ingresar una contraseña para ver el archivo, por lo que significa que alguien determinado podría eludir esta configuración. De hecho, Wondershare crea un programa que elimina las restricciones de PDF llamado Wondershare PDF Password Remover. Para ser claros, los programas como Wondershare PDF Password Remover no te permitirán descifrar un PDF encriptado. aún necesita saber la contraseña para acceder al archivo inicialmente si ha protegido la contraseña por completo cosa. Pero si solo ha establecido restricciones usando la sección de permisos, su PDF no está encriptado.
Gestión de contraseñas
Wondershare PDFelement tiene una función de administración de contraseñas que le permite almacenar contraseñas para acceder fácilmente a archivos cifrados y protegidos con contraseña. Por ejemplo, supongamos que trabaja en una oficina que siempre cifra las contraseñas con una contraseña específica. O tal vez hay una contraseña específica que se usa para empleados de cierto nivel o usuarios con cierta necesidad de saber (NTK). Puede ingresar hasta tres contraseñas en el Gestión de contraseñas diálogo para que se ingresen automáticamente cuando abra un PDF protegido con contraseña en PDFelement. Esto le ahorrará escribir y volver a escribir contraseñas complejas.
- Haga clic en el Proteger lengüeta.
-
Hacer clic Gestión de contraseñas.
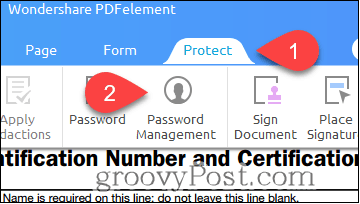
-
Ingrese hasta tres contraseñas y haga clic Okay.
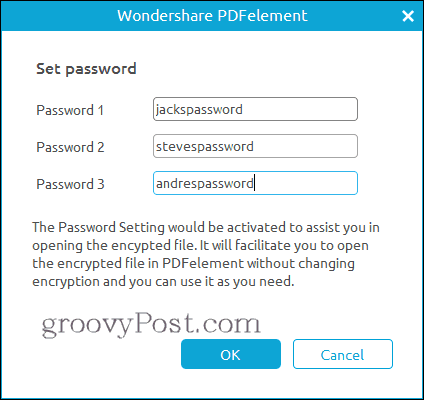
Ahora, cuando abra un PDF protegido con contraseña, no se le pedirá que ingrese su contraseña (siempre que sea una de las tres en la configuración de administración de contraseña). Considéralo como un llavero PDF.
Revisión completa de elementos PDF de Wondershare
Si este programa le resulta familiar, es porque lo revisamos anteriormente en groovyPost. Echale un vistazo: WonderShare PDFelement Review: alternativa ligera y completa de Adobe Acrobat.
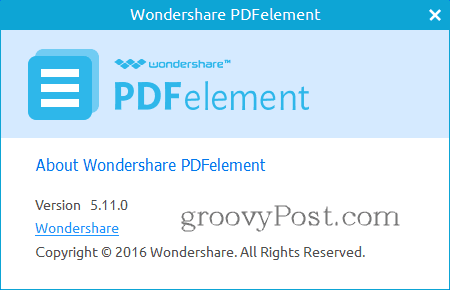
Quiero señalar que desde la última vez que revisamos PDFElement, Wondershare ha publicado una actualización. Revisamos PDFelement Versión 5.10.1 para Windows. Lo último es PDFelement versión 5.11.0 para Windows. Las nuevas características y mejoras incluyen:
-
OCR y escaneo
- Cambie la configuración de DPI a una resolución más alta cuando realice OCR en un solo PDF escaneado.
- Realice OCR solo en la página seleccionada.
- Soporte adicional de idiomas OCR para sueco, finlandés, danés y noruego.
- Pausa y reanuda al descargar el complemento OCR.
- OCR por lotes de múltiples archivos PDF escaneados.
-
Edición y visualización de archivos PDF
- Mueve un objeto con las teclas de flecha.
- Los marcadores PDF se muestran de forma predeterminada cuando la opción de vista está configurada en modo automático.
- Soporte mejorado para texto variable en archivos PDF.
- Rendimiento mejorado para las funciones de redacción con mayor precisión y velocidad.
- Corrección de errores y otros cambios menores.
Una cosa más... ¡es un regalo maravilloso!
PDFelement es una herramienta de edición de PDF estelar que lo lleva más allá de lo que los editores de PDF gratuitos le permiten hacer. A un precio de $ 69.95 (sin OCR) o $ 89.95 (con OCR), es una opción mucho más asequible que Adobe Acrobat, por lo que es una alternativa que recomiendo encarecidamente para oficinas y pequeñas empresas.
Pero…
¿No sería genial si pudieras conseguirlo gratis? Si eres 1 de los 8 lectores afortunados de groovyPost, ¡puedes! Estamos regalando ocho licencias completas para Wondershare PDFelement de forma gratuita. Para participar, solo retuitee este artículo en Twitter con el hashtag #groovygiveaway. Los primeros ocho lectores que retuiteen el artículo obtendrán una licencia gratuita para PDFelement.
Click aquí para retuitea este artículo y entrar en el sorteo. Los primeros ocho lectores que retuiteen esta publicación recibirán una copia gratuita de PDFelement.
