Cómo conquistar la función Buscar y reemplazar de Microsoft Office
Oficina De Microsoft Microsoft Héroe / / March 17, 2020
Ultima actualización en

La función Buscar y reemplazar en Microsoft Office es una herramienta poderosa. Le permite usar comodines e incluso encontrar palabras que suenan entre sí. Aquí hay un vistazo para dominar este útil instrumento.
Imagínese esto: está escribiendo un documento de 10 páginas de largo, y en algún lugar dentro de él ha escrito mal un nombre. Resulta que es Berenstuncon una A, no Berenstmien. Vos si:
A) Lea todo el asunto, intercambiando cada E errónea por una A
B) Solo déjalo y espero que nadie se dé cuenta,
o
C) Uso Microsoft Office ¿Buscar y reemplazar la función para convertir cada Berenstein en un Berenstain a la vez?
Podría decirse que una de las mayores ventajas del software de procesamiento de textos y hojas de cálculo es el poder de localizar y editar instantáneamente texto y datos sin peinar manualmente a través de páginas impresas o libros de contabilidad. Y las opciones de Buscar y reemplazar de Office pueden ser realmente específicas, lo que le permite usar comodines e incluso encontrar palabras que suenan entre sí. Hagamos que se sienta cómodo eligiendo la Opción C con estos consejos para conquistar la función Buscar y reemplazar de Microsoft Office.
Buscar y reemplazar conceptos básicos para Word
Puede acceder a Buscar y reemplazar abriendo un Archivo de Word y yendo a la Hogar pestaña en la cinta. Luego, haga clic en la flecha al lado de Encontrar botón y seleccione Búsqueda avanzada.
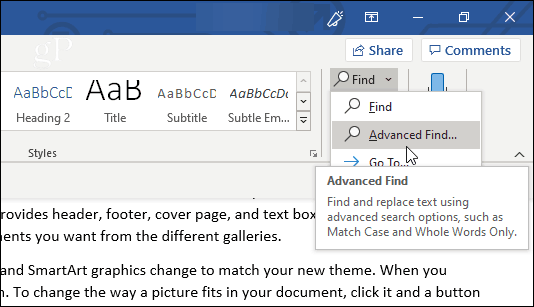
Alternativamente, solo haga clic Reemplazar. También puedes usar el Ctrl + Hatajo de teclado para abrir la ventana Reemplazar directamente.
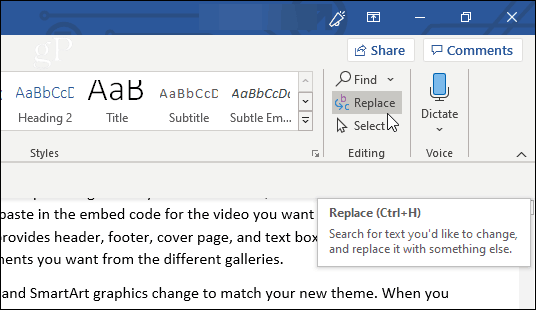
Verá las pestañas Buscar y reemplazar en la ventana que aparece (así como la pestaña Ir a, donde puede especificar un punto preciso en su documento para saltar).
Si solo está buscando y no necesita que el programa reemplace ningún texto por usted, está bien permanecer en la pestaña Buscar. Escribe el texto que estás buscando en el Encontrar que campo, y Word extraerá cualquier instancia que coincida. En este punto, dado que no ha especificado ninguna opción, su búsqueda mostrará cualquier texto que coincida, ya sea en mayúsculas o minúsculas, o tal vez una parte de una palabra.
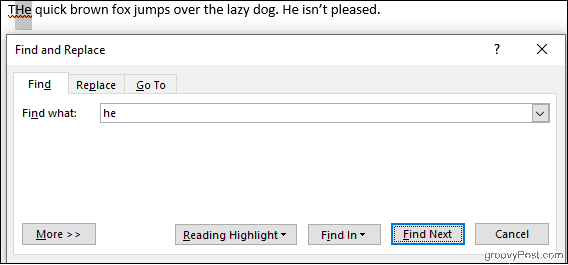
Al hacer clic en el Lectura destacada el botón resaltará todas las instancias en amarillo, lo que le permite ver, de un vistazo, todos los lugares donde aparece el término buscado dentro de su documento. Hacer clic Encontrar siguiente para desplazarte por todos tus partidos.
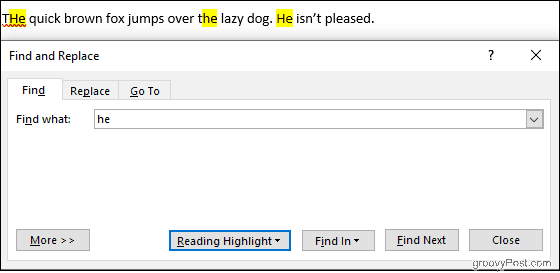
La pestaña Reemplazar agrega la capacidad de reemplazar el texto que ha buscado con el nuevo texto que escribe en el Reemplazar con campo. Verifique el texto que está reemplazando uno por uno con el Reemplazar botón, o hacer todo el documento a la vez con Reemplaza todo.
En el ejemplo a continuación, Word cambiará el perro "vago" a uno "somnoliento".
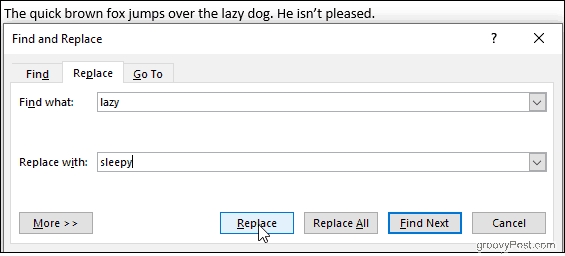
Haciendo clic Más le dará un montón de opciones para personalizar su búsqueda, pero primero veamos los conceptos básicos de Excel.
Buscar y reemplazar conceptos básicos para Excel
Dentro de un Sobresalir hoja de cálculo, haga clic Buscar y seleccionary luego elija Encontrar o Reemplazar de la lista desplegable que aparece. los Ctrl + H El atajo de teclado también funciona aquí.
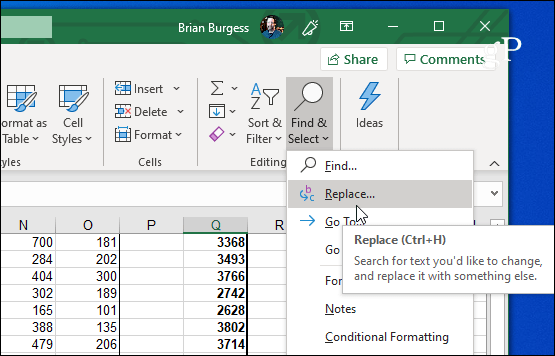
Buscar y reemplazar de Excel funciona de manera similar a Microsoft Word. Escribe lo que estás buscando en el Encontrar que campo, haga clic Encontrar siguiente y Excel resaltará las celdas que coinciden. Haciendo clic EncontrarTodos generará una lista detallada de celdas coincidentes directamente en la ventana Buscar y reemplazar.
También puede hacer reemplazos, pero vigile de cerca sus criterios de búsqueda. Es fácil hacer cambios no deseados sin querer, especialmente cuando se usa ReemplazarTodos. En la imagen a continuación, Excel cambiará ambas instancias del número 2 a 3, dejándonos no solo con tres vacas sino también con trece gallinas.
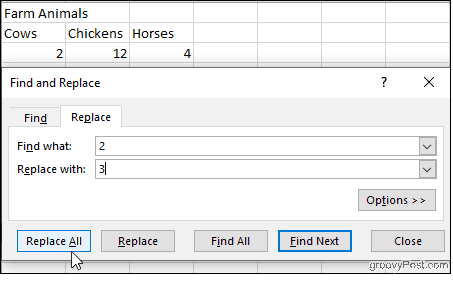
Digamos que queremos dejar a nuestras gallinas en paz, pero aún así arreglamos nuestro recuento de vacas. Hacer clic Opciones, luego verifique el Hacer coincidir todo el contenido de la celda caja.
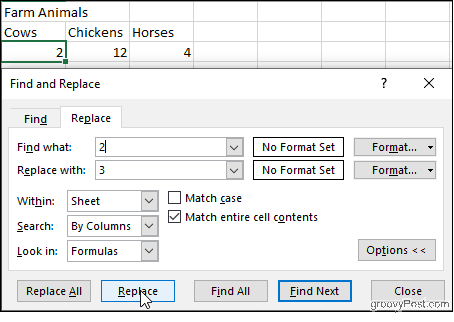
Ahora Excel buscará celdas que contengan solo el número 2, para que podamos hacer clic con seguridad Reemplazar sin afectar a nuestras gallinas. Es un ejemplo tonto, pero ilustra el tipo de contratiempo que puede ocurrir, especialmente si elige ReemplazarTodos sin verificar los resultados uno por uno.
También en las Opciones: verifique el Caso de partido para hacer que su búsqueda distinga entre mayúsculas y minúsculas, elija buscar en hojas específicas dentro de su libro de trabajo y especifique si desea desplazarse por sus coincidencias columna por columna o fila por fila. Incluso puede buscar y reemplazar el formato de celda.
Opciones avanzadas de búsqueda y reemplazo en Microsoft Word
Word nos da una gran cantidad de opciones para manipular Buscar y reemplazar. Hacer clic Más en la parte inferior de la ventana Buscar y reemplazar para verlos.
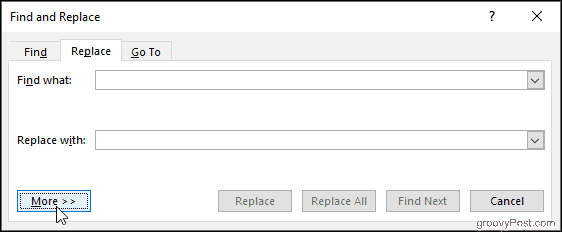
Las opciones van desde simples, como Match Case, hasta más complejas, como usar comodines y reemplazar el formato.
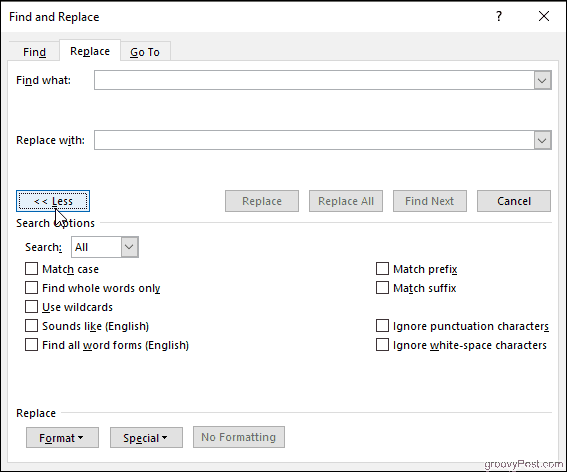
Encuentra solo palabras completas
Con esto seleccionado, Word trata su término de búsqueda como una palabra completa y no buscará su término de búsqueda dentro de otras palabras. Por ejemplo, la búsqueda de "él" no generará la palabra "el".
Prefijo de coincidencia y sufijo de coincidencia
Estos limitan su búsqueda a palabras que tienen el mismo principio o el mismo final. Si coincide con los prefijos y busca "amor", Word encontrará "amor" y "amoroso", pero no "amado".
Usa comodines
Le permite usar signos de interrogación, asteriscos, corchetes y más para modificar su búsqueda.
Suena como
Esto encuentra palabras que suenan como la que buscaste. Úselo para encontrar homónimos o palabras para las cuales la ortografía puede variar.
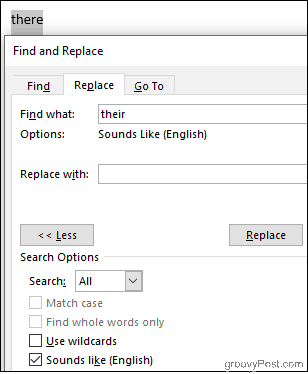
Encuentra todas las formas de palabras
Encuentre la palabra que buscó, así como cualquier instancia que esté en plural o en un tiempo diferente. Buscar "ser" con esta opción habilitada también generará "son" y "es".
Ignorar caracteres de puntuación e Ignorar espacios en blanco
Esto le dice a Word que no tome en cuenta espacios, puntos, guiones y similares.
La comida para llevar
Navegar por su documento y corregir múltiples ocurrencias de un error no tiene que ser una pesadilla. Incluso si no está exactamente seguro de lo que está buscando, puede personalizar su búsqueda de Buscar y reemplazar para limitar las cosas. Aprender a ejercer todo el poder de Buscar y reemplazar puede parecer desalentador, pero con la práctica, maniobrará sus documentos como un profesional.


