Cómo limitar el ancho de banda de actualización de aplicaciones y sistemas Windows 10
Microsoft Windows 10 / / March 17, 2020
Ultima actualización en

Es posible que deba limitar la cantidad de aplicaciones de ancho de banda y el uso de actualizaciones del sistema, y Windows 10 Fall Creators Update le permite hacer exactamente eso.
Siempre desea obtener las últimas actualizaciones del sistema para su sistema Windows 10. Y, cuando se trata de aplicaciones, también debe mantenerlas actualizadas. Windows optimiza la cantidad de ancho de banda que usa su sistema para las actualizaciones de forma predeterminada, pero es posible que desee ajustar cada máquina caso por caso. los Actualización de Fall Creators tiene opciones que le permiten administrar el ancho de banda de actualización.
Vivo en el bosque y tengo la suerte de obtener las velocidades DSL que hago (son vergonzosamente bajas). Una de mis computadoras portátiles de prueba está en el programa Insider y las actualizaciones son de tamaño GB. Cuando se descarga una nueva compilación en esa máquina, otros dispositivos como Apple TV y otras computadoras portátiles se ralentizan bastante. Desde que redujo el ancho de banda para esas actualizaciones en ese sistema, todavía recibe la actualización y no interfiere con mis otras actividades en línea.
Limite el ancho de banda para las actualizaciones de Windows 10
Hay un par de formas diferentes de acelerar manualmente las velocidades de descarga y carga mientras se mantienen las actualizaciones de su sistema y aplicaciones. La forma más fácil es presionar la tecla de Windows y tipo:optimización de entrega y presiona Enter o elige la opción de configuración desde la parte superior.
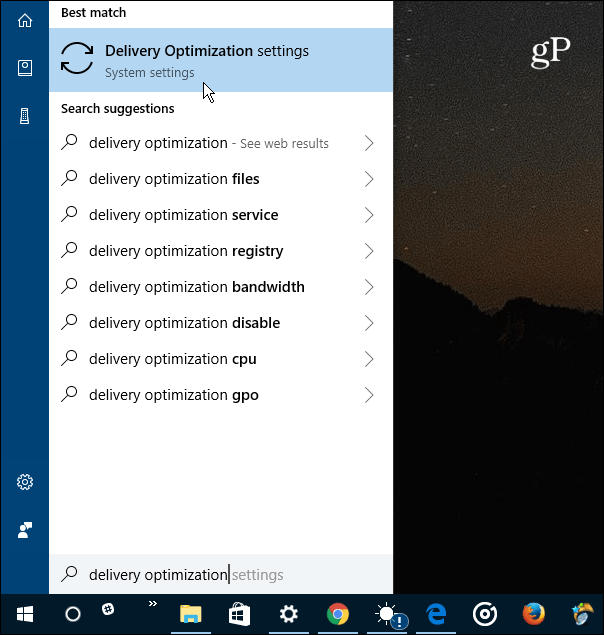
En la página de Optimización de entrega que aparece, seleccione el enlace Opciones avanzadas.
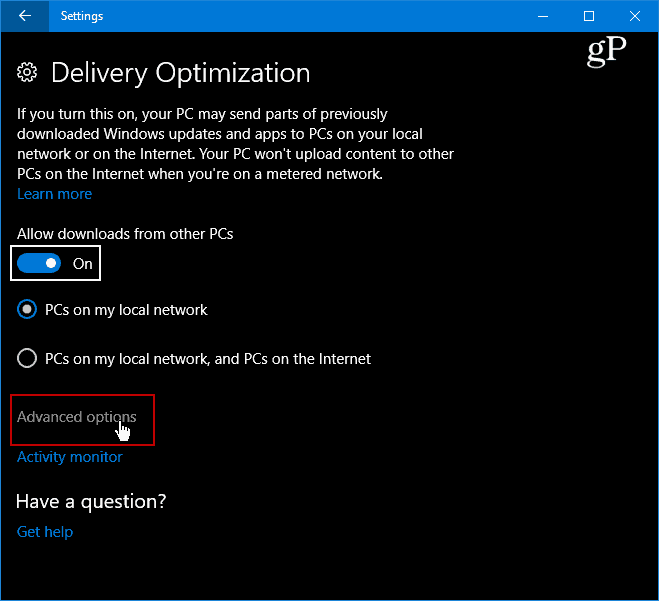
Ahora tendrá acceso a varias opciones avanzadas que le permiten establecer límites para la configuración de carga y descarga. Simplemente marque los que desea acelerar y ajuste el control deslizante en consecuencia. Tenga en cuenta que la configuración de carga se utiliza para ajustar la velocidad a la que esta PC actualizará otra PC en Internet. También puede habilitar un límite en los límites de carga mensual.
Para más información, lea nuestro artículo sobre el uso Windows Update Delivery Optimization para actualizar otras PC.
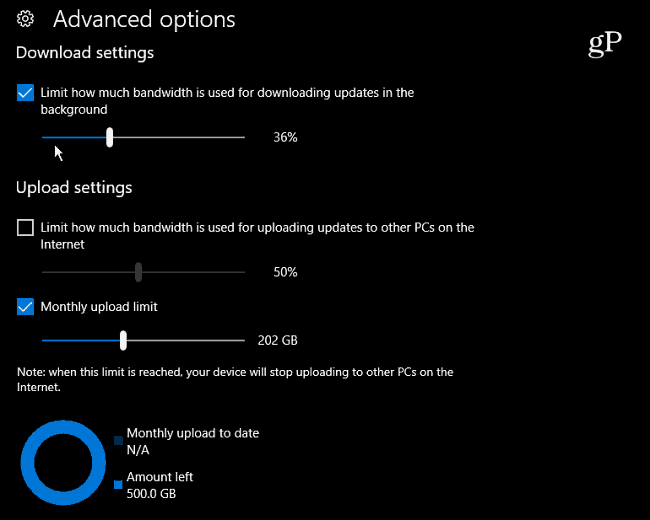
Tenga en cuenta que también puede revisar el Monitor de actividad para determinar cómo establecer límites de ancho de banda. Desde la página "Optimización de entrega", seleccione el enlace Monitor de actividad. Verá la pantalla a continuación que muestra las estadísticas de descarga y carga del mes.
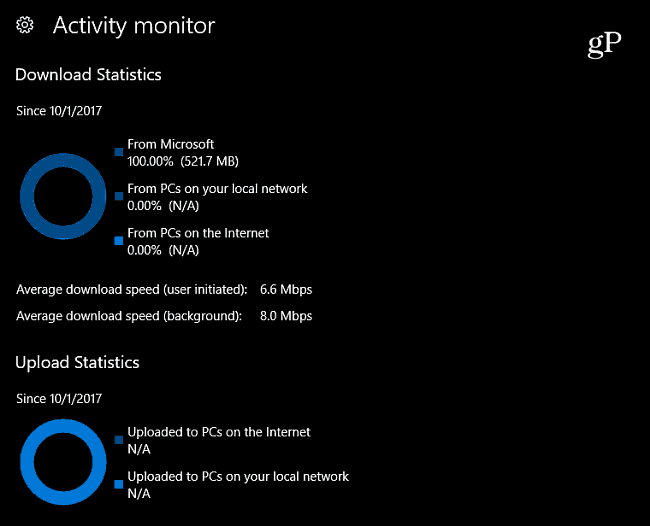
Si aún ejecuta Windows 10 Pro (versión 1703), puede administrar el ancho de banda de actualización a través de la Política de grupo. Dirígete a la siguiente ruta:
Configuración del equipo> Plantillas administrativas> Componentes de Windows> Optimización de entrega
Luego, configure manualmente la configuración de Ancho de banda de descarga máxima y Ancho de banda de carga máxima.
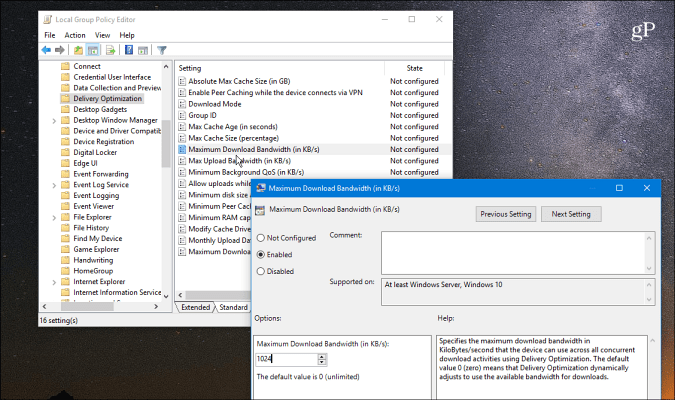
A veces es posible que desee limitar el ancho de banda en ciertas máquinas con Windows 10 en su red por una variedad de razones. Quizás esté en una situación con una conexión lenta o limitada. O tal vez tenga ciertos dispositivos en su red donde el ancho de banda es una prioridad más alta que otros. Cualquiera sea la razón, estas nuevas configuraciones en Windows 10 Fall Creators Update hacen que administrarlo sea mucho más fácil.
Hablando de limitar el ancho de banda en Windows 10, consulte nuestro artículo sobre cómo limitar el uso de datos de Windows 10 a través de una conexión medida. Y para obtener más consejos y consejos para la resolución de problemas, consulte nuestro Foros de Windows 10.



