Cómo personalizar los atajos de teclado en Microsoft Word 2016
Oficina De Microsoft Microsoft Word Productividad Atajos De Teclado / / March 17, 2020
Ultima actualización en

Aprender métodos abreviados de teclado en Microsoft Word 2016 es una forma segura de aumentar su productividad al crear y editar documentos. Puede llevarlo al siguiente nivel personalizando y creando sus propios atajos de teclado. Si los métodos abreviados predeterminados no le convienen, puede cambiar fácilmente los métodos abreviados de teclado existentes, eliminar los que no necesita y asignar nuevos métodos abreviados a las funciones que utiliza con más frecuencia. Así es cómo:
Asignar un método abreviado de teclado personalizado en Word 2016
Los atajos de teclado personalizados en Microsoft Word 2016 lo harán para que pueda desplazarse por sus documentos y proyectos de forma rápida y sin problemas. Es fácil de configurar y de mantener una vez que haya completado todos los pasos.
- Una vez que abra Word 2016, vaya a Archivo > Opciones > Personalizar la cinta. Esto abrirá la ventana donde verá todos los atajos de teclado predeterminados.
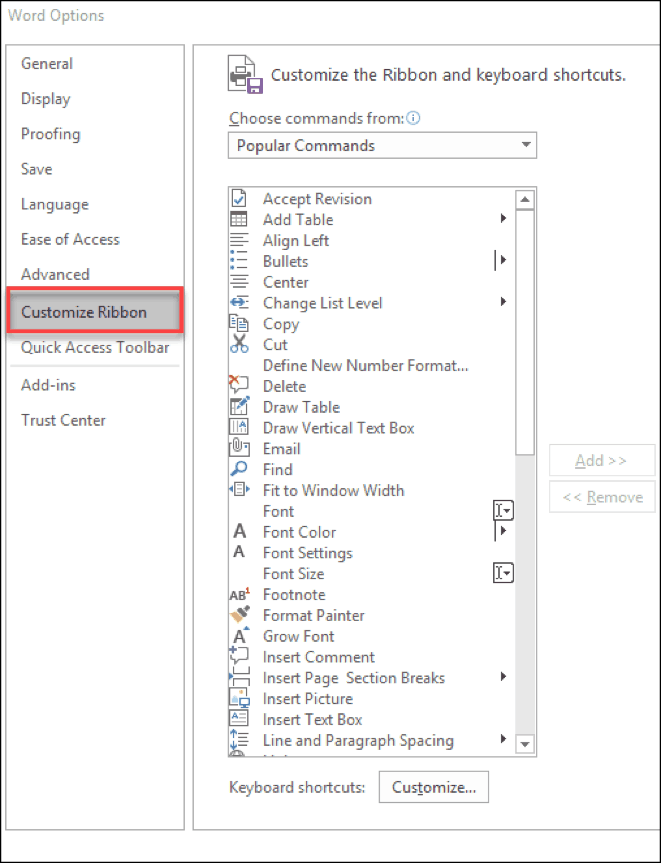
- En la parte inferior del panel de la ventana, verá las palabras "Atajos de teclado:". Haga clic en el Personalizar botón.
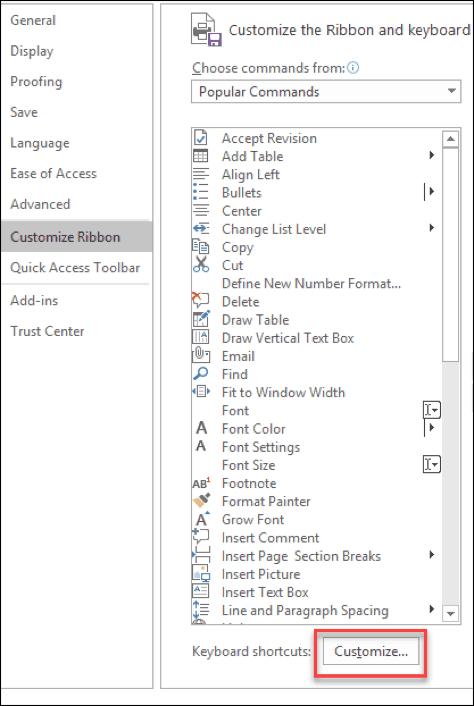
- Esto debería abrir la ventana Personalizar teclado en Microsoft Word 2016. Aquí es donde puede seleccionar y elegir el acceso directo que desea personalizar desde Categorias y Comandos cajas
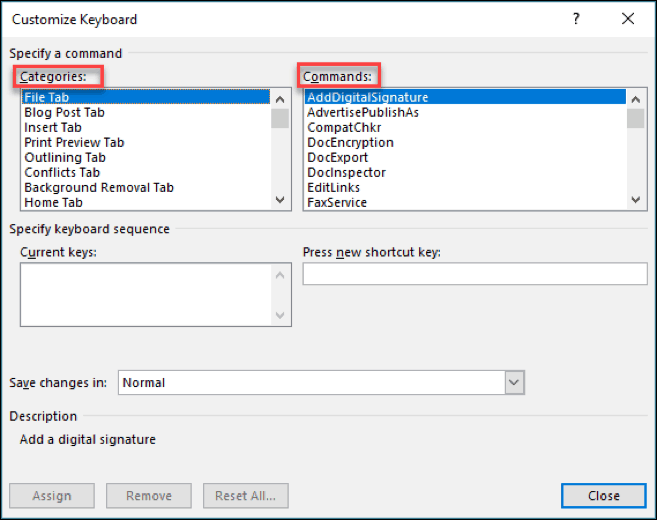
- En donde dice Presione la nueva tecla de acceso directo, Aquí es donde asignará su atajo de teclado personalizado. Toque los botones del teclado que desea usar para el acceso directo y haga clic Asignar.
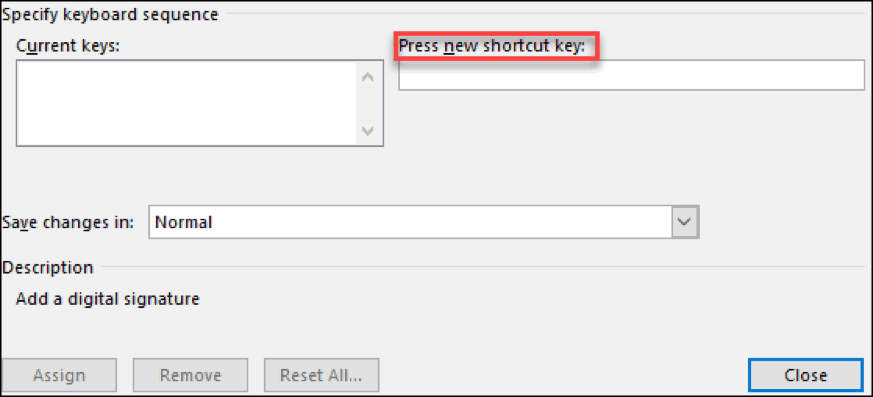
Nota: Puede guardar los cambios en Normal para aplicarlos a todos los documentos de Word o guardarlos para el documento actual solo usando el Guardar cambios en diálogo.
Al personalizar estos atajos de teclado en Microsoft Word 2016, podrá ver qué teclas están asignadas a qué. Cuando hace clic en un comando, si ya hay un acceso directo asignado, se mostrará en el Claves actuales caja. Si intenta asignarle un acceso directo que ya se está utilizando, verá un texto "Actualmente asignado a" debajo del cuadro Teclas actuales.
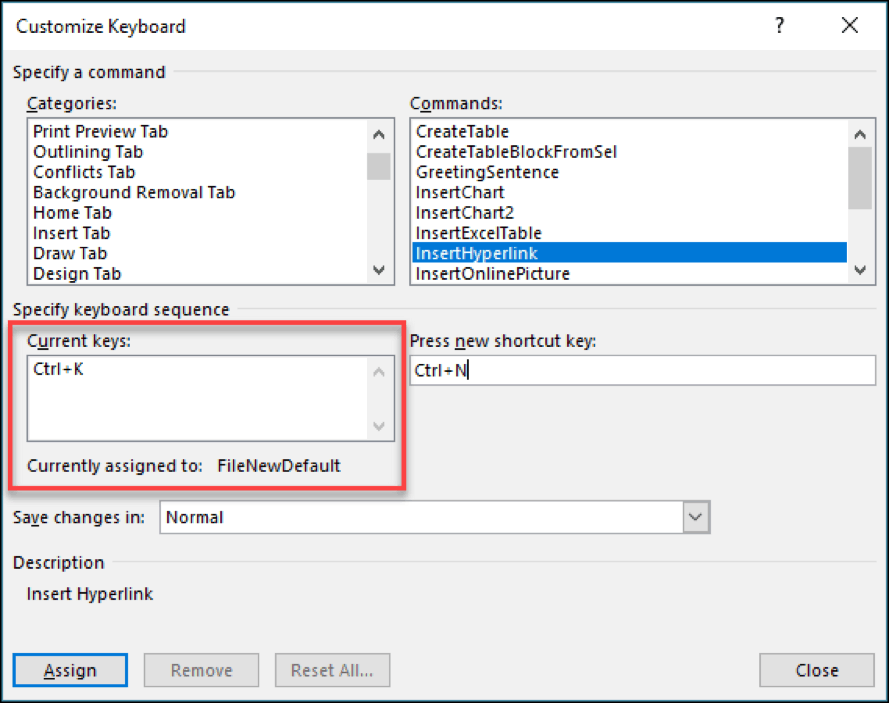
Eliminar un atajo de teclado personalizado
Eliminar un atajo de teclado es muy simple si ya sabe cómo asignar atajos. Siga los pasos anteriores hasta el paso 3. Ahora elija el comando cuyo acceso directo desea eliminar. En el Cuclaves actuales cuadro, seleccione el acceso directo actual y haga clic en el botón a continuación que dice Eliminar.

Hay tantos accesos directos diferentes dentro de Microsoft Word que puede usar. Incluso hay uno donde lo hará buscar y reemplazar texto dentro de su documento. ¡Muy útil con documentos grandes!
Asegúrese de revisar nuestro Lista completa de atajos de teclado de Windows 10 para ahorrar aún más tiempo a diario.
