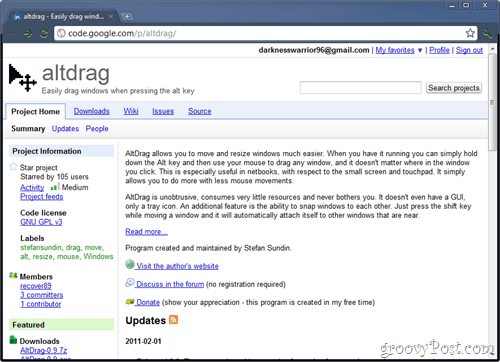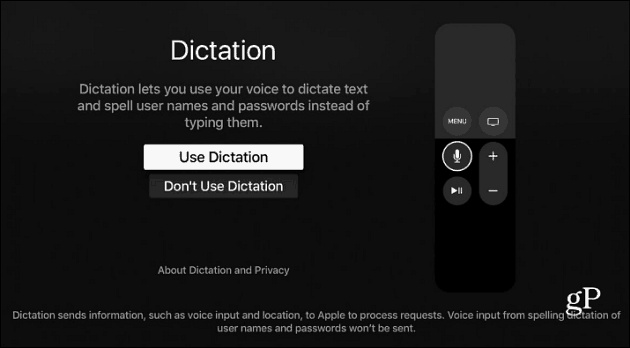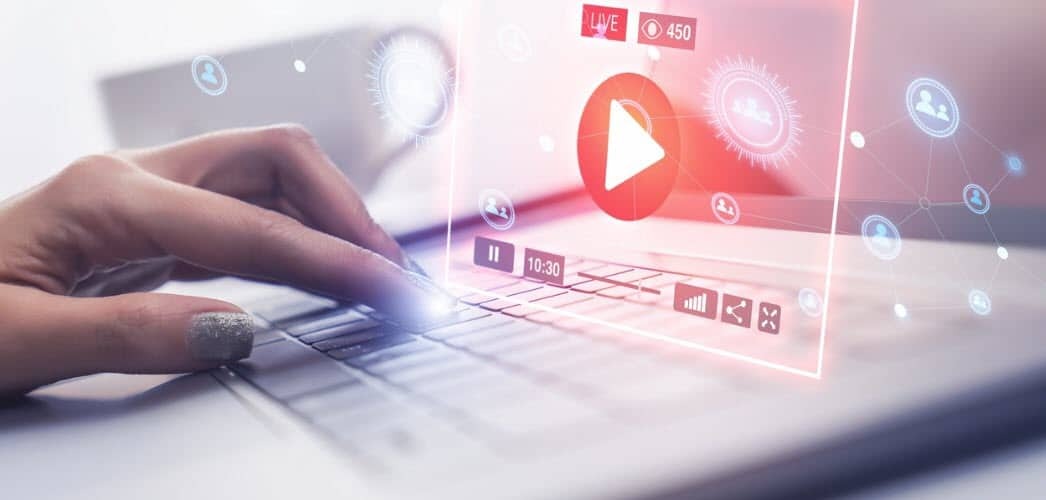Facilite el acceso al Panel de control clásico en Windows 10
Microsoft Windows 10 / / March 17, 2020
Ultima actualización en

Con cada actualización de Windows 10, Microsoft entierra el panel de control tradicional más profundamente en el sistema operativo. Aquí le mostramos cómo agregarlo al Explorador de archivos o la Barra de tareas.
Cuando se trata de acceder a la configuración y otras utilidades preparadas en Windows, uno generalmente iría al Panel de control. Con Windows 10, sin embargo, eso ha cambiado y la mayoría de esos elementos se han movido a la aplicación Configuración. Aún así, no todas las opciones se han migrado allí, y a veces es necesario acceder al Panel de control tradicional.
El problema es que cada vez que Microsoft emite una actualización importante de Windows 10, la compañía oculta el Panel de control más profundamente en el sistema operativo. Por ejemplo, en versiones anteriores, podría encontrarlo en el Menú de acceso rápido o en el Explorador de archivos, pero no más.
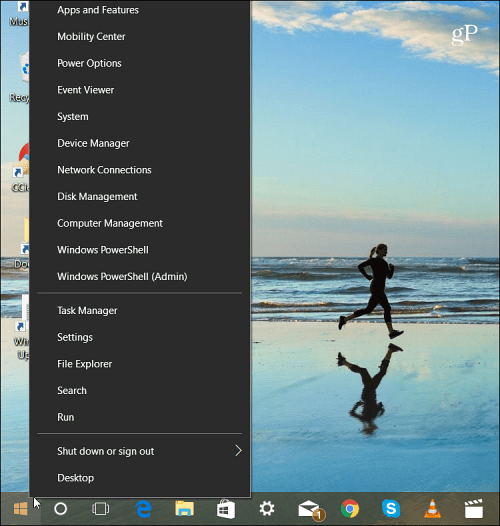
En la versión más reciente de Windows 10, el Panel de control ya no aparece en el menú de Acceso rápido.
Claro, puedes encontrarlo a través del menú Inicio. Pero no todos usan Windows de la misma manera y preferirían abrirlo haciendo clic en un icono. Ya sea que esté en el escritorio o trabajando en el Explorador de archivos, a continuación le explicamos cómo asegurarse de tener un acceso fácil al Panel de control.
Crear acceso directo a la barra de tareas
Presiona la tecla de Windows y tipo:panel de control y haga clic derecho en el resultado en la parte superior y seleccione Pin a la barra de tareas.
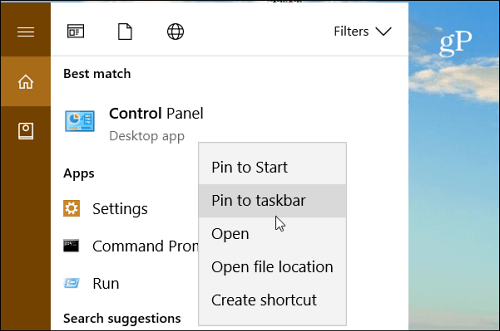
Lo bueno de tener el Panel de control en la barra de tareas es que puede acceder a varias utilidades a través de la lista de salto. También puede anclar los elementos que más usa al principio de la lista.
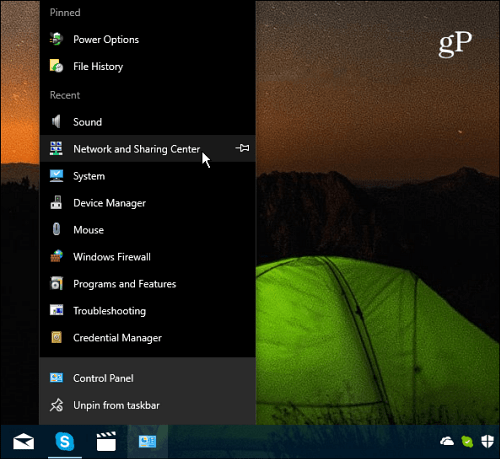
Con el icono del Panel de control fijado a la barra de tareas, es fácil acceder a sus elementos a través del jumplist.
Agregar acceso directo del panel de control al Explorador de archivos
Si desea acceder al Panel de control en el Explorador de archivos, también puede hacerlo. Solo requiere algunos ajustes del Registro.
Importante: El uso de este método requiere realizar cambios en el Registro que no es para los débiles de corazón. Si haces algo mal, podrías terminar borrando tu PC. Antes de realizar cambios en el Registro, siempre le recomendamos respaldarlo, crear un Punto de restauración del sistemao mejor aún, haz un copia de seguridad completa primero.
Golpea el atajo de tecladoTecla de Windows + R para abrir el cuadro de diálogo Ejecutar. Luego tipo:regedit y presione Entrar o haga clic en Aceptar.
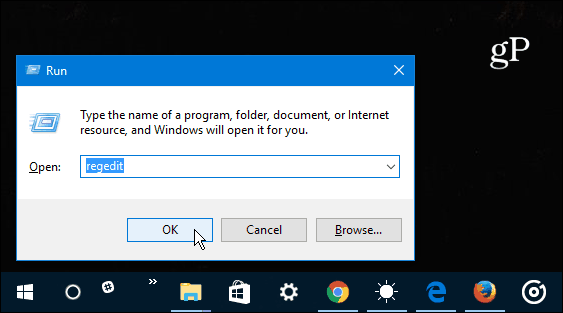
Ahora navegue a la siguiente ubicación:
HKEY_LOCAL_MACHINE \ SOFTWARE \ Microsoft \ Windows \ CurrentVersion \ Explorer \ MyComputer
Haga clic derecho en el NameSpace clave y crear una nueva clave.
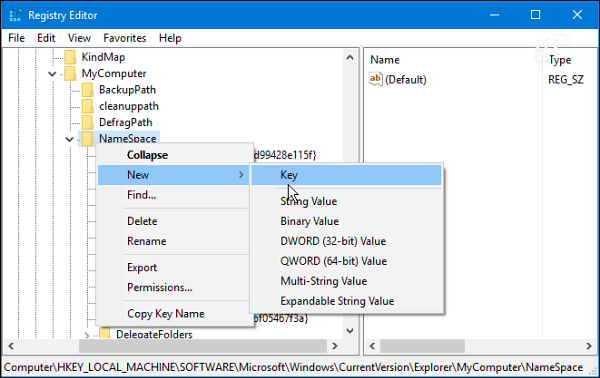
Ingrese uno de los siguientes nombres para la clave en función de la vista en la que desea que se abra.
- Vista de categoría (que es la predeterminada):{26EE0668-A00A-44D7-9371-BEB064C98683}
- Vista de iconos grandes:{21EC2020-3AEA-1069-A2DD-08002B30309D}
Para este ejemplo, estoy usando la vista de iconos grandes. Cierre el Registro cuando haya terminado y los cambios se aplicarán sin necesidad de reiniciar. Abrir Explorador de archivos a esta PC y debería ver el botón Panel de control en Dispositivos y unidades.
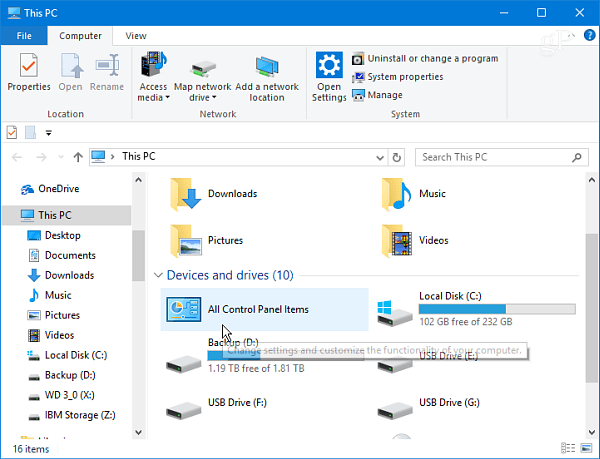
Haga clic con el botón derecho en el icono y fíjelo a Acceso rápido para que siempre lo tenga disponible sin importar dónde se encuentre en el Explorador de archivos.
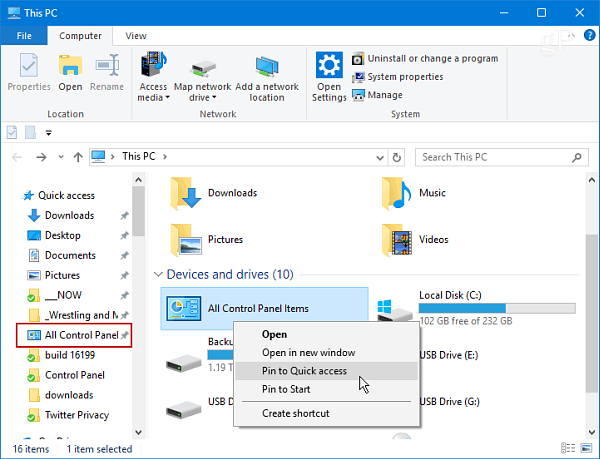
Nota: Este proceso funciona con Windows 10 Creators Update y la próxima actualización de otoño (la versión actual de Insider se construye de todos modos). Sin embargo, dado que Microsoft trata a Windows como un Servicio y lo actualiza a un ritmo tan rápido, el Panel de control tradicional podría terminar siendo eliminado por completo. Hasta entonces, esto facilita el acceso desde la barra de tareas o mientras trabaja en el Explorador de archivos.
¿Te encuentras usando mucho el Panel de control tradicional en Windows 10 o obtienes todo lo que necesitas de la aplicación Configuración? Deja un comentario a continuación y cuéntanos tus pensamientos.