Por qué y cómo usar la Utilidad de recuperación de Chromebook + Solución de problemas
Chrome Os Google Chromebook / / March 17, 2020
Ultima actualización en

La única solución para el error "El sistema operativo Chrome falta o está dañado" suele ser una nueva imagen utilizando una memoria USB o tarjeta SD de recuperación de Chromebook. Aquí se explica cómo hacer uno.
Al igual que es una buena idea crear un Unidad USB de recuperación de Windows 10 cada vez que obtienes una nueva PC, tiene sentido crear una unidad de recuperación de Chromebook. Por supuesto, es mucho más difícil bloquear una Chromebook que una computadora portátil con Windows; La mayoría de los problemas de Chromebook se pueden resolver con un restablecimiento de fábrica o un Powerwash. Pero si eso falla, puede reinstalar la imagen de Chromebook OS desde cero utilizando la Utilidad de recuperación de Chromebook.
Hay un pequeño problema: la utilidad de recuperación de Chromebook es una especie de dolor en el cuello. Me llevó varios intentos en varias computadoras con múltiples unidades USB y tarjetas SD para que funcionara. En este tutorial, intentaré guiarte por algunos de los obstáculos que encontré.
Nota: Anteriormente, podía crear discos de recuperación de Chromebook utilizando Chrome: // Imageburner. La utilidad de recuperación de Chromebook reemplaza esto.
Cómo funciona la utilidad de recuperación de Chromebook (a veces)
Se supone que el proceso para crear una Utilidad de recuperación de Chromebook es infalible. Puede hacer esto en su Chromebook u otra computadora, como una PC con Windows o una computadora macOS.
Este método funcionó perfectamente para mí en macOS 10.12.2 con una tarjeta SD SanDisk de 8 GB.
Así es como funciona normalmente:
- Usando una computadora con un navegador Google Chrome, descargue el Utilidad de recuperación de Chromebook de Chrome Web Store.
- Hacer clic Empezar.
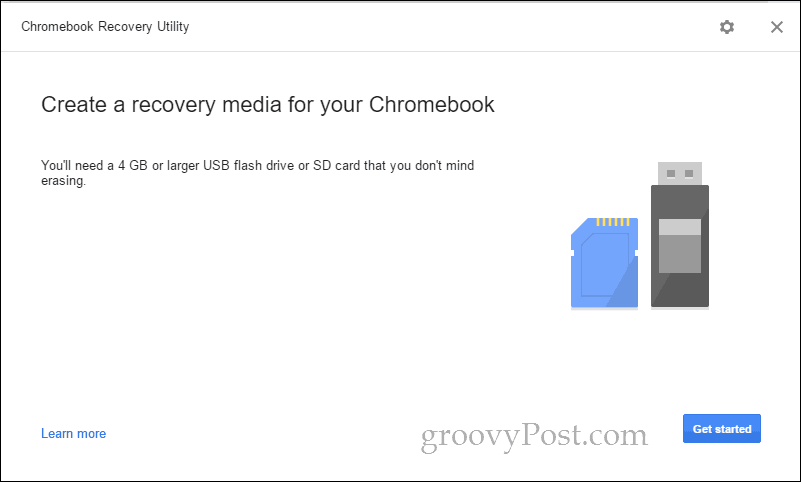
- Identifique su Chromebook escribiendo su número de modelo o eligiéndolo de una lista. Si ejecuta la Utilidad de recuperación de Chromebook en su Chromebook, mostrará su número de modelo automáticamente.
- Hacer clic Seguir.
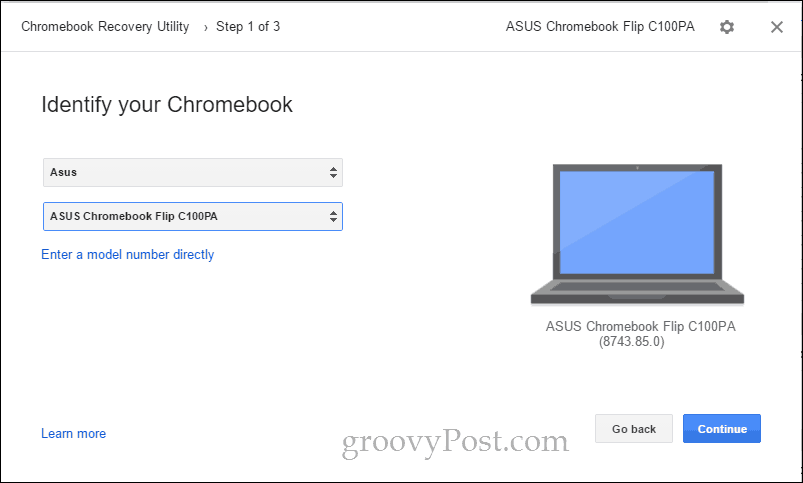
- Inserta una unidad USB o tarjeta SD en blanco que no te importe borrar. Selecciónelo en el menú desplegable y haga clic en Seguir.
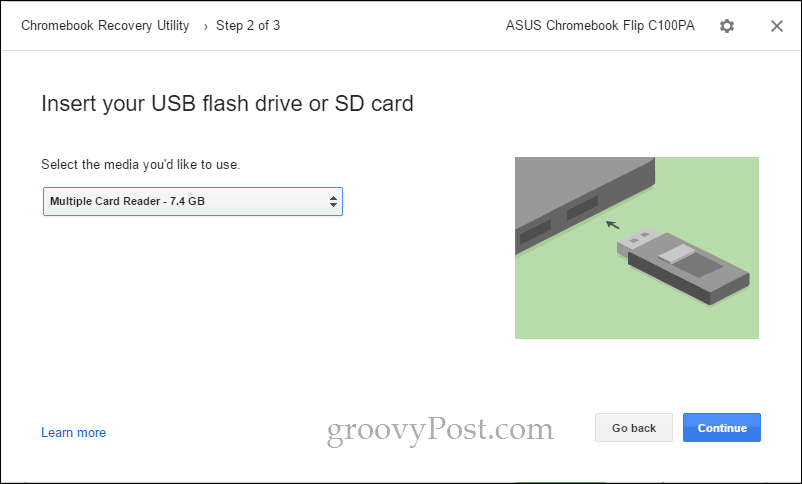
- En la siguiente pantalla, verifica que hayas seleccionado la unidad correcta (estarás borrando todos datos en él) y haga clic Crea ahora.
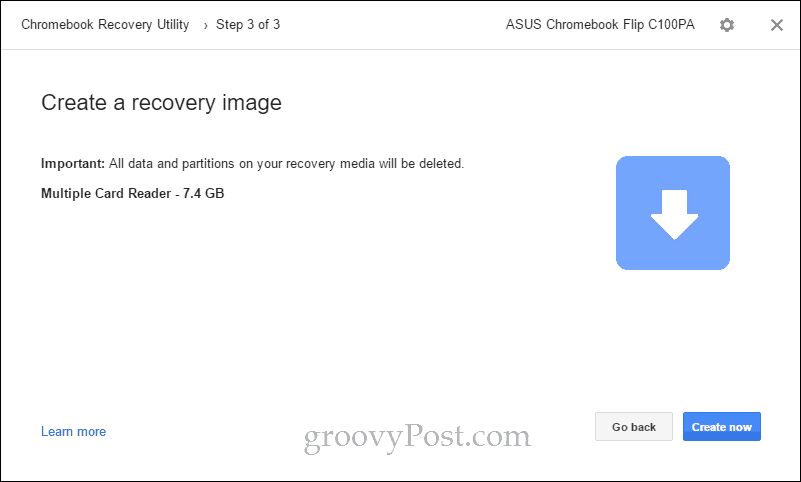
- La Utilidad de recuperación de Chromebook comenzará a descargar la imagen de ChromeOS. Una vez que haya terminado, lo desempaquetará automáticamente y lo escribirá en su disco.
- Cuando termine, verá una pantalla que dice "¡Éxito! ¡Sus medios de recuperación están listos!
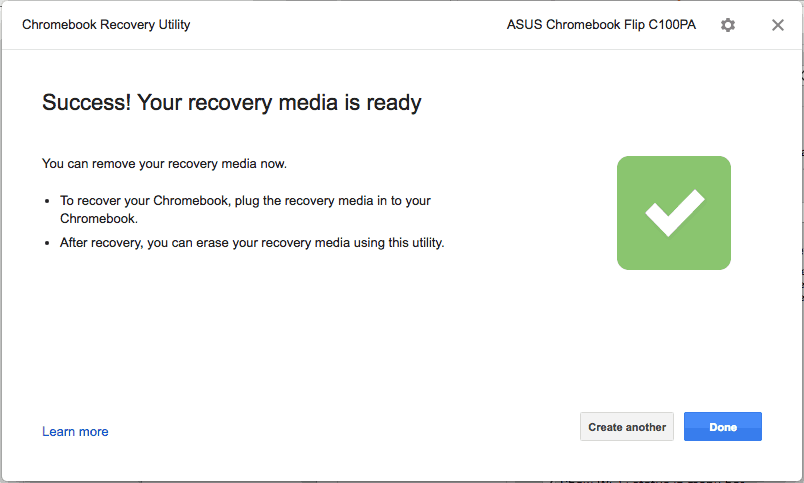
Ahora puede eliminar sus medios de recuperación y almacenarlos en un lugar seguro hasta que sea hora de recuperar su Chromebook (¡con suerte nunca!).
Método alternativo para crear un disco de recuperación con la utilidad de recuperación de Chromebook
El método normal para crear una unidad USB Chromebook Recovery no trabaja para mí en mi computadora portátil con Windows 10 o Chromebook. Eventualmente lo puse a trabajar usando las dos opciones avanzadas en la utilidad: Borrar medios de recuperación y Usar imagen local.
Nota: Para encontrar la imagen local, fui a este sitio web: My Chrome Home. Sé que el blog parece un poco sombrío, pero los enlaces directos que proporcionan van a dl.google.com, que es un servidor de Google legítimo. Acaban de hacer el trabajo de adivinar o realizar ingeniería inversa de las ubicaciones reales desde donde la utilidad está descargando las imágenes. En caso de duda, una vez que se haya descargado la imagen, presione CTRL + J y confirme en la página de descargas que el archivo zip proviene de google.com.
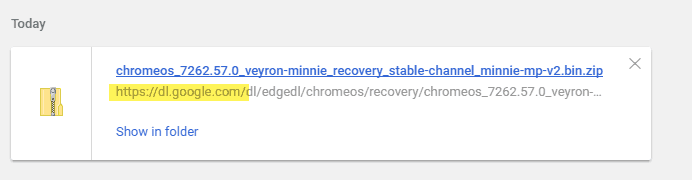
- Usando una computadora con un navegador Google Chrome, descargue el Utilidad de recuperación de Chromebook de Chrome Web Store.
- Inserte sus medios de recuperación en la computadora.
- Haz clic en el ícono de ajustes en la esquina superior derecha y elige Borrar medios de recuperación.
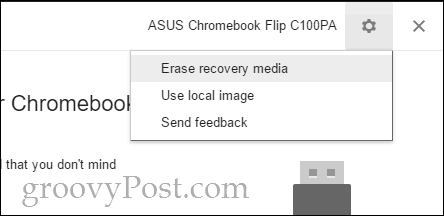
- Seleccione el medio que desea borrar del menú desplegable y haga clic en Seguir.
- Confirme que ha seleccionado los medios correctos y haga clic Borrar ahora.
- Cuando aparezca la pantalla "Se borraron sus medios de recuperación", no haga clic en Hecho.
- Haz clic en el ícono de ajustes en la esquina superior derecha y elige Usar imagen local.
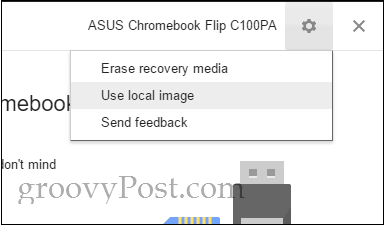
- Busque una imagen local que haya descargado y ábrala. No tiene que descomprimirlo, pero puede obtener mejores resultados si lo hace.
- Seleccione los medios que desea usar y haga clic Seguir.
- El proceso de generación de imágenes continuará normalmente, excepto que se omitirá el paso de descarga.
Esto funcionó para mí en mi PC con Windows 10 con una tarjeta SD SanDisk de 8 GB cuando nada más lo haría. Por extraño que parezca, después de que hice esto con éxito, funcionó utilizando el método normal sin problemas utilizando mi SanDisk Cruzer Blade USB de 16 GB. Es posible que este sea un problema de conectividad de red y que algo haya salido mal con el Descargador de Chromebook Recovery Utility incorporado. Algunos usuarios han informado de éxito al deshabilitar sus programas antivirus al descargar la imagen.
Si aún tiene problemas, siga leyendo. De lo contrario, salte a cómo usar sus medios de recuperación de Chromebook.
Error: no se puede descomprimir el archivo. Inténtalo de nuevo.
Encontré esto cuando uso un SanDisk Cruzer Blade de 16 GB en mi ASUS Chromebook Flip C100PA. Nunca encontré una solución. Puede haber sido una descarga fallida o espacio insuficiente en la unidad de almacenamiento de mi Chromebook. Pero nunca llegué al fondo de esto y solo usé un Macbook Air.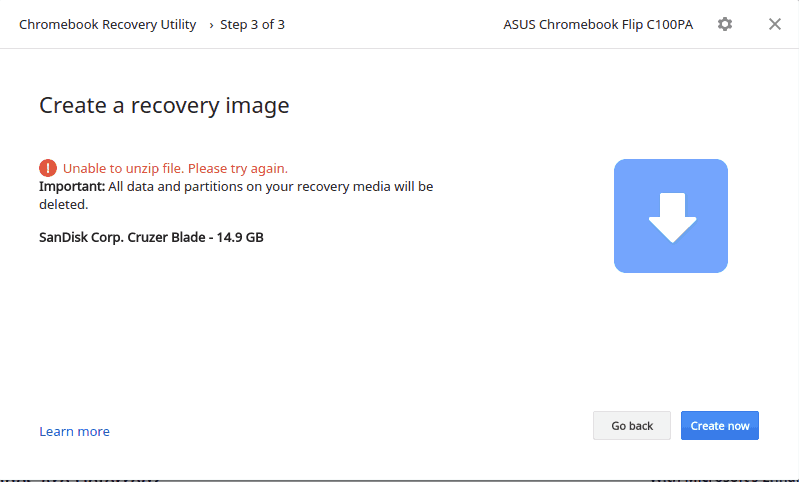
Error desconocido: el inicio del proceso falló con el código 0000003eb. Inténtalo de nuevo.
Encontré esto al probar un Kingston DataTraveler de 4 GB y mi SanDisk 16 GB USB y mi tarjeta SanDisk 8 GB SD en mi PC con Windows 10.
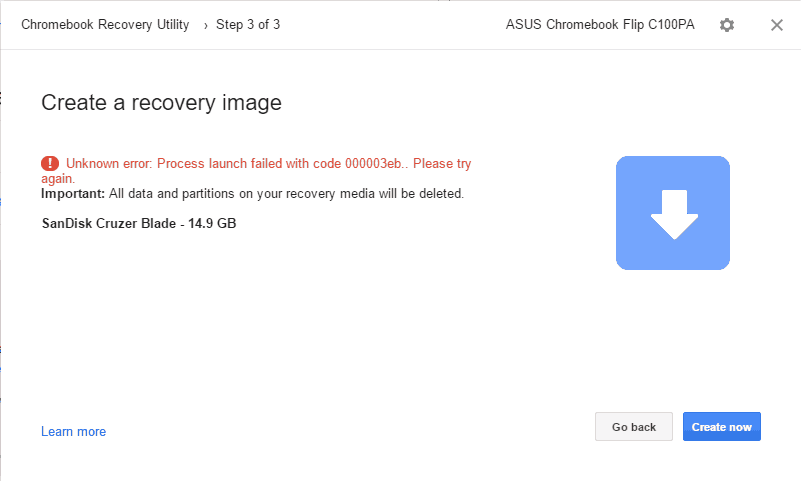
Solución: Obtuve esto funcionando en mi PC con Windows 10 usando el Borrar medios de recuperación y Usar local imagen opciones (véase más arriba). En particular, cuando utilicé estas opciones, la ventana Control de cuentas de usuario (UAC) me lo solicitó durante estos dos pasos. Creo que esto podría ser una pista sobre el problema subyacente. En un presentimiento, intenté ejecutar la Utilidad de recuperación de Chromebook como administrador para ver si resolvía el problema, pero no fue así. Hasta ahora, el único método que me ha funcionado es utilizar una imagen local como se describe en el pasos anteriores.
No puedo usar mi unidad USB después de intentar usar la Utilidad de recuperación de Chromebook
La Utilidad de recuperación de Chromebook realiza algunos cambios bastante radicales en su unidad USB para prepararla para su uso como medio de recuperación de ChromeOS. Si desea volver a utilizar la capacidad total de su unidad para fines normales, use la Utilidad de recuperación de Chromebook para borrar la unidad. Ver el pasos anteriores (solo deténgase antes de aplicar la imagen local).
Recibo un millón de mensajes que dicen "Necesitas formatear el disco en la unidad X: antes de poder usarlo".
Sí yo también. Creo que es solo una peculiaridad de cómo Windows detecta las unidades antes de escribirles. Puede cerrarlos todos a la vez haciendo clic derecho en el icono del Explorador de archivos en su barra de tareas y haciendo clic Cerrar todas las ventanas.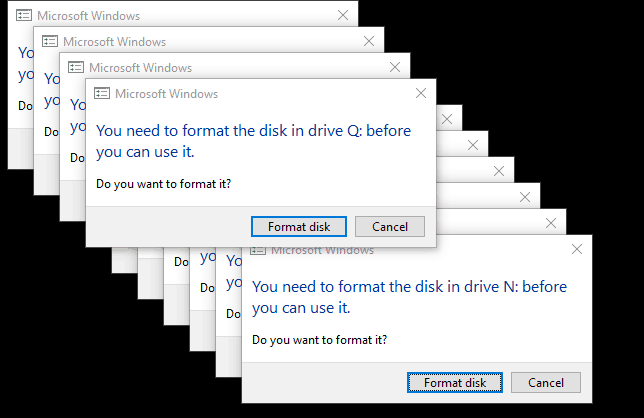
Después de que esto me sucedió, tuve un montón de unidades USB fantasmas que aparecen en el Explorador de archivos con esas letras de unidad. Incluso persistieron después de que borré la unidad, la quité y reinicié mi computadora. Volví a insertar el disco, expulsé uno o dos y extraje el disco y se deshizo de ellos. Bastante raro.
Cómo recuperar una Chromebook usando un medio de recuperación de ChromeOS
Suponiendo que creó los medios de recuperación sin problemas, esto es lo que debe hacer si recibe el temido error "Chrome OS falta o está dañado".
- Elimina todos los periféricos de tu Chromebook.
- Ingrese al modo de recuperación presionando Esc + Actualizar y el botón de Encendido simultáneamente. Mantenga presionadas las teclas hasta que vea un mensaje en la pantalla.
- Si tienes un Chromebox o Chromebit, habrá un botón de recuperación dedicado. Consulte su manual de usuario para su ubicación.
- Cuando se le solicite, inserte su medio de recuperación y siga las instrucciones en pantalla.
Estas son algunas de las pantallas que vi cuando me recuperé.
Aquí está el "Chrome OS falta o está dañado. Inserte una memoria USB de recuperación o una tarjeta SD ". Puedes cambiar el idioma en la esquina superior derecha. El número de modelo está en la parte inferior. Puede usar esto al descargar su imagen.
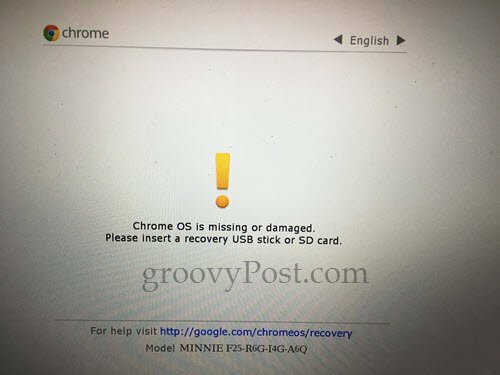
Una vez que conecta su USB de recuperación, automáticamente comienza a verificar la imagen.
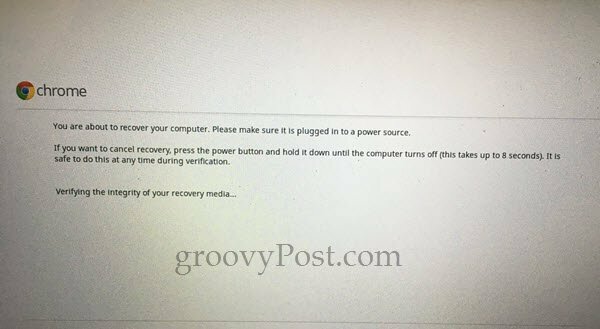
La primera vez que realicé el proceso, recibí este error: “Ha ocurrido un error inesperado. Consulte esta URL para obtener sugerencias de solución de problemas: https://www.google.com/chromeos/recovery”. Volví a hacer mi medio de recuperación y resolvió el problema.
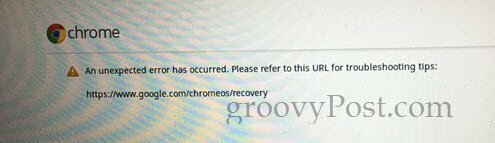
Durante mi recuperación exitosa, obtuve esta barra de progreso en blanco. No sé si esto es normal, pero funcionó bien.

La siguiente pantalla dice: "La recuperación del sistema está en progreso ..." El proceso tomó unos cinco minutos.
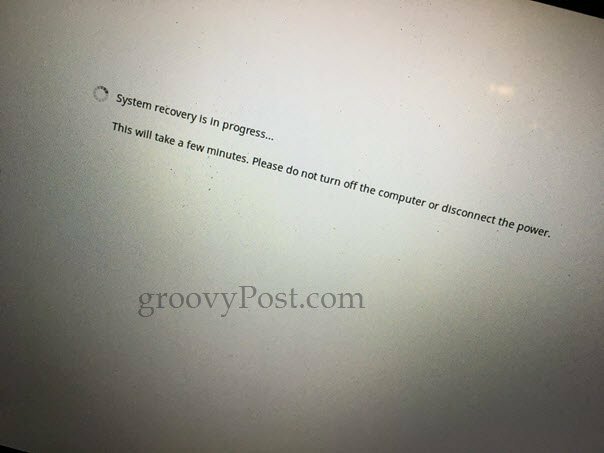
En la pantalla "La recuperación del sistema está completa", se le pedirá que elimine los medios de recuperación. Tu Chromebook se reiniciará automáticamente y será como si la hubieras sacado de la caja.
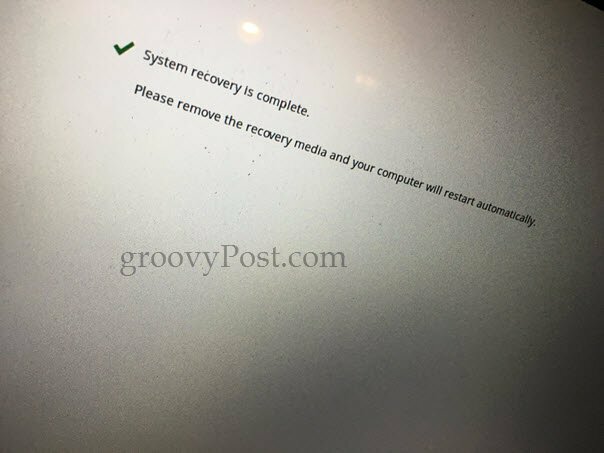
Conclusión
Entonces, ahí lo tienes. La rápida y fácil utilidad de recuperación de Chromebook es extremadamente desagradable y escamosa, al menos al momento de escribir esto. Teniendo en cuenta lo siguiente si tienes dificultades:
- La utilidad es exigente con respecto a qué tipo de medios utiliza. Algunos dicen que las unidades SanDisk no funcionarán, y pensé que ese era mi problema al principio. Pero finalmente conseguí que funcionara en una memoria USB SanDisk Cruzer y una tarjeta SD Sandisk.
- Tendrás mejor suerte si primero formateas la unidad con la Utilidad de recuperación de Chromebook.
- También tendrá mejor suerte si descarga su imagen por separado y la aplica con el Usar imagen local opción. Ver arriba para esas instrucciones.
- Cuando descargue utilizando la Utilidad de recuperación de Chromebook, asegúrese de tener una buena conexión y de que su antivirus esté deshabilitado temporalmente.
- Si logra que esto funcione en una Chromebook (es decir, haga una unidad USB de recuperación de Chromebook en una Chromebook), avíseme. Solo lo hice funcionar en Windows y macOS.
¿Has tenido suerte con la Utilidad de recuperación de Chromebook? ¿Alguna vez has necesitado legítimamente una unidad de recuperación de Chromebook? ¡Dimelo en los comentarios!

