Cómo ver la actividad de Google Chrome en la línea de tiempo de Windows 10
Microsoft Google Chrome Windows 10 Cronología De Windows Héroe / / March 17, 2020
Ultima actualización en
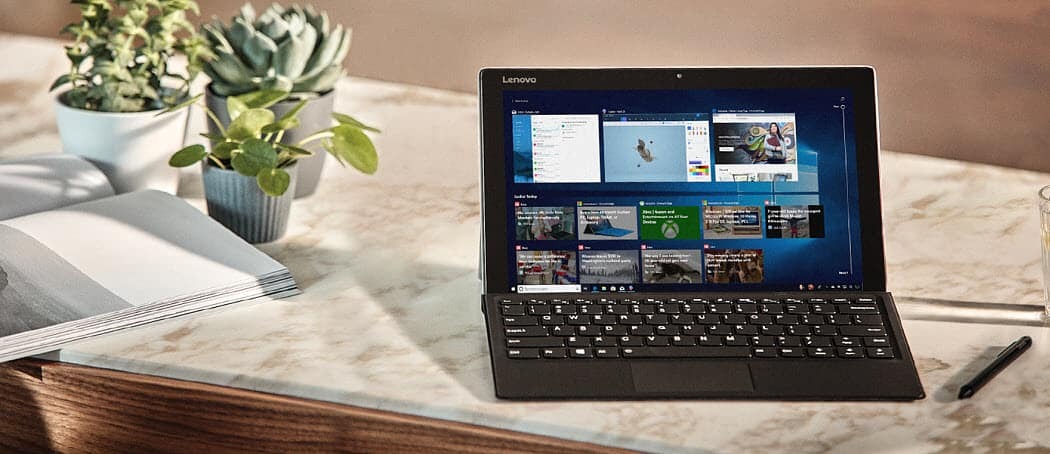
Anteriormente, Windows 10 Timeline se limitaba a mostrar solo el historial de navegación de Edge. Ahora Microsoft tiene una extensión oficial que admite Google Chrome.
Una de las nuevas características introducidas con Windows 10 1803, también conocida como Actualización de abril de 2018, es Cronograma. Es una versión más robusta de la Vista de tareas (Alt + Tabulador) y muestra un historial de aplicaciones y documentos en los que ha estado trabajando: hasta 30 días de actividad. Si bien Timeline es una característica útil, se ha limitado principalmente a mostrar aplicaciones de Windows y el historial de Microsoft Edge.
Antes de obtener una extensión oficial de Chrome, le mostramos una extensión de un desarrollador independiente llamado Soporte de línea de tiempo que le permite obtener actividad de Firefox y Chrome en Cronología de Windows. Pero ahora tenemos una extensión oficial de Microsoft. A continuación, le mostramos cómo comenzar y qué puede esperar.
Cómo usar Windows 10 Timeline Chrome Extension
Descargue la extensión oficial de Windows 10 Timeline Chrome que se llama Actividades web de Chrome Web Store. Después de instalar la extensión, deberá iniciar sesión en su cuenta de Microsoft y darle permiso para acceder a la información de su cuenta.
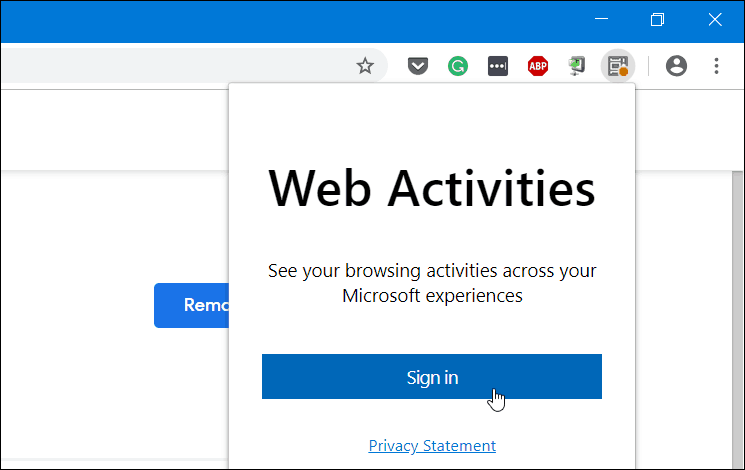
Después de iniciar sesión y otorgar permisos, el ícono de la extensión se volverá azul y comenzará a rastrear los sitios web que visita Google Chrome y haciéndolo visible en tu línea de tiempo.
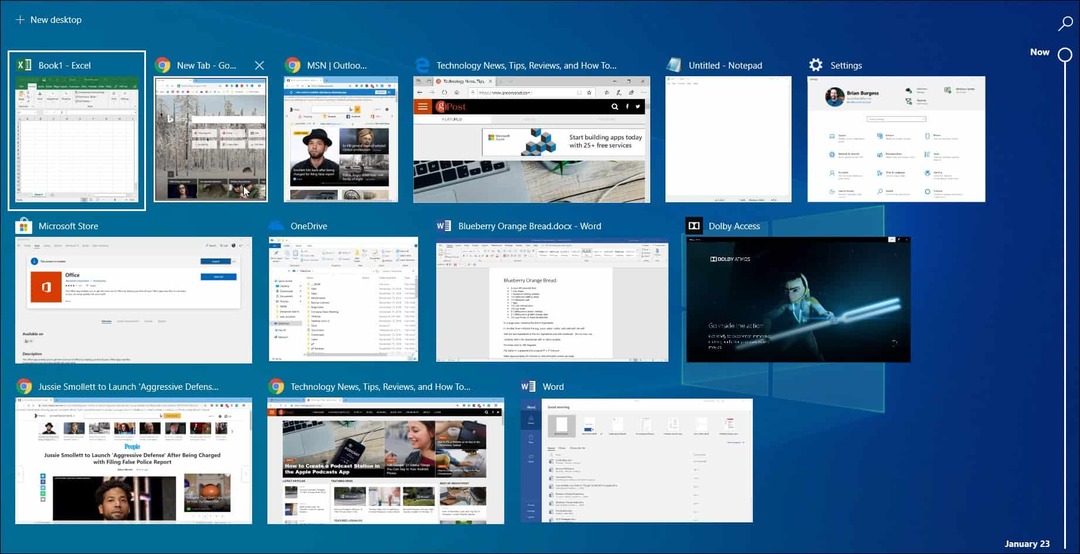
También vale la pena señalar que si usa el Microsoft Launcher en su dispositivo Android, su actividad de Chrome también se sincronizará con su sección de actividad Línea de tiempo. En tu teléfono, dirígete a Launcher Configuración> Tu feed y alternar en el interruptor de la línea de tiempo. Luego verá la actividad de la línea de tiempo de su PC, incluso desde Chrome y Edge.
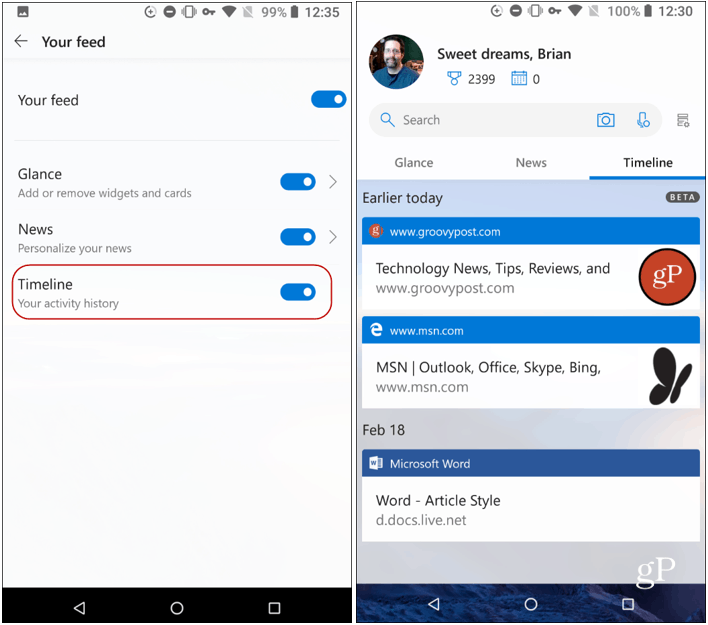
Para asegurarse de que su historial de la línea de tiempo se sincronice entre máquinas, debe asegurarse de que el historial de actividades esté habilitado en cada máquina y el correcto Cuenta de Microsoft. Puede activarlo o desactivarlo dirigiéndose a Configuración> Privacidad> Historial de actividades. Y si desea dejar de sincronizar su actividad de Chrome, haga clic en el icono de la extensión y luego cierre sesión.
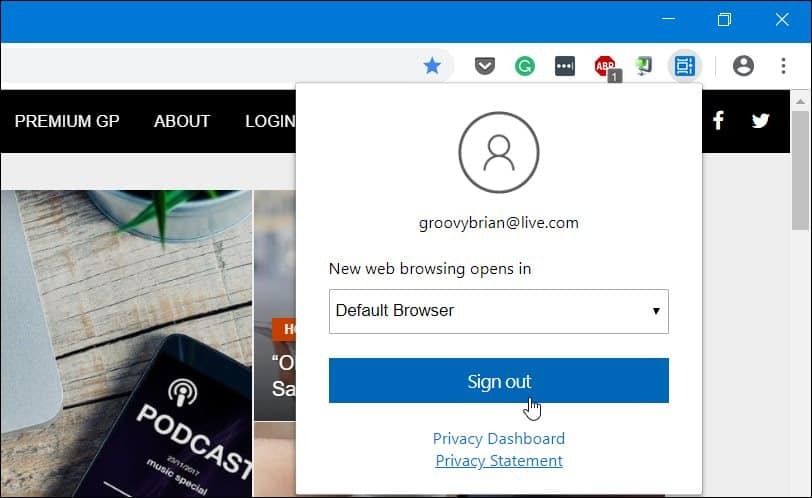
Eso es todo al respecto. Con la extensión instalada, será más fácil retomar las actividades más antiguas que estaba haciendo en diferentes máquinas que también son compatibles con Timeline. Por supuesto, para acceder a la línea de tiempo, debe estar ejecutándose Windows 10 1803 o superior y puede hacer clic en el enlace "Vista de tareas" en la barra de tareas o presionar Windows Key + Tab.
