Cómo calibrar un dispositivo con pantalla táctil de Windows 10
Microsoft Windows 10 / / March 17, 2020
Ultima actualización en

Si su dispositivo con pantalla táctil de Windows 10 no es tan receptivo o preciso como solía ser, aquí le mostramos cómo calibrarlo para obtener mejores resultados.
La línea de dispositivos Surface de Microsoft está diseñada para optimizar Windows 10 touch y capacidades de entrada de lápiz. Sin embargo, después de un período de tiempo, la precisión de entrada puede disminuir. Además, hay muchas otras computadoras portátiles dos en uno con tecnología táctil y dispositivos híbridos de otros fabricantes en el mercado. Y no todos están calibrados con la mejor precisión de entrada táctil cuando salen de fábrica. Eso da como resultado que los golpes y los objetivos en pantalla no respondan tan bien como deberían. A continuación, le mostramos cómo mejorar su experiencia calibrando la pantalla táctil en Windows 10.
Calibrar una pantalla táctil de Windows 10
Para comenzar, abra el Panel de control y seleccione Configuración de Tablet PC.
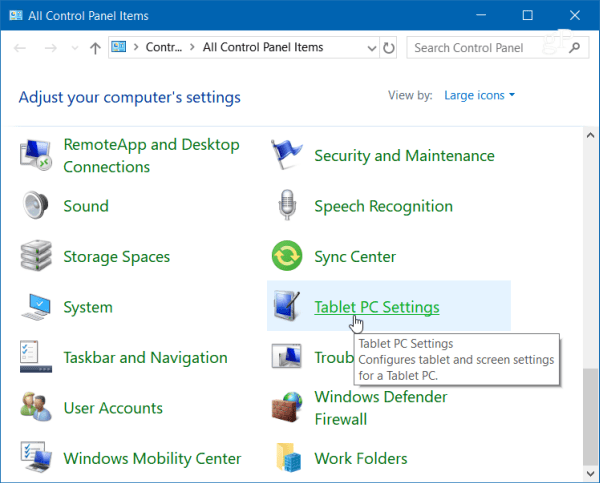
O presione la tecla de Windows y tipo:calibrar y seleccione el resultado "Calibrar la pantalla para el lápiz o entrada táctil" en la parte superior.
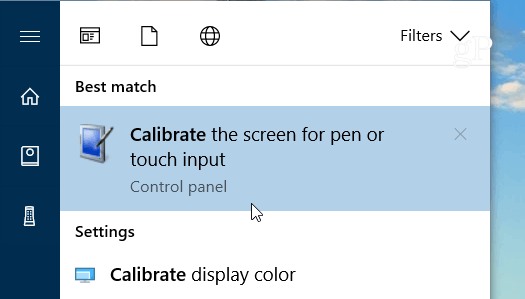
Tendrá dos pestañas si solo tiene una pantalla táctil, pero si ha configurado un dispositivo de lápiz, tendrá tres pestañas. En el siguiente ejemplo, solo tengo una pantalla táctil: seleccione el botón Calibrar en la pestaña Pantalla.
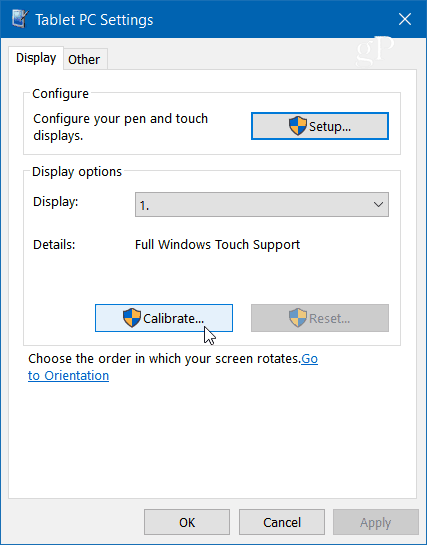
A continuación, su pantalla se pondrá en blanco y mostrará instrucciones para pasar por el proceso de calibración. Es un proceso simple. Aparecerá una cruz en la pantalla y cada vez que la toques se moverá a un lugar diferente. Continúe durante todo el proceso y, cuando haya terminado, se le pedirá que guarde los resultados. La pantalla táctil ahora debería ser más receptiva y precisa cuando interactúas con ella.
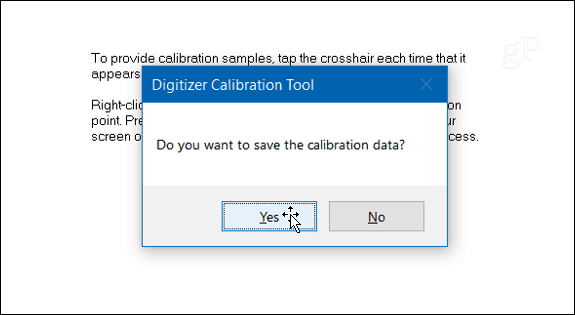
Por supuesto, puede usar la calibración de la pantalla para mejorar una versión anterior Surface Pro que también ha perdido algunas de sus precisiones táctiles o de entrada del lápiz. Vale la pena señalar que esta es una solución de configuración de software y no ayudará si tiene una pantalla físicamente dañada.
Para obtener más información sobre la resolución de problemas de la pantalla táctil, consulte estos otros artículos para Windows 10 y 8.1:
- Cinco consejos para arreglar una pantalla táctil de Windows 10 que no responde
- Cómo arreglar una pantalla táctil de Windows 8.1 que no responde
¿Ha podido solucionar problemas de precisión en su dispositivo con pantalla táctil Windows 10? Deje un comentario a continuación y díganos el tipo de resultados que logró.


