Cómo ejecutar y limpiar automáticamente múltiples cuentas de usuario con CCleaner
Intimidad Seguridad Microsoft Actuación Ccleaner / / March 16, 2020
Ultima actualización en

Si está utilizando una computadora de trabajo o una computadora portátil y desea asegurarse de no dejar archivos temporales no deseados, CCleaner es una forma eficiente de limpiarlos. Pero, si usa más de una cuenta en dicha computadora, puede ser un problema volver a ejecutar el programa para cada una, sin mencionar que es fácil de olvidar. Con un pequeño ajuste del registro y un parámetro de ejecución, podemos automatizar el proceso de limpieza al iniciar sesión, para que no tenga que preocuparse por eso nunca más.
Paso 1
Hacer clic el Orbe del menú de inicio y Tiporegedit en el cuadro de búsqueda. prensaEntraro Hacer clic el Regedit enlace al programa
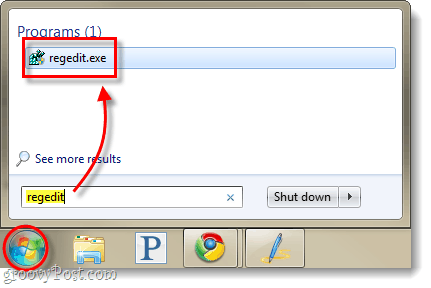
Paso 2
Vistazo a la siguiente clave de registro:
HKEY_LOCAL_MACHINE \ SOFTWARE \ Microsoft \ Windows \ CurrentVersion \ Run
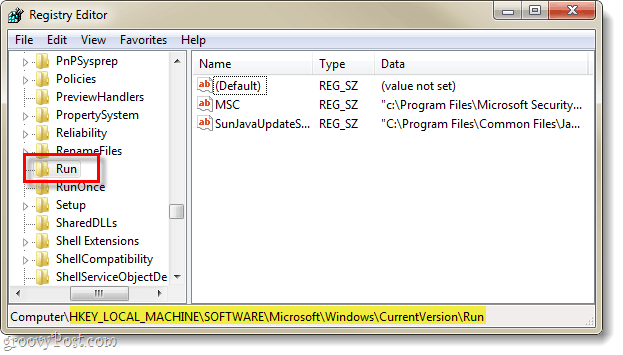
Paso 3
Una vez que Seleccionado el correr llave, Botón derecho del ratón en cualquier lugar del panel derecho y SeleccioneNuevo> Valor de cadena.
Nombra la nueva cadena: CCleaner
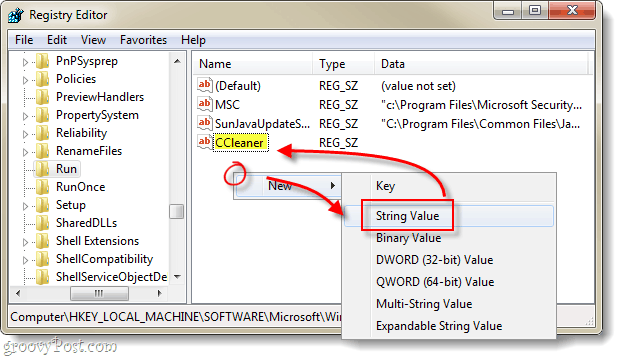
Etapa 4
Ahora tampoco Haga doble clic o Botón derecho del ratón el CCleaner entrada que acabamos de hacer y Modificar eso. En el cuadro Información del valor Tipo en el siguiente*:
C: \ Archivos de programa \ CCleaner \ CCleaner.exe / auto
*Si estas usando 64 bits Windows, el directorio deberá incluir "Archivos de programa (x86)"En lugar de Archivos de programa.
Una vez ingresado Hacer clic Okay.
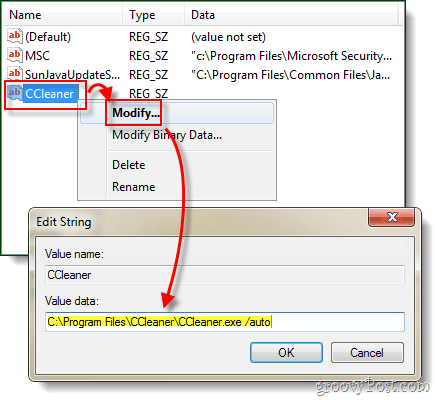
¡Hecho!
Ahora, cuando una cuenta de usuario inicia sesión en la computadora, CCleaner iniciará automáticamente y limpiará todo de acuerdo con sus opciones. Personalmente, esto es realmente útil para mí, ya que tengo varias cuentas de prueba en mis escritorios para revisar diferentes aplicaciones de software. Raramente recuerdo borrar los archivos temporales para cada cuenta, así que termino con toneladas de espacio desperdiciado, ¡pero no desde entonces!



