Cómo tomar el control de permisos completo para editar claves de registro protegidas
Seguridad Microsoft Windows 10 Windows Vista Vindovs 7 Registro Herramientas Administrativas Héroe / / March 17, 2020
Ultima actualización en

Aprenda a tomar posesión de las claves de registro protegidas en Windows para poder editarlas.
El registro de Windows es una molestia para editar en circunstancias normales, pero a veces encontrará claves protegidas por el sistema. Cuando intente agregar o editar una clave de registro protegida o importar configuraciones de un archivo .reg a una clave protegida, se encontrará con algunos errores diferentes. Dicen que carece de permisos para realizar cambios. Sin embargo, dado que es solo un problema de permisos, podemos solucionarlo otorgando a su cuenta de usuario en Windows los permisos correctos. Sigue leyendo para aprender.
¿Cómo sé que la clave de registro está protegida?
Al intentar crear una nueva entrada dentro de una clave protegida, aparecerá un error como este:
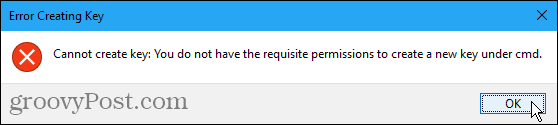
Cuando intente editar una clave protegida, verá un error como este:
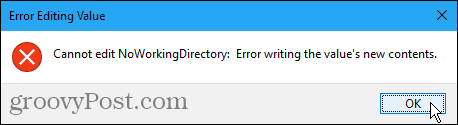
Cuando ejecuta un archivo .reg listo para agregar, cambiar o eliminar una clave protegida, verá un error como este:
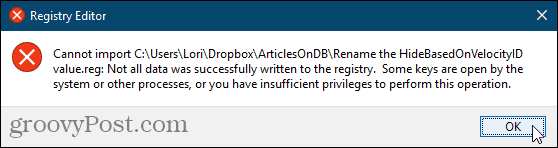
Tomar posesión de una clave protegida en el registro
Si encuentra los errores anteriores, sin duda, ha encontrado una clave de registro protegida. Normalmente, estas teclas solo están abiertas a modificaciones por el sistema de Windows. Pero si sigue los pasos a continuación, podrá editar cualquier clave de registro. Sin embargo, ten cuidado con tu nuevo poder.
El Editor del registro es una herramienta poderosa que puede hacer que su sistema sea inestable o incluso inoperable si se usa incorrectamente. Este es un cambio bastante simple y si sigue nuestras instrucciones, no debería tener ningún problema. Pero asegúrate de que respaldar el registro y copia de seguridad de tu computadora antes de hacer cambios.
También deberías hacer un punto de restauración del sistema antes de continuar, si algo sale mal, siempre puede retroceder.
prensa Tecla de Windows + R para abrir el cuadro de diálogo Ejecutar. Luego, tipo:regedit en el Abierto cuadro y haga clic Okay.
Si el Control de cuentas del usuario aparece el cuadro de diálogo, haga clic en si continuar. Es posible que no vea este cuadro de diálogo, dependiendo de su Ajustes de control de la cuenta de usuario.
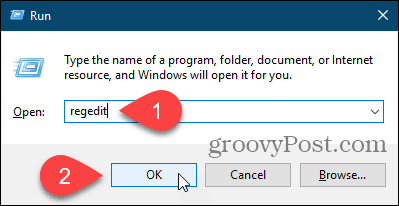
Navegue a la clave de registro de la que desea tomar posesión. Puede ingresar la ruta a la clave en el cuadro justo debajo de la barra de menú y presionar Entrar para llegar a la llave rápidamente.
Haga clic derecho en la tecla y seleccione Permisos.
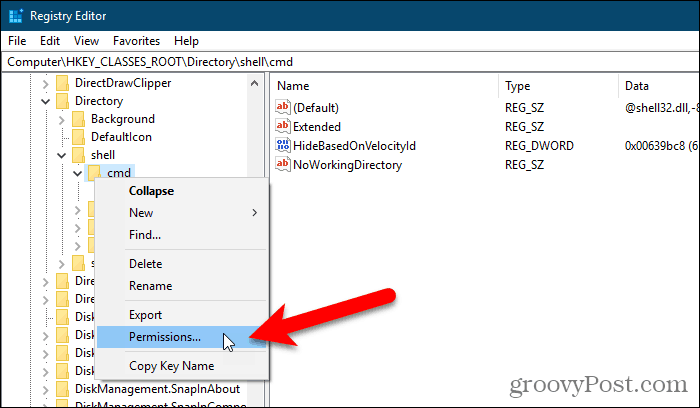
Hacer clic Avanzado sobre el Permisos caja de diálogo.
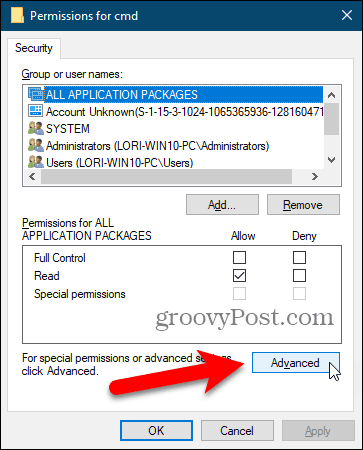
Si su cuenta de usuario no es la actual Propietario, haga clic en el Cambio enlace.
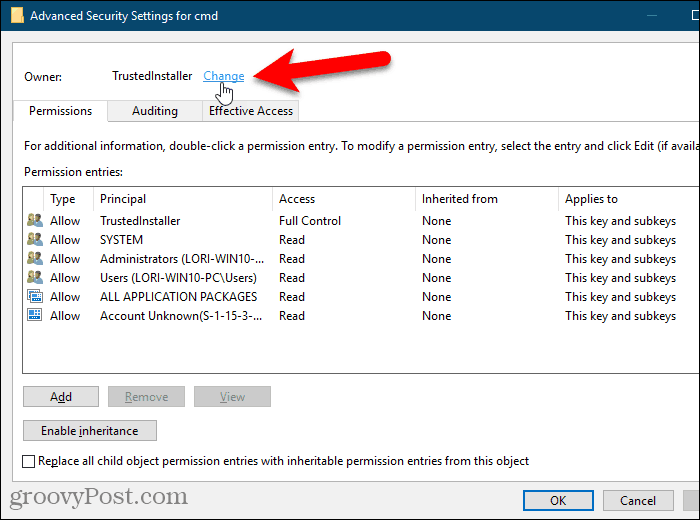
Escriba su nombre de usuario en el Ingrese el nombre del objeto para seleccionar cuadro y luego haga clic Comprobar nombres.
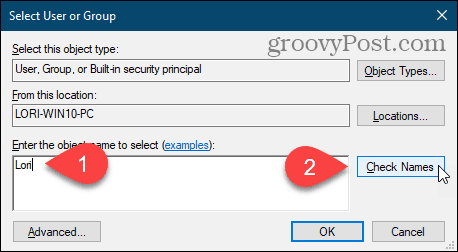
Su nombre de usuario oficial se inserta en el Ingrese el nombre del objeto para seleccionar caja.
Hacer clic Okay para aceptar el cambio.
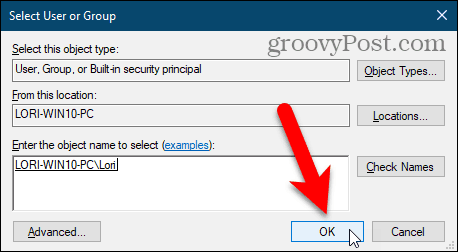
Tu nombre debe aparecer al lado de Propietario.
Si la clave actual tiene subclaves de las que también desea tomar posesión, marque el Reemplazar propietario en subcontenedores y objetos caja.
Luego haga clic Aplicar. No cierre el cuadro de diálogo todavía.
Después de cambiar el propietario de una clave de registro, debe cambiar los permisos de la clave antes de poder modificarla. La siguiente sección describe cómo hacer esto.
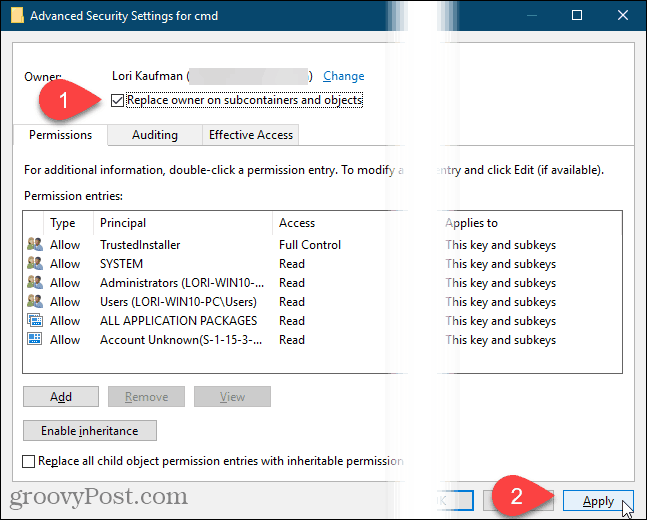
Obtenga permisos de control total para una clave de registro
Si la clave actual heredó los permisos de su clave principal, verá un Deshabilitar herencia botón.
Debe deshabilitar la herencia para eliminar las restricciones existentes, así que haga clic en Deshabilitar herencia botón si está ahí.
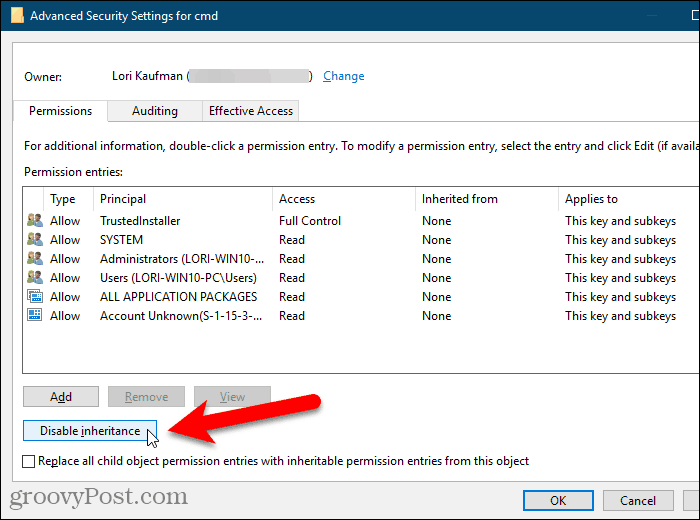
Para darse permiso para editar la clave de registro seleccionada actualmente, haga clic en Añadir.
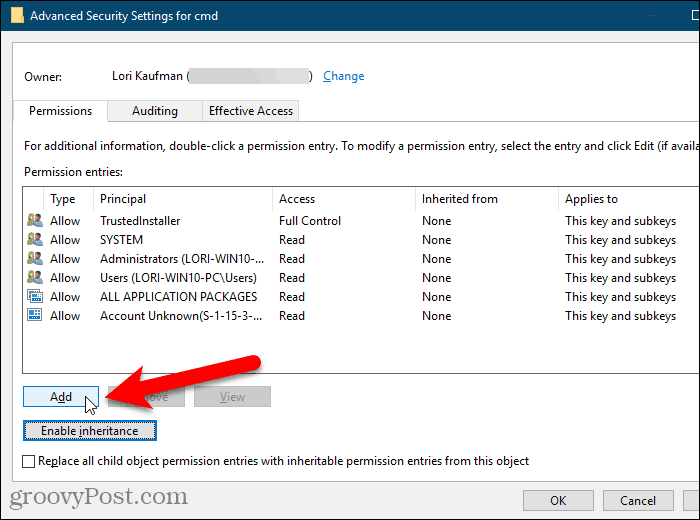
Sobre el Entrada de permiso cuadro de diálogo, haga clic en el Seleccione un director enlace.
Luego, escriba su nombre de usuario en el Ingrese el nombre del objeto para seleccionar cuadro y haga clic Comprobar nombres, como hiciste antes.
Luego haga clic Okay.
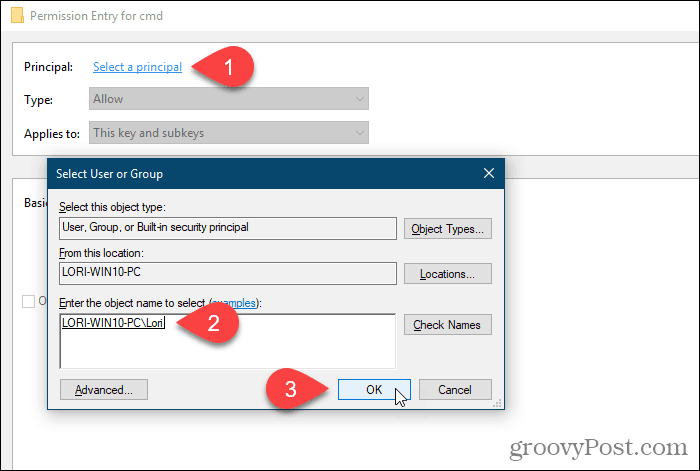
Comprobar el Control total caja debajo Permisos básicos y haga clic Okay.
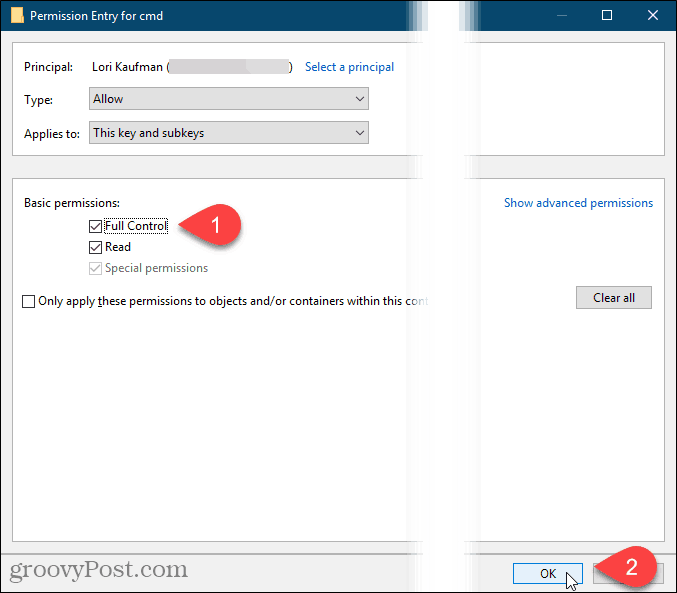
Verá su nombre de usuario en el Entradas de permisos lista con Control total enumerado en el Acceso columna.
Puede establecer los permisos solo para la clave de registro seleccionada, o también puede establecer permisos en las subclaves. Para aplicar los mismos permisos a la clave de registro seleccionada y bajar la jerarquía de claves a todas las subclaves secundarias, verifique Reemplace todos los permisos de objetos secundarios con permisos heredables de este objeto caja.
Luego haga clic Okay.
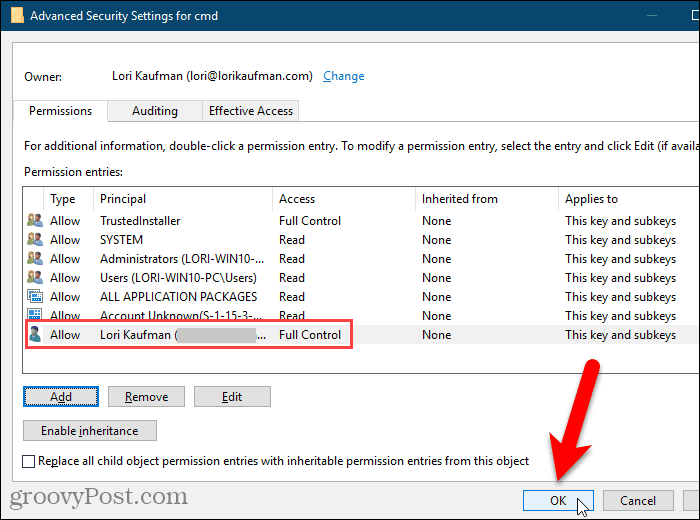
Su nombre de usuario se agrega a Nombres de grupos o usuarios caja. Hacer clic Okay para cerrar el Permisos caja de diálogo.
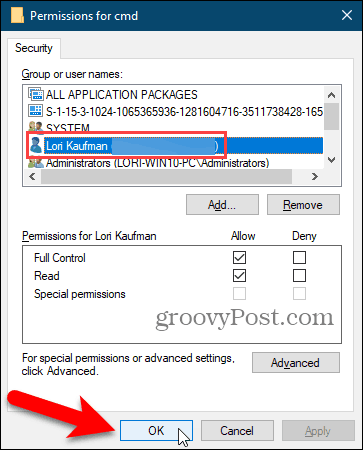
Eliminar permisos de una clave de registro
Una vez que realice el cambio en la clave de registro, es una buena idea eliminar sus permisos para la clave.
Haga clic derecho en la tecla nuevamente, seleccione Permisosy seleccione su nombre de usuario en el Nombres de grupos o usuarios lista en el Permisos caja de diálogo.
Luego haga clic Eliminar. Su nombre de usuario se elimina de Nombres de grupos o usuarios lista.
Si cree que podría tener que ajustar sus permisos para esta clave de registro nuevamente, puede desmarcar Control total caja debajo Permitir en el Permisos cuadro en lugar de eliminar su nombre de usuario por completo. Entonces, puedes volver al Permisos cuadro de diálogo para la clave de registro y verifique el Control total caja debajo Permitir nuevamente para su nombre de usuario.
Hacer clic Okay.
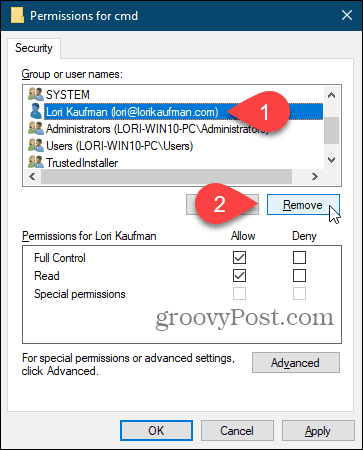
Puede cambiar cualquier clave de registro, pero tenga cuidado
Ahora debería poder editar cualquiera de las entradas dentro de la clave de registro para la que acaba de modificar los permisos. No olvide que si desea mantener el protocolo de seguridad adecuado, después de terminar, puede volver y eliminar su nombre de usuario de la lista de nombres con control total sobre el Permisos caja de diálogo. Y tenga mucho cuidado cuando cambie algo en el registro.
