Cómo comenzar a usar Google Drive
Google Google Drive Almacenamiento En Linea Androide / / March 17, 2020
Google Drive ha estado en todos los sitios de noticias desde que se lanzó oficialmente ayer y, si usted activó su cuenta (la mía se activó en unas pocas horas), es muy fácil comenzar a usarla correctamente lejos. He hecho un recorrido rápido por la captura de pantalla para que comiences con él.
Google Drive ha estado en todos los sitios de noticias desde que se lanzó oficialmente ayer. Si activó su cuenta (la mía se activó en unas pocas horas), es muy fácil comenzar a usarla de inmediato. Hice un recorrido rápido por la captura de pantalla para que comiences con Google Drive.
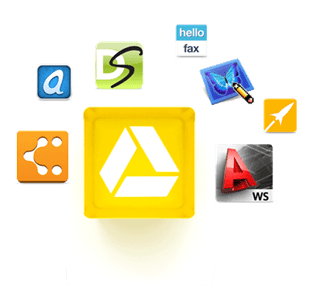
Si recibió ese correo electrónico, simplemente vaya a Página de Google Drive y obtendrá una página que se parece a la siguiente. Ahora haga clic en Ir a Google Drive en la esquina superior derecha de la ventana.
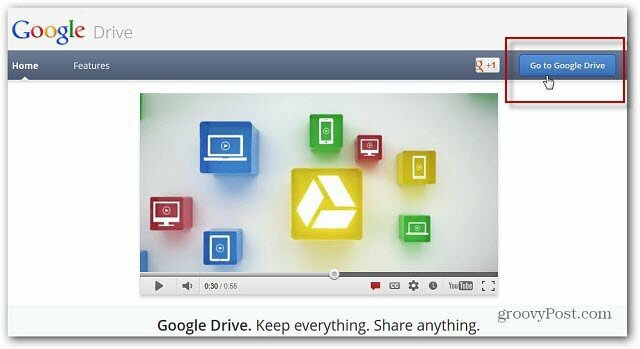
A continuación, verá un mensaje de bienvenida a Google Drive y podrá ver el video promocional si lo desea. Haz clic en Probar Google Drive.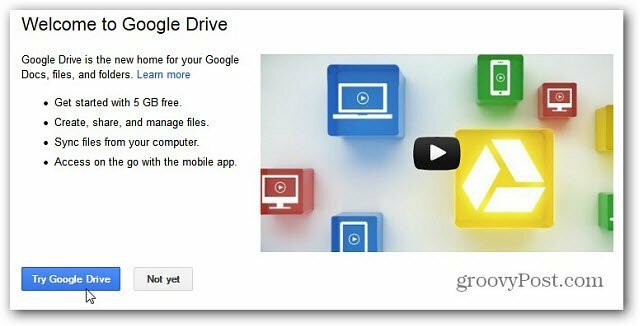
Llegará a su Google Drive y notará que todos sus Google Docs ya están sincronizados con el servicio.
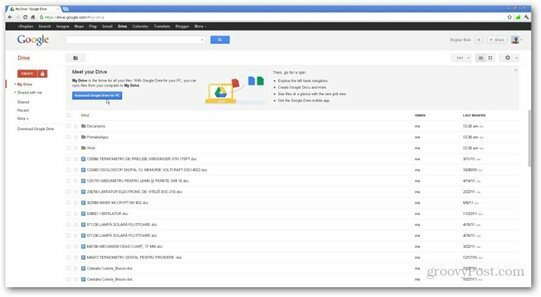
Desde aquí, aún puedes obtener una vista previa y compartir archivos con quien quieras.

Ahora, haga clic en Descargar Google Drive en su PC para instalar el software.
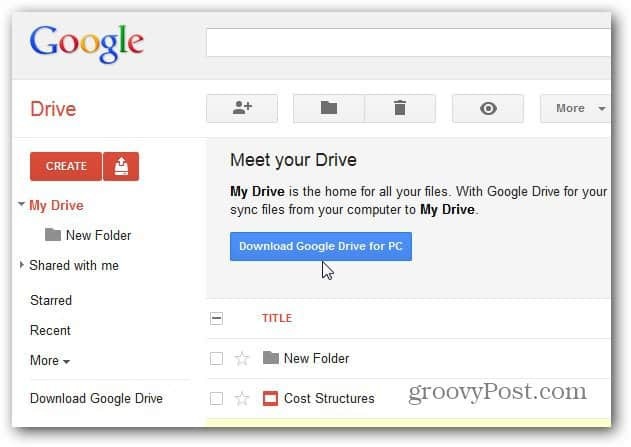
Lee sobre el Términos de servicio de Google Drive cuidadosamente. Hay un lenguaje interesante en los términos que es posible que no quiera aceptar también. Hoy he notado muchas críticas sobre los términos en la comunidad tecnológica. Tendremos más sobre eso pronto.
Tiene la opción de enviar estadísticas de uso e informes de fallos automáticamente. Esto es completamente opcional, no tiene que aceptar esto para usar Google Drive. Haga clic en Aceptar e instalar.
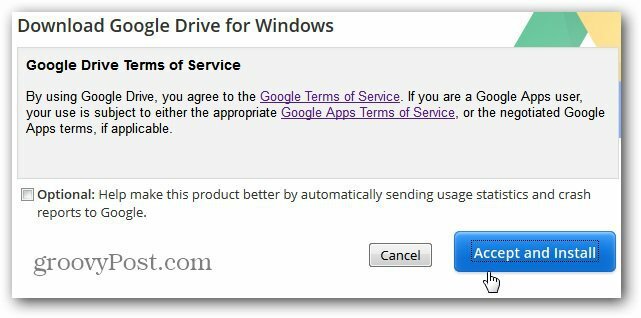
Obtendrá un archivo pequeño, con un archivo ejecutable de menos de 1 MB descargado en su sistema. Haga doble clic para iniciar el proceso de descarga e instalación. Tarda menos de un minuto.

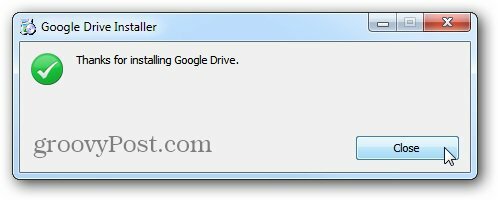
Una vez que todo esté instalado, se le solicitará que inicie sesión con su correo electrónico y contraseña de Google. Si usted es el único que usa la computadora, le sugiero que marque Mantenerse conectado.
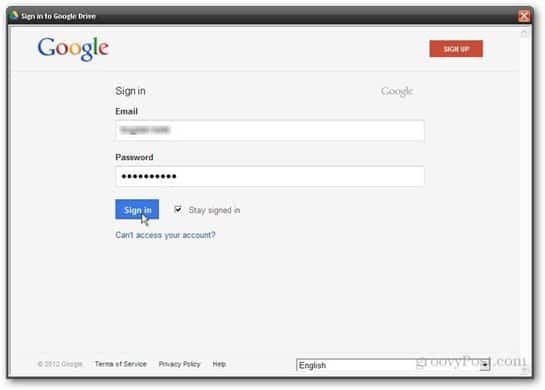
Aquí viene la parte esencial, donde configura la forma en que funciona el software. Haga clic en Siguiente en la primera pantalla que le informa que se creará una carpeta en su computadora.
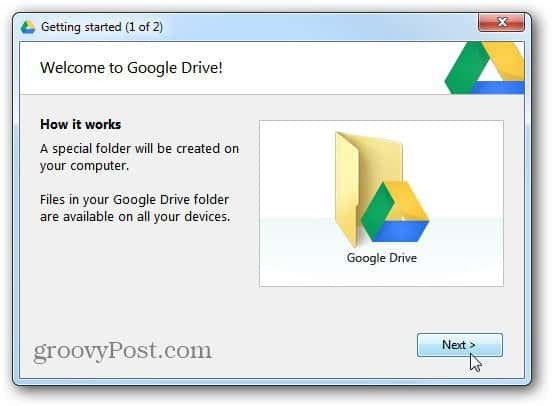
Al comenzar (2 de 2) hice clic en Configuración avanzada. Quiero saber qué datos está respaldando este software, en lugar de simplemente iniciar una sincronización.
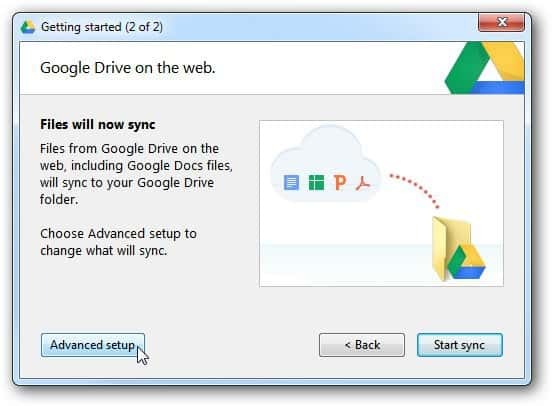
En la siguiente ventana podrá seleccionar dónde se colocará su carpeta de Google Drive en su computadora, así como qué carpetas se sincronizarán. También puede decidir si los archivos de Google Docs se sincronizarán. Además, si desea iniciar el software automáticamente cuando se inicia la computadora.
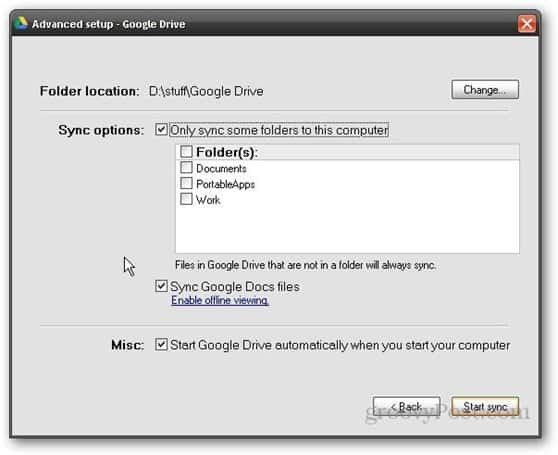
Después de hacer clic en Iniciar sincronización, los archivos que coloque en su carpeta de Google Drive se sincronizarán con su cuenta (hasta 5 GB si tiene el plan gratuito; si necesitas más espacio, aqui estan los precios.
Repita estos pasos en todas las computadoras que desea sincronizar con Google Drive.
Aplicación de Android para Google Drive
También hay una aplicación para Android Google Drive que reemplazó mi aplicación Google Docs. Recomiendo esta aplicación a cualquiera que use Google Drive y un dispositivo Android. Puedes instalarlo en tu dispositivo Android de Google Play, aquí.
También le permite acceder a todos sus archivos y carpetas en Google Drive. Además, seleccione qué documentos estarán disponibles sin conexión para esas raras ocasiones en las que no tiene acceso a Internet.


Configurar Google Drive es sencillo y pude comenzar a usarlo rápidamente. Noté que la velocidad de carga es más lenta que Dropbox, pero eso es de esperar ya que los servidores de Google están bajo una gran carga.
Esto ha pasado mucho tiempo para los usuarios de Android y Google. Si prefiere usar productos de Microsoft, consulte Windows Aplicación SkyDrive para Windows, Mac y Mobile.


