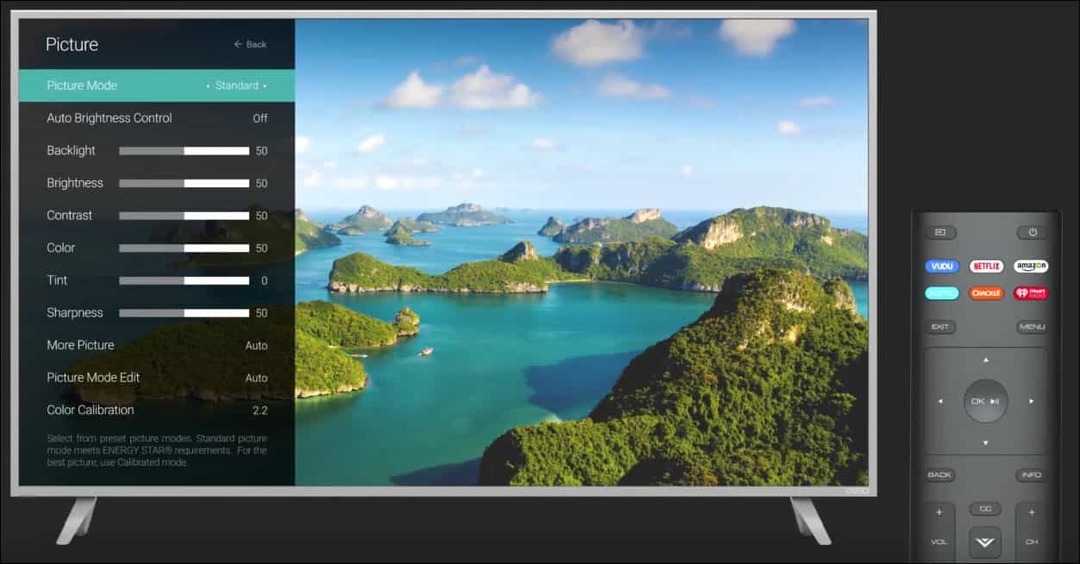Ultima actualización en

En este artículo, veremos 4 automatizaciones creativas de IFTTT Google Home para optimizar las áreas más importantes de su vida.
IFTTT es una herramienta poderosa para las personas que no saben nada sobre codificación para automatizar sus vidas diarias. Y con la invención de Google Home, las personas normales tienen aún más formas de hacer que sus vidas sean lo más convenientes posible a través de la automatización.
En este artículo, veremos cuatro automatizaciones creativas de Google Home de IFTTT para optimizar las áreas más importantes de su vida.
IFTTT dificultó la creación de applets
Antes de comenzar, es importante saber que crear nuevos applets de automatización en IFTTT es un poco más difícil ahora. IFTTT remodeló su sitio web para que sea mucho más difícil encontrar dónde puede crear su propio applet.
Cuando usted primera visita IFTTT, notará que solo tiene una opción para explorar los applets existentes que otras personas han creado. Esta opción es la Explorar botón en la esquina superior derecha de la página principal.
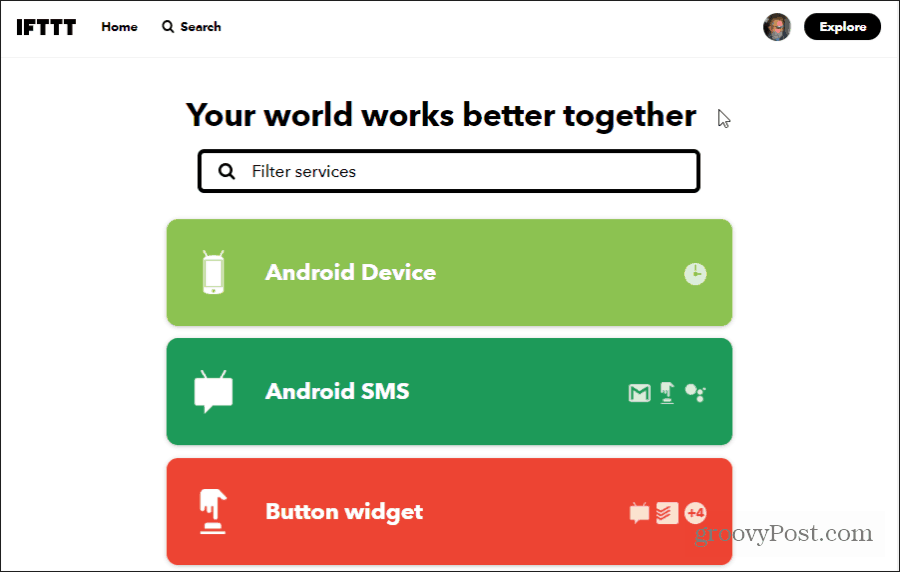
Esto podría ser para alentar a las personas a usar applets existentes en lugar de crear los suyos propios. Cualquiera sea la razón, aún puede crear sus propios applets desde cero.
Para hacer esto, seleccione Explorar. Justo debajo del campo Buscar, verá un ícono + muy pequeño al lado de Haz tus propios applets desde cero en letra pequeña Selecciona ese ícono.
Esto abrirá la página habitual de creación de applets con la que los usuarios de IFTTT están familiarizados.
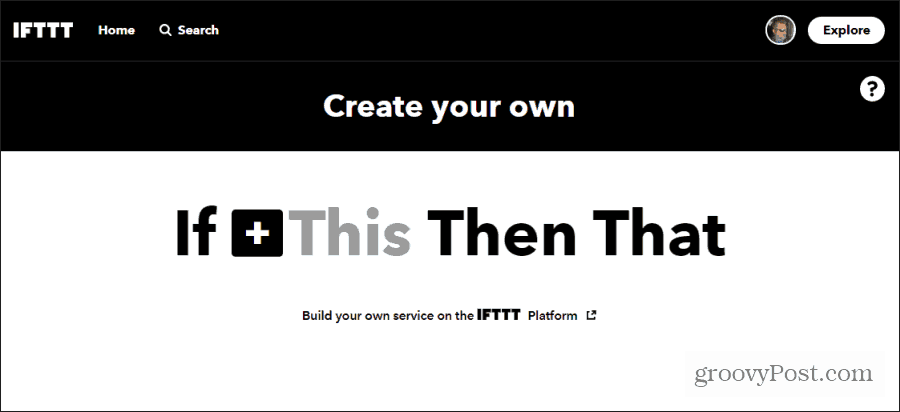
¡Ahora está listo para comenzar a crear sus applets IFTTT Google Home!
1. Agregue artículos a su lista de compras
La parte más difícil de mantener una lista de compras en funcionamiento es que cuando notas artículos que te has quedado sin, por lo general no tienes a mano un bolígrafo o papel. Google Home puede ayudarlo permitiéndole agregar elementos a su lista de compras con solo su voz.
Para hacer esto, cree un nuevo applet IFTTT como se describió anteriormente y seleccione Esta. En la página "Elegir un servicio", escriba Asistente y seleccione Asistente de Google.
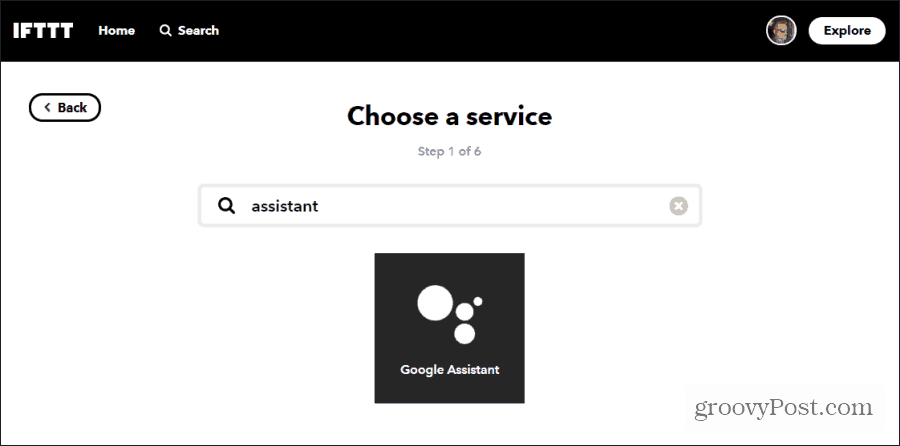
¿Por qué el Asistente de Google? Porque Google Assistant es el servicio utilizado por sus dispositivos inteligentes de Google Home para procesar sus comandos de voz.
Para aceptar tanto el artículo como la cantidad que desea agregar a su lista de compras, deberá seleccionar Diga una frase con un número y un ingrediente de texto..
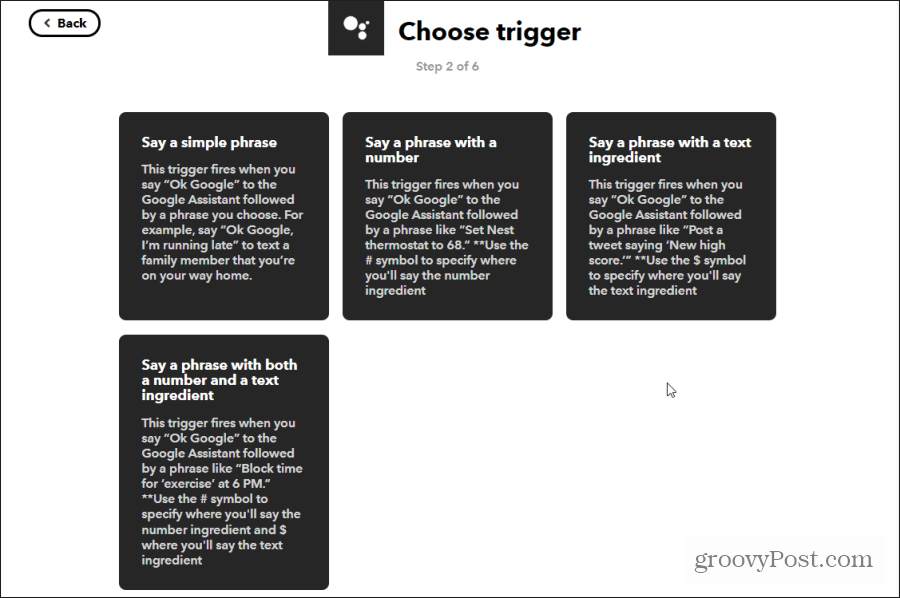
En la siguiente ventana, puede escribir hasta tres formas alternativas de decir el comando del elemento de supermercado. También configurará lo que su Google Home le dirá una vez que se agregue el elemento.
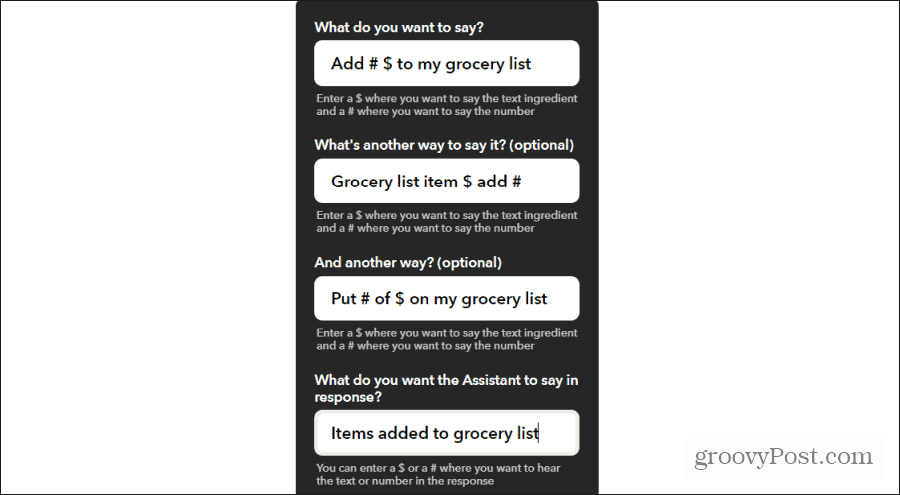
Seleccione Crear disparador cuando termines. En la siguiente pantalla, seleccione el Ese enlace.
En el campo de búsqueda, escriba el nombre de la aplicación que usa para almacenar su lista de compras. Las opciones incluyen:
- Evernote
- Hojas de cálculo de Google
- Google Docs
- Nimbus Note
- Una nota
Independientemente de la aplicación que elija, asegúrese de tener una lista de compras existente para que Google Home agregue elementos.
En este ejemplo, usaremos Evernote. Una de las opciones de Evernote es Agregar a nota.
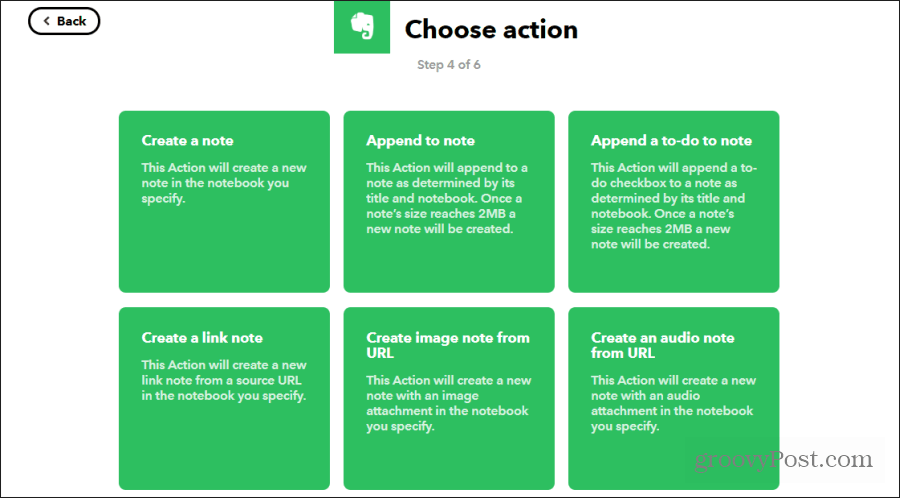
Asegúrese de que los campos Cuaderno y Título estén escritos exactamente como su Cuaderno existente y Título de la lista de compras en Evernote. Personalice el cuerpo del texto para que coincida con la forma en que enumera los elementos de la lista de compras en Evernote. Cuando haya terminado, seleccione Crear acción y Terminar.
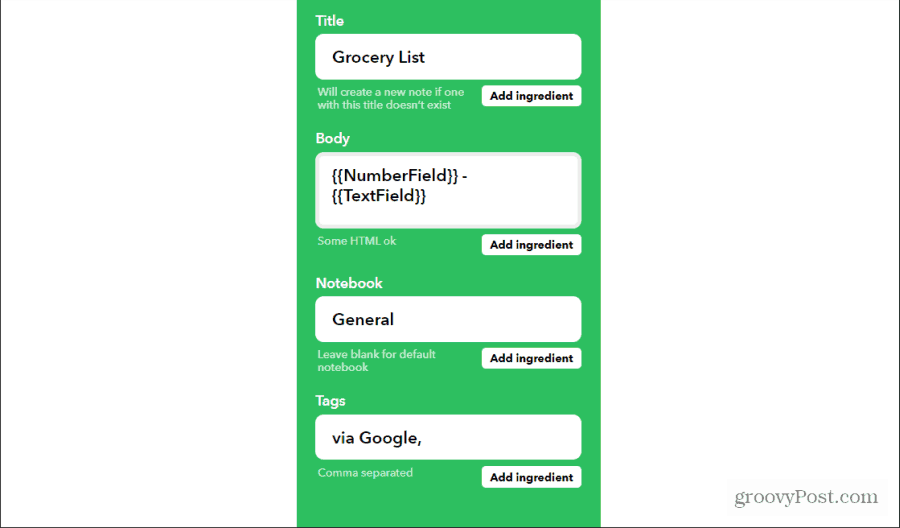
Ahora puede agregar artículos de abarrotes a su lista de abarrotes de EverNote con solo decirle a Google Home: "Hola Google, agregue cuatro huevos a mi lista de abarrotes".
2. Agregue recordatorios a su lista de tareas pendientes
Dirigir un hogar es difícil a veces. No siempre es fácil recordar todo lo que necesita hacer. Para simplificar esto, puede usar su voz para agregar recordatorios a su aplicación de tareas favorita sin importar dónde se encuentre en su casa.
Para hacer esto, cree otro comando del Asistente de Google utilizando el mismo proceso que el anterior. Escoger: Diga una frase con un número y un ingrediente de texto.. Ingrese los siguientes elementos en cada campo:
- ¿Qué quieres decir?: Agregar elemento de todo a $ en #
- ¿Qué quieres que diga el Asistente en respuesta?: Su elemento de tarea ha sido agregado
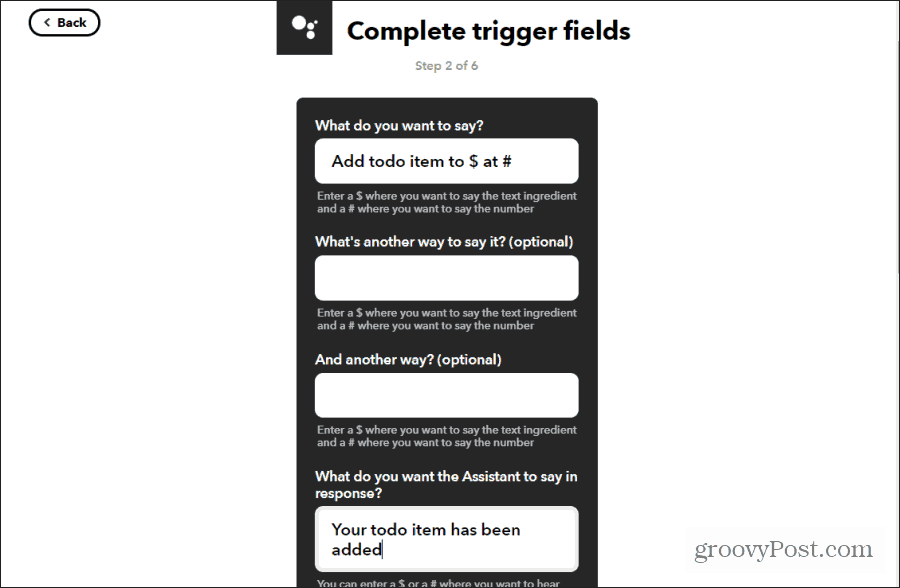
También puede agregar formas alternativas de decir el comando si lo desea. Seleccione Crear disparador cuando termines.
Seleccione Esey elige tu aplicación de tareas preferida. Las opciones incluyen:
- Todoist
- Lista de tareas de Evernote
- calendario de Google
- Calendario iOS
- Recordatorios de iOS
- MeisterTask
- Lista de tareas de OneNote
- Recuerda la leche
En este ejemplo, usaremos ToDoist. La única acción disponible para ToDoist es Crear tarea.
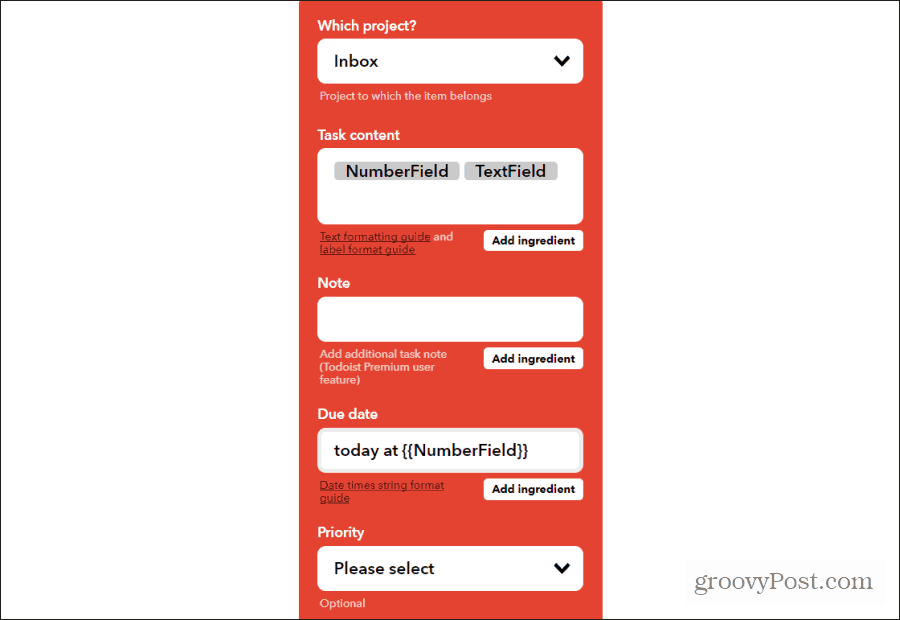
La mejor manera de manejar las nuevas tareas que agrega por voz es agregar esas tareas a la Bandeja de entrada y asignarlas para hoy a la hora que especificó en el comando. Use los ingredientes TextField y NumberField de su comando de voz para personalizar el contenido de la Tarea.
Seleccione Crear acción y Terminar cuando termines.
Ahora puede agregar nuevas tareas a su cuenta de ToDoist diciéndole a Google Home: "Hola Google, agregue un elemento de tarea pendiente para sacar la basura a las 6 PM".
3. Controla tus dispositivos domésticos inteligentes
Si tiene una o más unidades de Google Home y también tiene dispositivos domésticos inteligentes, está desperdiciando una oportunidad al no conectarlos.
Hay varias formas de conectar el Asistente de Google a sus dispositivos inteligentes para que pueda controlarlos. Puedes conectar el Asistente de Google a cosas como tu Roku y muchos otros servicios. Pero una de las formas más fáciles de hacer esto es usar IFTTT.
Para hacer esto, cree otro comando del Asistente de Google utilizando el mismo proceso que el anterior. Escoger Di una frase simple. Ingrese los siguientes elementos en cada campo:
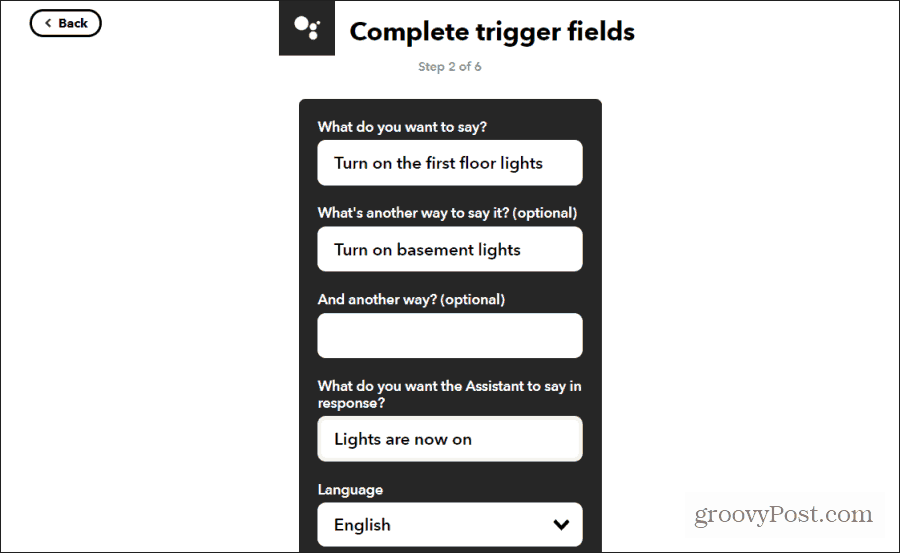
Seleccione Crear disparador para terminar. Selecciona el Ese enlace para pasar al paso de acción. Elija el dispositivo inteligente que desea controlar. En este ejemplo, seleccionaremos Philips Hue para encender las luces Philips Hue en el primer piso.
Si no ha conectado el dispositivo a IFTTT antes, seleccione Conectar y recorra el asistente para configurar el servicio. Una vez que lo haga, verá todas las acciones disponibles para ese dispositivo inteligente.
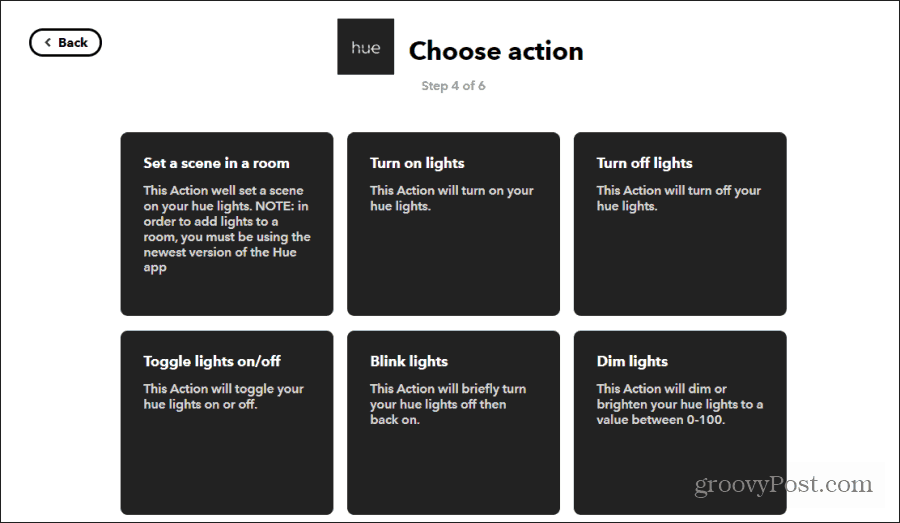
En este ejemplo, elegiremos Encender las luces. Luego, seleccione todas las luces de la habitación o lámparas individuales.
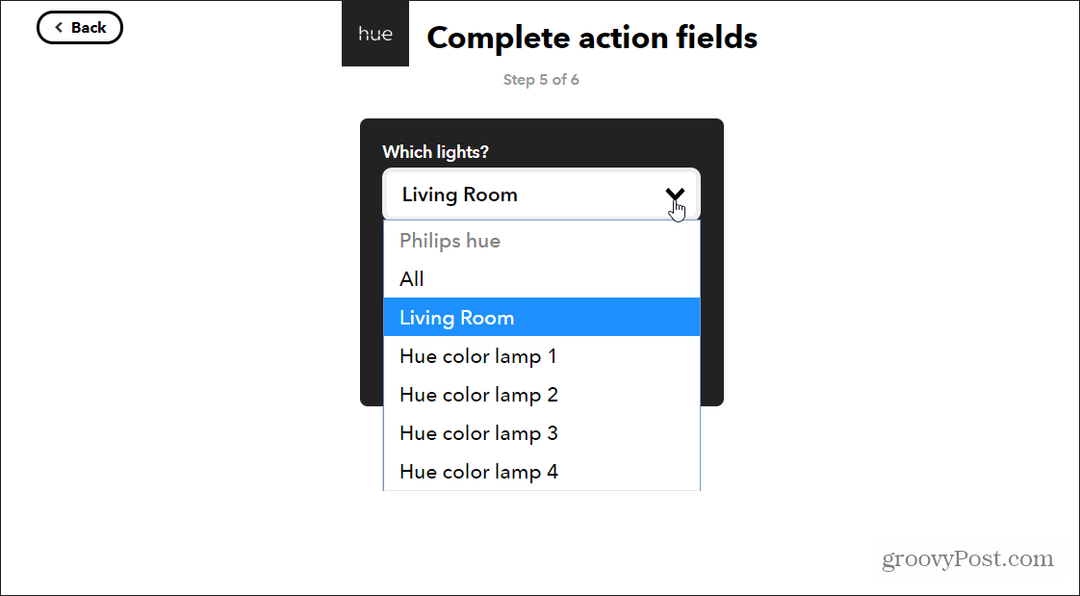
Seleccione Crear acción cuando termines. Puede repetir el proceso anterior para apagar las luces, establecer escenas, atenuar las luces y más.
Las acciones disponibles dependen del dispositivo inteligente que elija. IFTTT admite una larga lista de dispositivos domésticos inteligentes populares.
4. Automatice su hogar según su ubicación
¿Alguna vez ha salido de la casa por la mañana solo para recordar a mitad del trabajo que olvidó apagar un calentador o las luces? Puede eliminar esta molestia de su vida dejando que su ubicación controle el entorno de su hogar.
Esta es una variación del control de dispositivos domésticos inteligentes mediante el uso de IFTTT para incorporar también el uso de su teléfono Android como disparador.
Para configurar esto, cree un nuevo applet IFTTT como se describe arriba y seleccione Esta. En la página "Elegir un servicio", escriba Androide y seleccione Dispositivo Android.
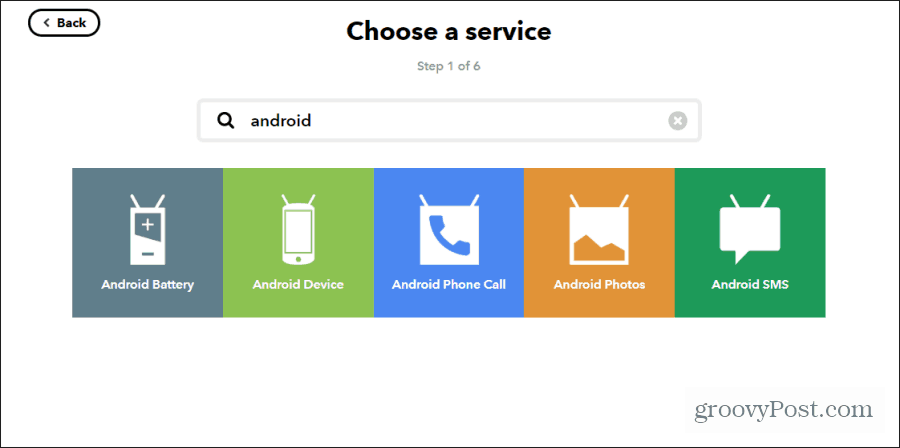
Utilizará la conexión WiFi del teléfono a la red Wii de su hogar para identificar cuándo sale o llega a su hogar. Seleccione Desconectarse de una red WiFi específica.
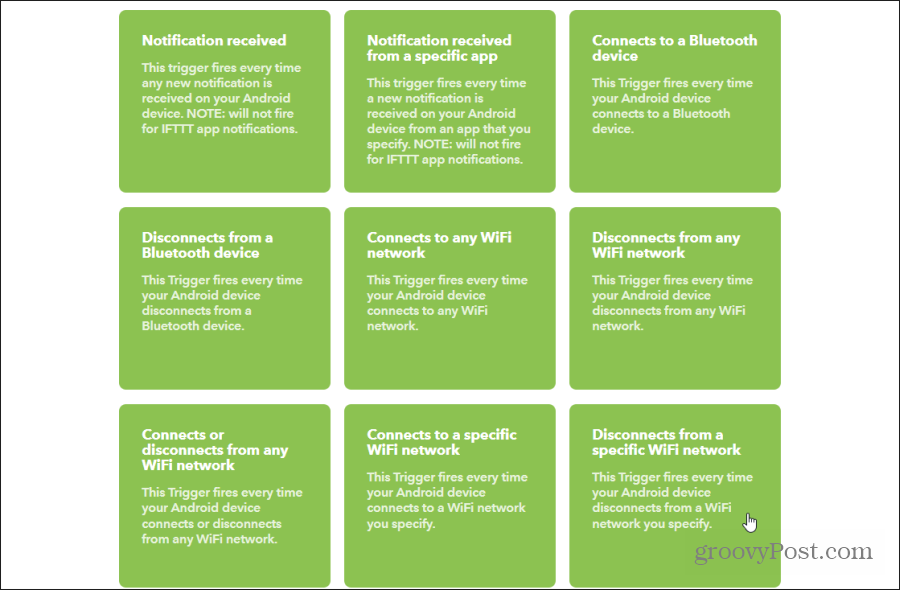
En la siguiente ventana, escriba el nombre de la red WiFi de su hogar exactamente como aparece en su lista de redes WiFi disponibles en su computadora.
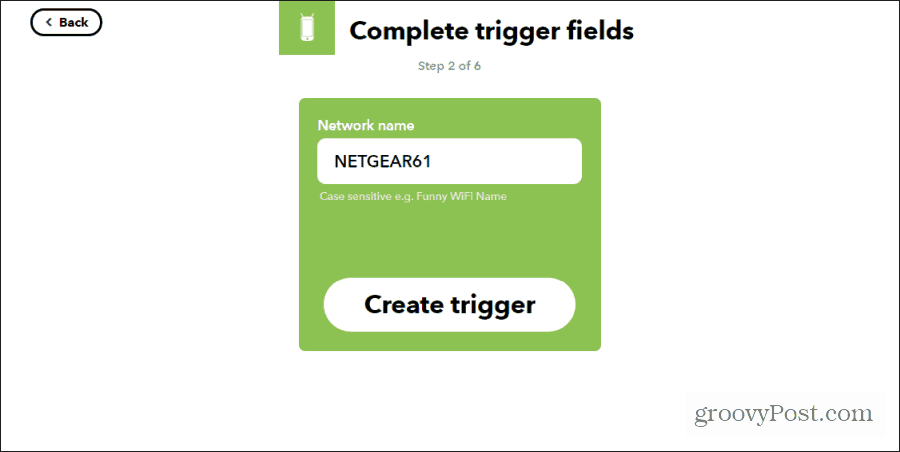
Seleccione Crear desencadenar cuando haya terminado. A continuación, seleccione el Ese vincular y elegir el dispositivo inteligente que desea apagar cuando salga de casa. Esto puede ser cualquier dispositivo inteligente y cualquier acción.
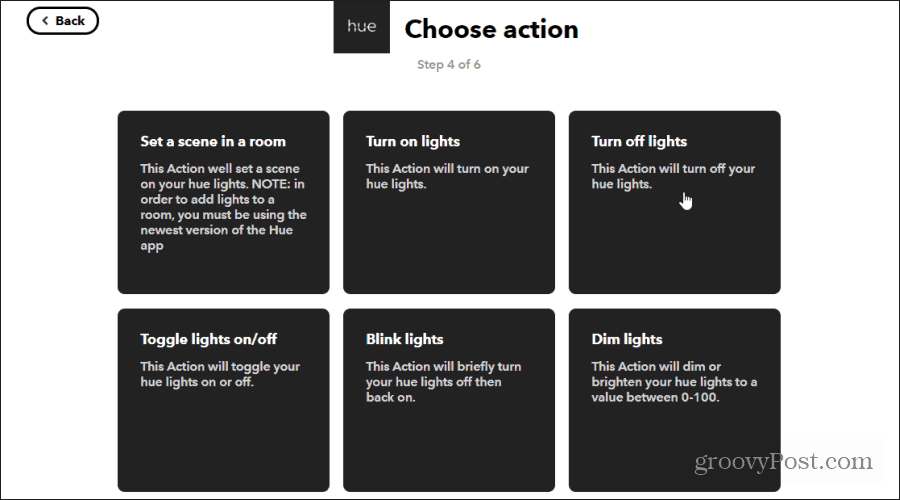
Seleccione el dispositivo específico que desea apagar y seleccione Crear acción.
Ahora, cada vez que salga de casa, ese dispositivo inteligente se apagará automáticamente. En el ejemplo anterior, salir de casa apagará las luces. Puede repetir este proceso para encender las luces (o cualquier otro dispositivo inteligente) cuando llegue a casa y su teléfono se conecte a la red WiFi. Además, considere desencadenar múltiples acciones con IFTTT.
Los ejemplos anteriores son solo algunos que puede usar para automatizar y simplificar la vida de su hogar con IFTTT. Puede mezclar y combinar muchas de estas creaciones completamente nuevas y creativas.