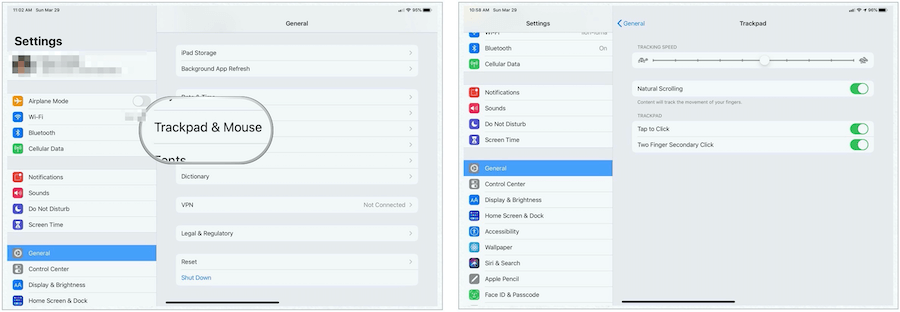Cómo usar la compatibilidad con trackpad y mouse en iPadOS 13.4
Ipad Manzana Ipados Héroe Ipados 13 / / March 30, 2020
Ultima actualización en

La compatibilidad con trackpad en el iPad es un excelente paso para difuminar aún más la línea entre el uso de la tableta y la computadora. Aquí hay un vistazo a cómo usarlo en iOS 13.4.
Una de las características más populares en iPadOS 13.4 es la introducción del soporte para trackpad. Cuando se agregó al soporte para mouse iPad que se lanzó el otoño pasado, la tableta Apple está cada vez más cerca de convertirse en una computadora de pleno derecho. A continuación, le mostramos cómo activar y usar la compatibilidad con trackpad y mouse para su iPad.
¿Que necesitas?
Para usar un trackpad o mouse compatible, debe tener un iPad Pro (todos los modelos), iPad Air 2 o posterior, iPad (5ta generación) o posterior, o iPad mini 4 (o posterior). También debe tener iPadOS 13.4 o posterior instalado en su máquina.
El soporte para trackpad funciona con Apple Magic Mouse 2, Magic Trackpad y muchos ratones de terceros que se conectan a través de Bluetooth. En mayo, Apple lanzó un nuevo Magic Keyboard para iPad Pro, que incluye un teclado y un panel táctil incorporado. Es compatible con el iPad Pro de 12.9 pulgadas (3.a y 4.a generación) y el iPad Pro de 11 pulgadas (1.a y 2.a generación).
Conectando a tu iPad
Antes de usar un trackpad o mouse con su tableta, debe conectarlo a través de Bluetooth. Para hacerlo:
- Enciende tu Accesorio Bluetooth y colocarlo cerca de tu tableta.
- Pon el accesorio en modo de emparejamiento; consulte con el fabricante para obtener instrucciones.
- Apple Magic Mouse 2 y Magic Trackpad 2 deberían funcionar de inmediato.
- Toca el Configuraciones aplicación en tu iPad.
- Escoger Bluetooth.
- Selecciona el Accesorio Bluetooth debajo de Otros dispositivos para vincularlo con su iPad.
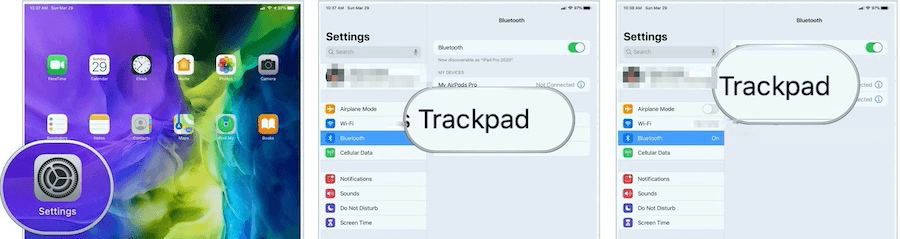
Nota: según el accesorio que esté conectando, es posible que deba tomar medidas adicionales. Siga las instrucciones en pantalla que aparezcan.
Usando su TrackPad en iPad
Una vez que el trackpad se conecte, verá un cursor circular en su iPad. Con el deslizamiento del dedo o el mouse, puede moverse por la pantalla del iPad tal como lo haría en una computadora. Sin actividad, el cursor desaparece. Simplemente mueva el mouse o toque el panel táctil para continuar.
Personaliza tus movimientos: TrackPad
Puede ajustar algunas de las configuraciones para el trackpad en su iPad. Esta configuración se encuentra en la aplicación Configuración en su tableta en General> TrackPad:
- Use el control deslizante Velocidad de seguimiento para ajustar la rapidez con que se mueve el cursor.
- Active Desplazamiento natural para que el contenido siga el movimiento de sus dedos cuando se desplaza.
- Tap to Click, cuando está activado, hace que un toque en el panel táctil actúe como un clic.
- Al activar el clic secundario con dos dedos, puede usar un clic con dos dedos o tocar como clic secundario.
Nota: Si tienes un trackpad y un mouse instalados, encontrarás estos controles en Configuración> General> TrackPad y Mouse.
Cambios Adicionales
Puede personalizar aún más el cursor yendo a la aplicación Configuración en Accesibilidad> Control de puntero. Allí, puede personalizar estas características:
- Para hacer que el cursor sea más oscuro y menos transparente, active Aumentar contraste.
- Toca Ocultar puntero automáticamente, luego selecciona cuánto tiempo quieres que el cursor permanezca visible cuando no se mueve.
- Para seleccionar un color diferente para el cursor, toque Color.
- Para hacer que el cursor sea más grande o más pequeño, arrastre el control deslizante Tamaño del puntero.
- Activa o desactiva las animaciones de puntero.
- Para ajustar la rapidez con la que se desplazan las páginas cuando usa el mouse o el panel táctil Bluetooth, use el control deslizante Velocidad de desplazamiento.
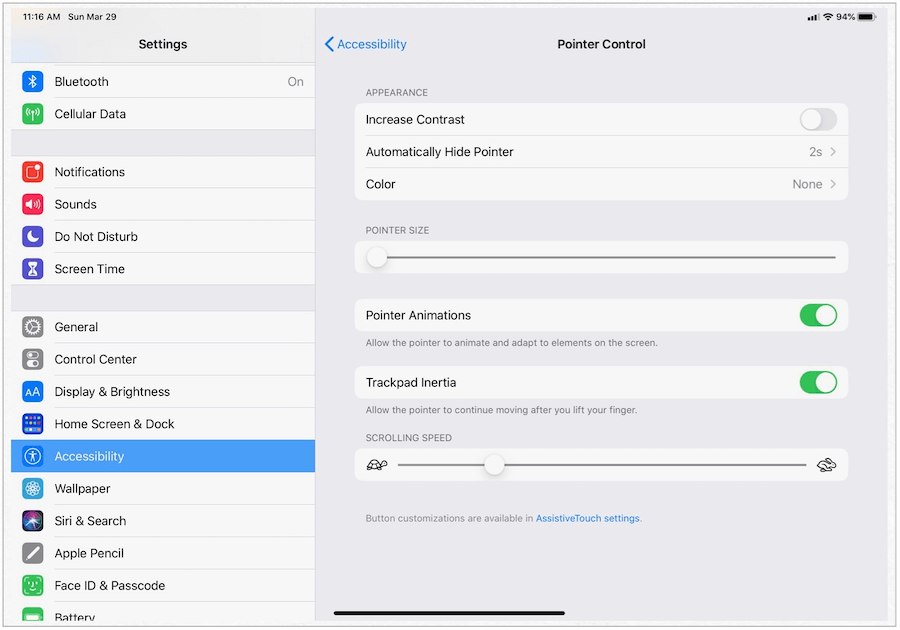
Gestos del trackpad
En el corazón del uso del trackpad en iPad están los gestos. Afortunadamente, Apple ha extendido los gestos existentes que funcionan por separado o integrados con una Mac. Los gestos principales incluyen los siguientes:
Tres dedos
Con tres dedos en su Apple Trackpad 2 o Magic Mouse 2, puede realizar numerosas tareas. Al moverse hacia la izquierda o hacia la derecha, puede cambiar de aplicación, tal como lo haría con un deslizamiento de cuatro dedos en la pantalla. El movimiento de izquierda a derecha funciona en la pantalla de inicio y también dentro de las aplicaciones, donde puede abrir las aplicaciones utilizadas anteriormente.
Cuando está dentro de una aplicación, un movimiento de deslizamiento hacia arriba con tres dedos lo lleva de vuelta a la pantalla de inicio. Con un deslizamiento de tres dedos hacia arriba y pausa en la pantalla de inicio, puede moverse entre las aplicaciones activas.
Cuando usa un rastreo de cinco dedos (moviendo los cinco dedos hacia adentro en el panel táctil), también volverá a la pantalla de inicio o verá las aplicaciones activas.
Dos dedos
Con solo dos dedos, puede subir o bajar aplicaciones en su iPad. Esto funciona mejor cuando navega por la web, revisa sus imágenes en la aplicación Fotos y más. En la pantalla de inicio, los movimientos de arriba hacia abajo con dos dedos muestran Spotlight.
Otros gestos
También puede realizar estas tareas con el soporte de trackpad:
- Clic derecho: se necesita un clic con dos dedos para que aparezca el clic derecho.
- Centro de control: toca la barra de estado en la esquina superior derecha para abrir el Centro de control.
- Notificaciones: toca la barra de estado en la esquina superior izquierda para ver las notificaciones.
Más para ver
El ejecutivo de Apple, Craig Federighi, ha publicado un breve tutorial sobre el trackpad en iPadOS. El video dura menos de tres minutos y vale la pena:
La compatibilidad con trackpad en el iPad es un excelente paso para difuminar aún más la línea entre el uso de la tableta y la computadora. Planeo comprar un nuevo Magic Keyboard para iPad Pro cuando llegue para una experiencia todo en uno con mi iPad Pro de 11 pulgadas de segunda generación. Te dejaré saber lo que pienso en ese momento. Mientras tanto, asegúrese de descargar iPadOS 13.4 para comenzar hoy mismo con la compatibilidad con trackpad y mouse.
¿Qué es el capital personal? Revisión de 2019 que incluye cómo lo usamos para administrar el dinero
Ya sea que esté comenzando a invertir o sea un comerciante experimentado, Personal Capital tiene algo para todos. Aquí hay un vistazo a ...