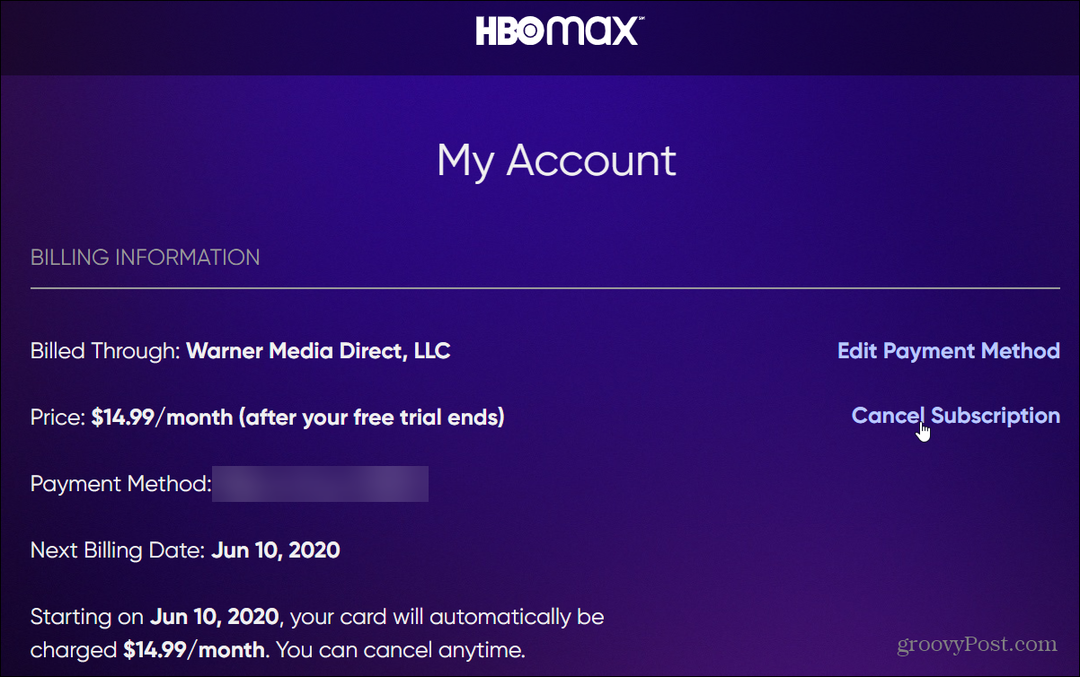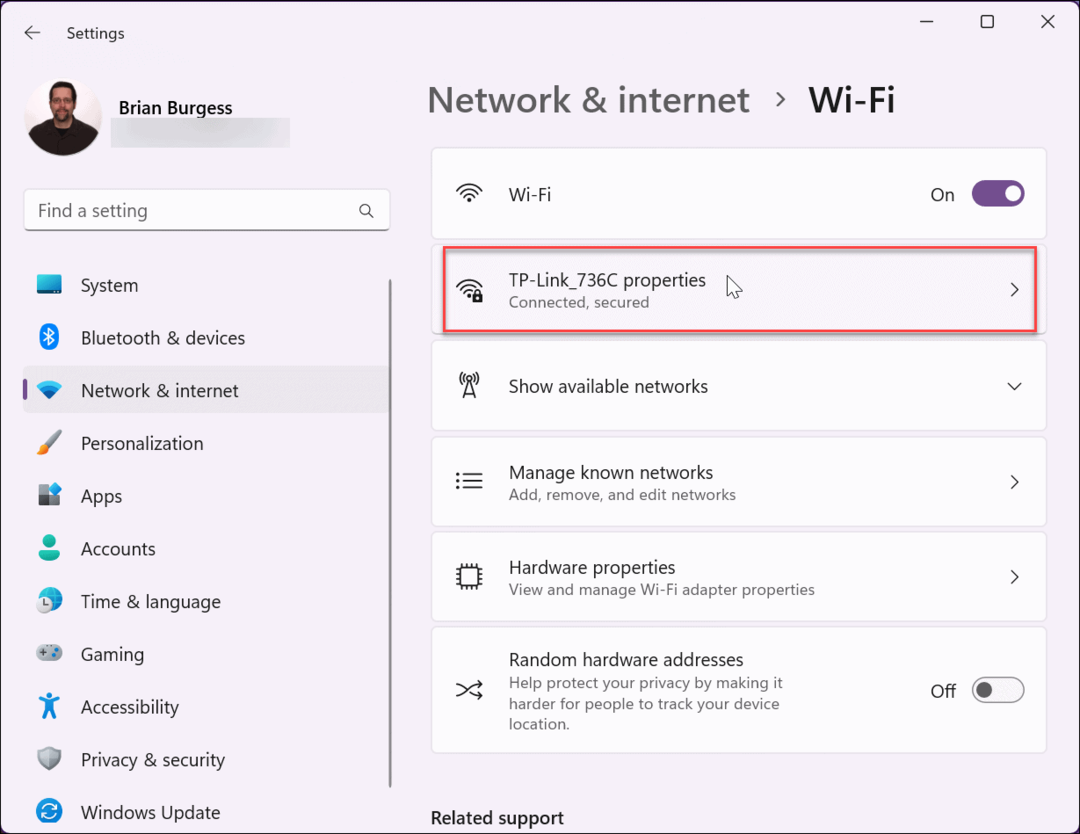Cómo bloquear sitios web en Chrome
Intimidad Seguridad Google Chrome Cromo Héroe / / March 25, 2020
Ultima actualización en

¿Quieres detener ciertos sitios web en Google Chrome? Aquí hay algunas maneras de hacerlo.
Hay muchas razones por las que podría considerar bloquear ciertos sitios web mientras usa Google Chrome. Ciertos sitios web pueden reducir su productividad, mientras que otros simplemente no son seguros para que usted u otros puedan verlos.
Si necesita bloquear sitios web en Chrome, el mejor método es usar una extensión de Chrome para bloquear los sitios web por usted. Aquí se explica cómo bloquear sitios web en Chrome con este método.
Usando la extensión de Chrome BlockSite
Para la mayoría de los usuarios, la forma más fácil de bloquear sitios web en Chrome es usar una extensión de Chrome llamada BlockSite. Esta extensión de bloqueo de sitios ha sido instalada por más de 1 millón de usuarios y sigue siendo una de las mejores para usar.
Para comenzar, instalar la extensión BlockSite. Una vez instalado, BlockSite le pedirá permiso para acceder a los datos de su sitio, que necesita para bloquear sitios.
presione el De acuerdo botón en la pestaña que se abre automáticamente para aceptar esto.
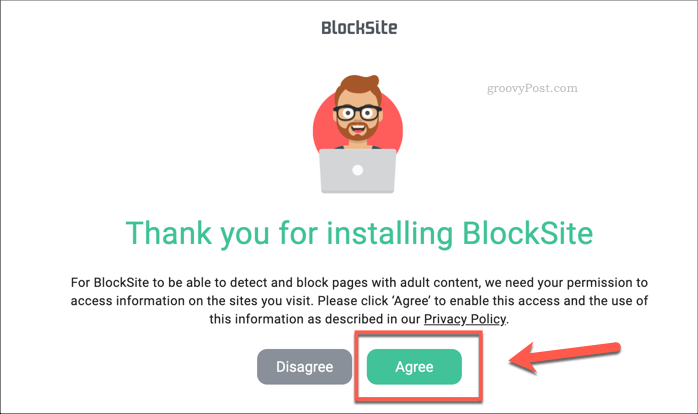
Una vez aprobado, Chrome abrirá inmediatamente la página de configuración de BlockSite.
En el Ingrese una dirección web caja en el Bloquear sitios pestaña, escriba el sitio web que desea bloquear (por ejemplo, facebook.com) y presione Entrar.
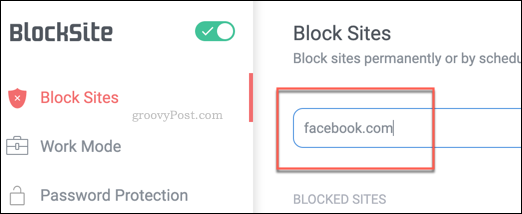
El sitio aparecerá en su Sitios bloqueados lista inmediatamente debajo en el Sitios bloqueados lista.
Para eliminar un sitio de su lista de bloqueo en el futuro, presione el botón rojo botón de quitar al lado de la entrada.
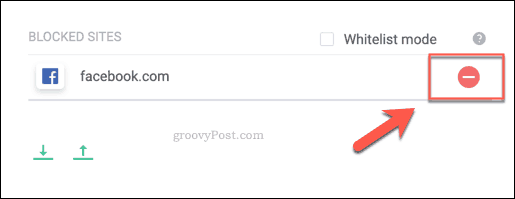
También puede bloquear un sitio web rápidamente presionando el botón Icono de extensión de BlockSite en la esquina superior derecha de un sitio web cargado. En el menú desplegable que aparece, presione el Bloquear este sitio botón.
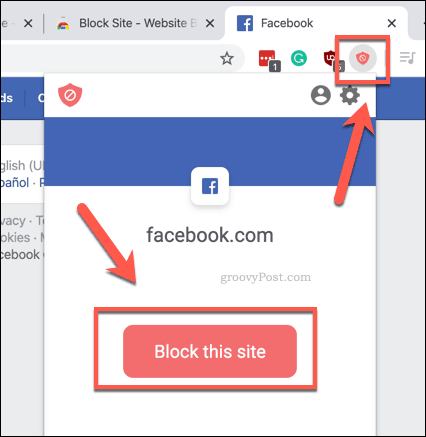
También es posible habilitar o deshabilitar rápidamente el filtro BlockSite presionando el control deslizante junto al logotipo de BlockSite en la esquina superior izquierda de la página de configuración de BlockSite.

Si necesita acceder a su lista de bloqueo BlockSite en el futuro, puede presionar el Icono de extensión de BlockSite en la esquina superior derecha de la ventana de Chrome y haciendo clic en el Editar listas de sitios bloqueados botón.
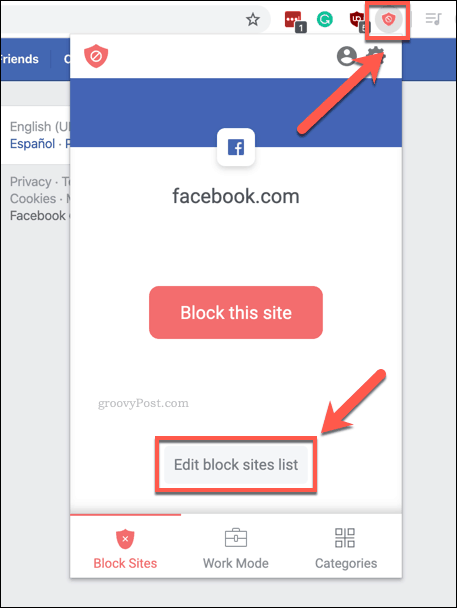
Alternativamente, presione el Cromoicono de configuración> Más herramientas> Extensiones> botón Detalles de BlockSite> Opciones de extensión para abrir el menú de opciones.
Uso de la configuración del modo de trabajo BlockSite
La seguridad no es la única razón por la que es posible que desee bloquear sitios web. Por razones de productividad, es posible que desee utilizar la configuración del modo de trabajo BlockSite para ciertos sitios web de bloque mientras trabaja.
Esto bloqueará los sitios por períodos de 25 minutos, y luego se agregará un descanso de cinco minutos. Para habilitar esto, presione el Icono de extensión de BlockSite en la esquina superior derecha, luego presione el Icono de engranaje de configuración.
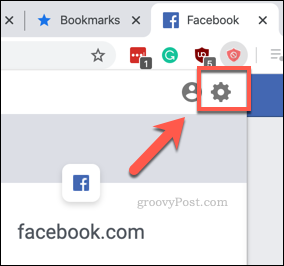
En el Pestaña de configuración de BlockSite, presione el Modo de trabajo pestaña a la izquierda.
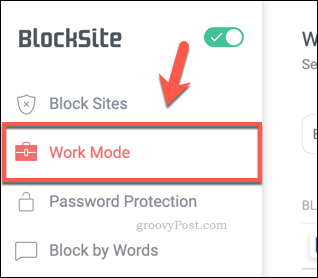
Para agregar nuevos sitios web a su lista de bloqueo de trabajo, escriba una dirección en el Ingrese una dirección web cuadro y presione enter.
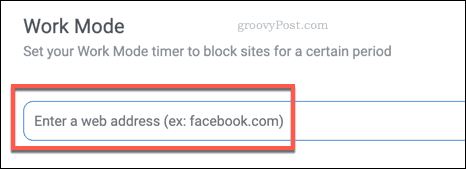
Una vez que haya elementos en su lista de bloqueo de trabajo, presione el Icono de extensión de BlockSite, luego haga clic en Modo de trabajo lengüeta.
Para iniciar el temporizador de bloqueo, presione el comienzo botón.
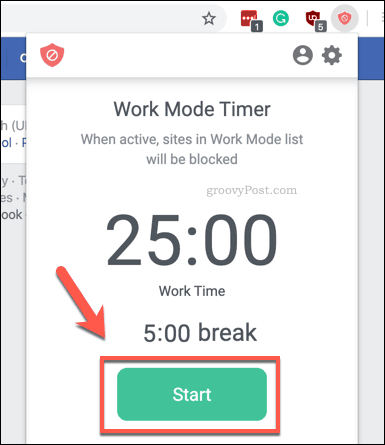
Esto activará el bloqueo de BlockSite usando su lista de bloqueo del modo de trabajo. Como mencionamos, este bloqueo es temporal y durará 25 minutos antes de un descanso de cinco minutos.
Si necesita pausarlo en algún momento antes de eso, presione el Icono de extensión BlockSite> pestaña Modo de trabajo, entonces presione Pausa.
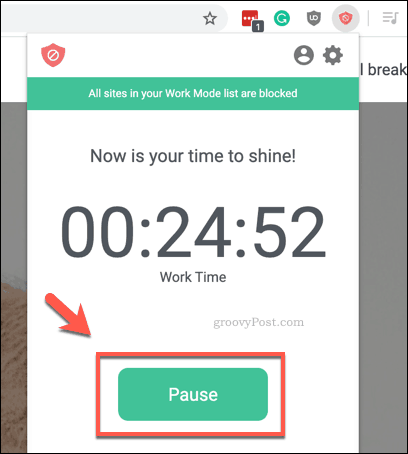
Deberá confirmar si realmente desea pausar el temporizador: presione Pausa nuevamente para confirmar.
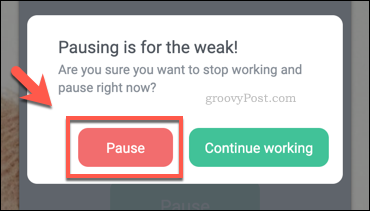
Si necesita restablecer el temporizador en cualquier momento, presione el Icono de extensión BlockSite> Modo de trabajo > Botón de reinicio del temporizador. Deberá pausar el temporizador antes de poder restablecerlo.
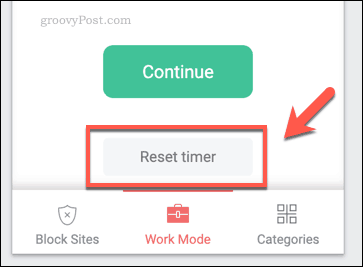
Mantenerse seguro con Google Chrome
La decisión de usar Chrome depende de usted, pero recuerde que no todos los sitios web que visita son seguros, útiles o productivos para ver. Bloquear sitios web en Chrome es solo una forma de mejorar la seguridad de internet en tu casa.
También puedes usar el Funciones de seguridad familiar incluido con Windows 10 que, entre otras cosas, le permite bloquear el acceso a ciertos sitios web en todo su dispositivo. Háganos saber sus consejos para mantenerse seguro en Chrome en la sección de comentarios a continuación.