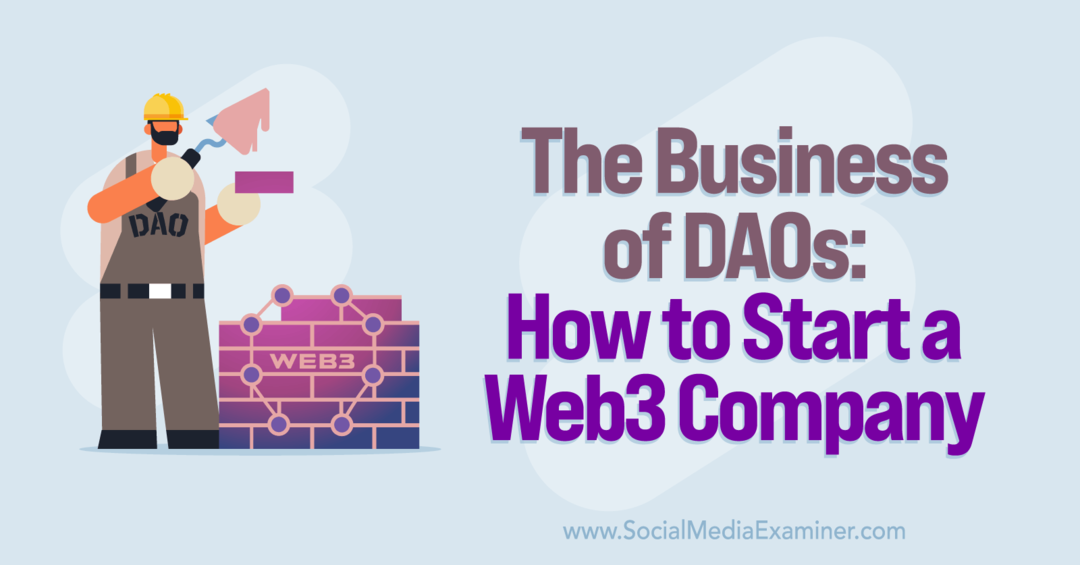Cómo minimizar Google Cloud Connect para Microsoft Office cuando no lo estás usando
Oficina De Microsoft Google / / March 19, 2020
 Google Cloud Connect es la forma nueva y más fácil de sincronizar Microsoft Office con Google Docs, pero agrega una barra enorme justo debajo de la cinta de herramientas. Debido a esto, desde el día del lanzamiento, los usuarios tienen ya empezó quejándose de la gran cantidad de espacio que ocupa, y Google todavía no ha agregado una función de minimizar. Sin embargo, puede ahorrar algo de espacio cuando no necesite las funciones de Google Cloud Connect al deshabilitarlo. Es rápido, fácil y ni siquiera tiene que reinstalarlo para que vuelva a funcionar.
Google Cloud Connect es la forma nueva y más fácil de sincronizar Microsoft Office con Google Docs, pero agrega una barra enorme justo debajo de la cinta de herramientas. Debido a esto, desde el día del lanzamiento, los usuarios tienen ya empezó quejándose de la gran cantidad de espacio que ocupa, y Google todavía no ha agregado una función de minimizar. Sin embargo, puede ahorrar algo de espacio cuando no necesite las funciones de Google Cloud Connect al deshabilitarlo. Es rápido, fácil y ni siquiera tiene que reinstalarlo para que vuelva a funcionar.
Si aún no lo ha visto en acción, consulte la captura de pantalla a continuación. En la pantalla de mi computadora portátil, la barra de herramientas ocupa aproximadamente 36 píxeles de altura. Con una resolución máxima de 1366 x 768 que totaliza casi el 5% de la altura de la pantalla, se gasta en algo que nunca necesito ver. (se sincroniza automáticamente cada vez que Salvar el documento) Así que definitivamente puedo entender de dónde vienen las quejas, quiero decir, ¿quién?
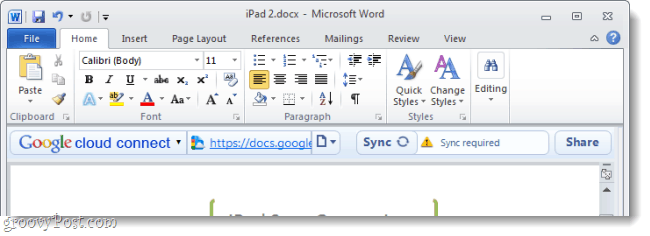
¿No estás usando la barra de la nube? ¡Solo apágalo!
Si bien todavía no está disponible una minimización funcional, aún podemos deshabilitar Cloud Connect sin instalación. Dado que es probable que no necesite sincronizar todos los documentos en los que haya trabajado, o necesite sincronizar cada pequeño cambio, esto podría funcionar para usted hasta que Google actualice Cloud Connect. Deshabilitarlo eliminará la barra de la vista, y si desea habilitarla nuevamente, solo tomará unos segundos. Empecemos.
Cómo deshabilitar Google Cloud Connect y minimizarlo como resultado
Paso 1
En un programa de Microsoft Office (Estoy usando Word), Hacer clic el Archivo pestaña y SeleccioneOpciones.
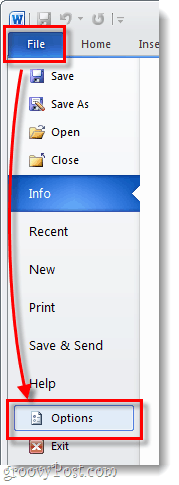
Paso 2
En el menú de opciones Hacer clic el Complementos pestaña y luego Hacer clic el Vamos... botón. *
*Asegúrese de que el menú desplegable esté configurado en Complementos COM, como debería ser por defecto.
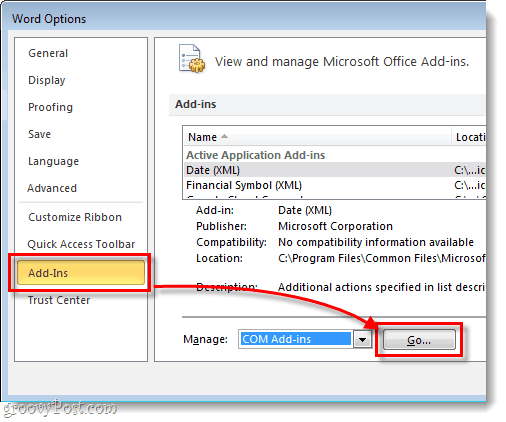
Paso 3
La ventana Complementos COM debería aparecer. Desmarcar el Google Cloud Connect caja y Hacer clicOkay.
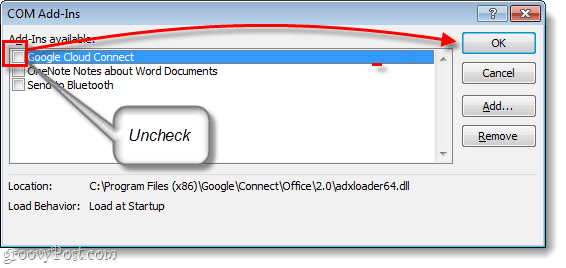
¡Hecho!
Ahora la barra de Cloud Connect ya no debería estar visible en su programa Microsoft Office. El único inconveniente de esto es que cierra completamente el complemento, por lo que no puede sincronizar sus documentos mientras la barra de la nube está desactivada. Pero, si quieres volver a usarlo, todo lo que tienes que hacer es Volver a comprobar la caja en el Paso 3 y estará en funcionamiento; tenga en cuenta que solo toma unos segundos y hace clic para cambiar esto. Desde su lanzamiento la semana pasada, hemos estado probando Google Cloud Connect para Microsoft Office. Tiene sus ventajas y desventajas, pero en general es solo una de las muchas herramientas de sincronización de Office ahora disponibles.